Svarīgi!: OneDrive sinhronizācija lietojumprogramma vairs netiek atbalstīta Windows 7, 8 un 8.1. Papildinformācija.
Piekļūstiet saviem failiem un fotoattēliem no jebkuras ierīces ar Microsoft OneDrive. Jūs varat viegli pievienot failus savā datorā uz OneDrive, lai tie vienmēr būtu ierīcēs, kuras izmantojat. Un jūs varat pārlūkot OneDrive, izmantojot programmu OneDrive vai failu pārlūku darbvirsmā.
|
Šajā rakstā ir informācija, kas attiecas uz OneDrive sistēmā Windows 8.1. Ja izmantojat citu Windows versiju vai esat atjauninājis sinhronizācijas klientu uz OneDrive sinhronizācijas programma (onedrive.exe), skatiet citus rakstus sadaļā OneDrive palīdzība. |
OneDrive startēšana un iestatījumi
Vai man ir jāpierakstās savā datorā ar Microsoft kontu, lai lietotu OneDrive?
Jā, jums ir jāpierakstās ar Microsoft kontu, lai pārlūkotu savu OneDrive un sinhronizētu savus failus un iestatījumus. Ja pierakstīsities ar lokālu kontu, varēsit izmantot OneDrive aplikāciju, lai pārlūkotu savu PC. Lai pārlūkotu savus OneDrive failus, jums būs jādodas uz vietni OneDrive.com.
Kādi OneDrive iestatījumi ir ieslēgti pēc noklusējuma?
Vairākumā datoru, kuros darbojas operētājsistēma Windows 8.1 un Windows RT 8.1, pēc noklusējuma ir tālāk norādītie OneDrive iestatījumi:
-
Datorā (ja tajā ir iebūvēta kamera) uzņemtie fotoattēli tiek saglabāti jūsu mapē Fotoattēli no kameras, un jūsu OneDrive tiek automātiski saglabāta katra fotoattēla kopija zemākā izšķirtspējā.
-
OneDrive ir noklusējuma atrašanās vieta, kurā tiek saglabāti dokumenti. Varat izvēlēties arī citu dokumenta atrašanās vietu.
-
Operētājsistēma Windows saglabās jūsu datora iestatījumu dublējumkopiju uz OneDrive. Ja radīsies problēmas jūsu datorā un tas būs jāmaina, varēsit ērti pārsūtīt iestatījumus uz jauno datoru. Papildinformāciju skatiet rakstā Datora iestatījumu sinhronizēšana citā datorā.
Lai mainītu kādu no tālāk norādītajiem iestatījumiem, datorā dodieties uz sadaļu Iestatījumi.
-
Pavelciet no ekrāna labās malas, pieskarieties pie Iestatījumi un pēc tam pieskarieties pie Mainīt datora iestatījumus. (Ja lietojat peli, norādiet uz ekrāna labo apakšējo stūri, virziet peles rādītāju uz augšu, noklikšķiniet uz Iestatījumi un pēc tam noklikšķiniet uz Mainīt datora iestatījumus.)
-
Atlasiet OneDrive.
Kā varu pārvietot savu OneDrive uz citu atrašanās vietu datorā?
-
Atveriet failu pārlūku.
-
Ar peles labo pogu noklikšķiniet uz OneDrive kreisajā rūtī vai nospiediet un turiet nospiestu šo vienumu.
-
Atlasiet Rekvizīti un pēc tam atlasiet cilni Atrašanās vieta .
-
Atlasiet Pārvietot visus.
-
Izvēlieties jebkuru mapi cietajā diskā un pēc tam pieskarieties vai noklikšķiniet uz Atlasīt mapi.
Piezīme.: OneDrive var sinhronizēt mapes tikai diskdzinī, kas ir formatēts ar NTFS failu sistēmu. Tas visbiežāk ir datora cietais disks vai ārējais cietais disks. Pārvietojamās krātuvēs, piemēram, USB zibatmiņas diskos vai cietvielu atmiņas diskos, tiek izmantota cita failu sistēma, un šīs krātuves nevar sinhronizēt ar pakalpojumu OneDrive.
-
Dialoglodziņā Mapes pārvietošana pieskarieties vai noklikšķiniet uz Jā.
Cik daudz vietas ir manā OneDrive krātuvē?
To, cik daudz vietas un pieejamās vietas ir jūsu OneDrive krātuvē, visvieglāk varat noskaidrot, pierakstoties vietnē OneDrive.com. Varat to uzzināt arī datorā - sadaļā Iestatījumi:
-
Pavelciet no ekrāna labās malas, pieskarieties pie Iestatījumi un pēc tam pieskarieties pie Mainīt datora iestatījumus. (Ja lietojat peli, norādiet uz ekrāna labo apakšējo stūri, virziet peles rādītāju uz augšu, noklikšķiniet uz Iestatījumi un pēc tam noklikšķiniet uz Mainīt datora iestatījumus.)
-
Atlasiet OneDrive.
Kā varu iegādāties papildu krātuvi?
Visvieglāk to varat paveikt, veicot šādas darbības: pierakstieties vietnē OneDrive.com, pēc tam noklikšķiniet uz Iestatījumi 
Ja vēlaties iegādāties konkrētā valstī vai reģionā pieejamu krātuves plānu, skatiet rakstu Krātuves plāni pēc valsts/reģiona.
Faili pakalpojumā OneDrive
Vai ir faili, kurus nevar saglabāt pakalpojumā OneDrive?
Failu lielums nevar pārsniegt 10 GB. Ir aizliegts arī dažu veidu saturs. Lai iegūtu papildinformāciju, skatiet uzvedības kodeksu. Darba failu gadījumā iesakām izmantot OneDrive.
Iepriekš es lietoju OneDrive datora programmu darbam ar Windows. Kādi ir jaunumi?
Pakalpojums OneDrive ir iekļauts operētājsistēmā Windows 8 un 8.1, tāpēc datora programmā ir vairāk funkciju, un tā veic sinhronizēšanu citādi nekā iepriekšējās Windows versijās. Skatiet rakstu Operētājsistēmā Windows tagad ir iekļauts pakalpojums OneDrive.
Kāpēc daži faili manā OneDrive ir pieejami tikai tad, kad esmu tiešsaistē, un kā varu padarīt tos pieejamus bezsaistē?
Faili, kurus pievienojāt pakalpojumā OneDrive no sava datora vai iepriekš atvērāt savā datorā, automātiski kļūst pieejami bezsaistē šajā datorā. Jebkuri faili, kurus esat izveidojis OneDrive tīmekļa vietnē vai citā datorā, ir pieejami tikai tiešsaistē, lai ietaupītu vietu jūsu datorā.
Lai tikai tiešsaistē pieejamu failu padarītu pieejamu arī bezsaistē, lejupielādējiet to savā datorā. Ņemiet vērā: šādā veidā tiks izveidota faila kopija, un jebkādas izmaiņas, kuras veiksit lejupielādētajā failā, netiks sinhronizētas ar failu pakalpojumā OneDrive. Lai saglabātu pārskatīto failu pakalpojumā OneDrive, noklikšķiniet vai pieskarieties pie Saglabātun izvēlētiesOneDrive kā atrašanās vietu vai augšupielādējiet failu pakalpojumā OneDrive vēlāk.
Informāciju par tikai tiešsaistē pieejamiem failiem skatiet rakstā Tikai tiešsaistē pieejami faili un bezsaistē pieejami faili.
Kāpēc dažās programmās nav pieejami daži mani OneDrive faili?
Dažas datora programmas, iespējams, nevar atvērt tikai tiešsaistē pieejamus failus (arī tad, ja datorā ir izveidots savienojums ar internetu). Ja jūsu lietotajā datora programmā netiek parādīti tikai tiešsaistē pieejami faili, padariet tos pieejamus bezsaistē, veicot atbildē uz iepriekšējo jautājumu aprakstītās darbības.
Kādas darbības varu veikt ar saviem OneDrive failiem, kamēr notiek OneDrive iestatīšana datorā?
Ja izveidojat jaunu failu savā OneDrive vai maināt failu, kamēr notiek OneDrive iestatīšana datorā, šie faili netiek augšupielādēti līdz iestatīšanas pabeigšanai. Arī tad, ja failu padarāt pieejamu bezsaistē, tas netiek lejupielādēts līdz iestatīšanas pabeigšanai. Lai lejupielādētu failu pirms iestatīšanas beigām, atveriet failu. Lai noteiktu, vai OneDrive iestatīšana ir pabeigta, izmēģiniet kādu no šīm abām darbībām:
-
Atveriet programmu OneDrive un augšējā labajā stūrī atrodiet uzrakstu Visi faili ir atjaunināti.
-
Failu pārlūkā kreisajā rūtī pieskarieties vai noklikšķiniet uz OneDrive. Loga apakšā statusa joslā ir jābūt uzrakstam Faili ir atjaunināti.
Vai varu atgūt izdzēstos OneDrive failus?
Lai atgūtu izdzēstos OneDrive failus, pārbaudiet savu Atkritni darbvirsmā vai dodieties uz OneDrive tīmekļa vietni un pieskarieties vai noklikšķiniet uz Atkritne saites apakšējā kreisajā stūrī.
Papildinformāciju skatiet rakstā Pazudušu vai trūkstošu failu meklēšana pakalpojumā OneDrive.
Kāpēc manu failu augšupielāde vai lejupielāde aizņem daudz laika?
Ja augšupielādējat vai lejupielādējat daudz failu vai ļoti lielus failus, pārliecinieties, vai dators nav iestatīts pāriešanai miega režīmā. Lai to paveiktu, meklējiet “Enerģijas un miega režīma iestatījumi”. Izlasiet arī padomus rakstā Augšupielādes un lejupielādes ātruma maksimizēšana.
Kā var pārbaudīt, kuri faili joprojām tiek augšupielādēti vai lejupielādēti?
Augšupielādes un lejupielādes progresu var redzēt OneDrive programmā un failu pārlūkā, un par to liecina arī OneDrive ikona paziņojumu apgabalā uzdevumjoslas labajā malā.
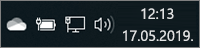
(Lai redzētu OneDrive ikonu, iespējams, ir jānoklikšķina uz bultiņas Rādīt paslēptās ikonas pie paziņojumu apgabala.)
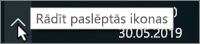
Ar peles labo pogu noklikšķiniet uz OneDrive ikonas, lai veiktu citas darbības.
-
Varat sākt sinhronizāciju ar OneDrive, lai vēlreiz pārbaudītu izmaiņas, apturēt sinhronizāciju, lai īslaicīgi apturētu failu augšupielādi vai lejupielādi, vai mēģināt atrisināt sinhronizācijas problēmas.
-
Noklikšķiniet uz Iestatījumi, lai iestatītu ar datoru sinhronizējamās mapes, padarītu visus failus pieejamus bezsaistē vai tikai tiešsaistē vai norādītu, ka daži failu tipi ir automātiski jāsaglabā pakalpojumā OneDrive.
Kā varu pārlūkot ar mani koplietotos failus un Office dokumentus, ar kuriem nesen esmu strādājis?
Pierakstieties vietnē OneDrive.com. Kreisajā panelī sadaļā OneDrive noklikšķiniet vai pieskarieties pie Pēdējie, lai skatītu failus, ar kuriem nesen esat strādājis. Noklikšķiniet vai pieskarieties pie Kopīgots, lai skatītu ar jums koplietotos vienumus vai vienumus, kurus esat koplietojis ar citiem.
Jūsu OneDrive konts
Vai varu pierakstīties ar citu kontu, lai pārlūkotu citu OneDrive?
OneDrive programmā nevar pārslēgties starp kontiem. Ja pierakstīsities datorā ar Microsoft kontu, tad automātiski tiksit pierakstīts pakalpojumā OneDrive ar šo kontu. Jūs joprojām varēsit piekļūt cita konta OneDrive failiem OneDrive tīmekļa vietnē. Iespējams, jums būs jāizrakstās un pēc tam atkārtoti jāpierakstās ar otra konta datiem.
Kā varu panākt to, lai OneDrive neizmantotu manu tīkla joslas platumu?
Ja vēlaties izmantot pēc iespējas lielāku daļu joslas platuma (piemēram, lai piedalītos sapulcē tiešsaistē vai straumētu filmu), varat īslaicīgi apturēt OneDrive sinhronizāciju, neaizverot pakalpojumu OneDrive.
-
Atveriet OneDrive programmu.
-
Atveriet datora iestatījumu sadaļu — pavelciet no ekrāna labā stūra un pēc tam pieskarieties pie Iestatījumi. (Ja lietojat peli, norādiet uz ekrāna augšējo labo stūri, pārvietojiet peles kursoru uz augšu un pēc tam noklikšķiniet uz Iestatījumi.)
-
Pieskarieties vai noklikšķiniet uz Opcijas un pēc tam izslēdziet iespēju Failu sinhronizēšana.
Ja lietojat mērāmo interneta savienojumu, varat izslēgt sinhronizāciju un visas pārējās OneDrive darbības, kas izmanto tīkla pieslēgumu.
-
Atveriet datora iestatījumu sadaļu — pavelciet no ekrāna labā stūra un pēc tam pieskarieties pie Iestatījumi. (Ja lietojat peli, norādiet uz ekrāna augšējo labo stūri, pārvietojiet peles kursoru uz augšu un pēc tam noklikšķiniet uz Iestatījumi.)
-
Atlasiet OneDrive.
-
Pieskarieties vai noklikšķiniet uz Mērāmi savienojumi un iestatiet visus iestatījumus pozīcijā Izslēgts.
Vai es varu atinstalēt OneDrive programmu?
Programma OneDrive ir Windows 8.1 un Windows RT 8.1 sastāvdaļa, tāpēc to nevar atinstalēt. Tomēr jūs varat atspraust programmu no sākuma ekrāna. Nospiediet un turiet vai ar peles labo pogu noklikšķiniet uz elementa un pēc tam pieskarieties vai noklikšķiniet uz Atspraust no sākuma ekrāna.
Vai nepieciešama papildu palīdzība?
|
|
Sazināties ar atbalsta dienestu
Lai saņemtu tehnisko atbalstu, dodieties uz Sazināties ar Microsoft atbalsta dienestu, ievadiet problēmu un atlasiet Palīdzības saņemšana. Ja jums joprojām ir nepieciešama palīdzība, atlasiet Sazināties ar atbalsta dienestu, lai maršrutētu uz labāko atbalsta opciju. |
|
|
|
Administratori
|












