Svarīgi!:
Atbalsts vecajai OneDrive darbam sinhronizācijas programmai ar SharePoint Online ir beidzies. Ja uzdevumjoslā redzat šo 
Veiciet šīs darbības, lai pārliecinātos, vai OneDrive darba vai mācību konts sinhronizācijas klients ir atjaunināts, vai atjauniniet to uz pašreizējo versiju. Darbības ir atkarīgas no tā, vai esat instalējis Microsoft 365 vai sinhronizācijas klientu, izmantojot iestatīšanas programmu (MSI) vai tehnoloģiju Click-to-Run.
|
Šajā rakstā ir aprakstīta longtime OneDrive darba vai mācību konts sinhronizācijas klienta (Groove.exe) atjaunināšana, nevis OneDrive sinhronizācijas programma (OneDrive.exe). Kuru sinhronizācijas klientu es lietoju? OneDrive sinhronizācijas programma tiek automātiski atjaunināts atbilstoši IT nodaļas norādījumiem. |
Piezīme.: Ja izmantojat sistēmu Office 2010, instalējiet 2. servisa pakotni.
Kā var uzzināt, kā tika instalēta sistēma Microsoft 365 vai OneDrive darba vai mācību konts sinhronizācijas programma?
Ja esat Microsoft 365 Business lietotājs un esat instalējis Microsoft 365 lietojumprogrammas, izmantojot tehnoloģiju Click-to-Run, jūsu OneDrive darba vai mācību konts sinhronizācijas programma tiek atjaunināta tik ilgi, kamēr neatspējojat automātiskos atjauninājumus. Veiciet šīs darbības, lai noteiktu, vai jūsu Microsoft 365 lietojumprogrammas tika instalētas, izmantojot tehnoloģiju Click-to-Run.
-
Microsoft 365 lietojumprogrammā, piemēram, Word, izvēlieties Fails > Konts vai Office konts (atkarībā no jūsu Microsoft 365 versijas).
Piezīme.: Ja jums nav nevienas citas Microsoft 365 lietojumprogrammas, izņemot OneDrive darba vai mācību konts, jūsu OneDrive darba vai mācību konts instalācija tiks atjaunināta automātiski.
-
Sadaļā Produkta informācija pārskatiet sadaļu Office atjauninājumi un meklējiet kādu no tālāk norādītajiem vienumiem.
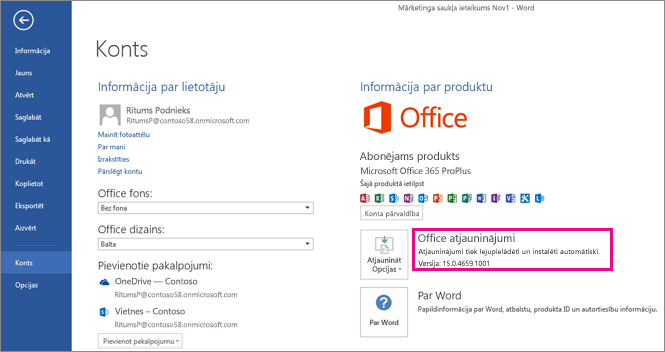
-
Ja ir redzama poga Atjaunināšanas opcijas un ziņojums Atjauninājumi tiek lejupielādēti un instalēti automātiski, Microsoft 365 lietojumprogrammas esat instalējis, izmantojot tehnoloģiju Click-to-Run. Informāciju par to, kā pārbaudīt, vai izmantojat jaunāko sinhronizācijas programmas versiju, skatiet rakstā Manuāla OneDrive darbam sinhronizācijas programmas atjaunināšana Click-to-Run instalācijai.
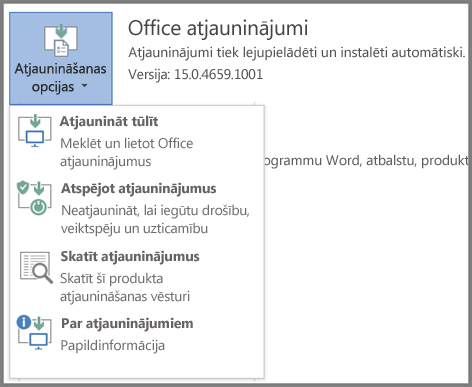
-
Ja ir redzama poga Atjaunināšanas opcijas un ziņojums Šis produkts netiks atjaunināts, Microsoft 365 lietojumprogrammas esat instalējis, izmantojot tehnoloģiju Click-to-Run, bet automātiskie atjauninājumi ir izslēgti. Tas nozīmē, ka Microsoft 365 lietojumprogrammas, tostarp OneDrive darba vai mācību konts, netiek atjauninātas. Izvēlieties pogu Atjaunināšanas opcijas, pēc tam izvēlieties Iespējot atjauninājumus.
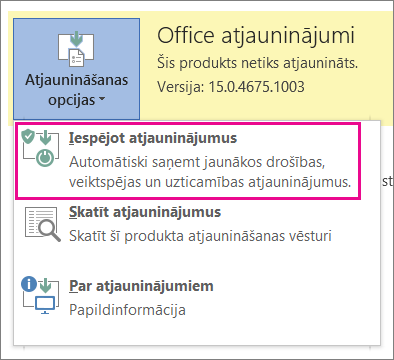
Piezīme.: Ja izvēlaties Atjaunināšanas opcijas, bet opcija Iespējot atjauninājumus nav redzama, jūsu atjauninājumus pārvalda grupas politika. Šādā gadījumā veiciet šīs darbības, lai ieslēgtu automātiskos atjauninājumusMicrosoft 365 lietojumprogrammām, tostarp OneDrive darba vai mācību konts.
-
Ja poga Atjaunināšanas opcijas nav redzama, Microsoft 365 lietojumprogrammas vai OneDrive darba vai mācību konts sinhronizācijas programmu esat instalējis, izmantojot iestatīšanas programmu (MSI). Informāciju par sinhronizācijas programmas atjaunināšanu skatiet rakstā Windows Update palaišana tradicionālai iestatīšanas (MSI) instalācijai.
-
Manuāla OneDrive darba vai mācību konts sinhronizācijas programmas atjaunināšana Click-to-Run instalācijai
Ja esat instalējis OneDrive darba vai mācību konts sinhronizācijas programmu atsevišķi, izmantojot tehnoloģiju Click-to-Run, tā tiek atjaunināta patstāvīgi, kad atjaunināšanas pakalpojums piedāvā atjauninājumu. Parasti dators tiek atjaunināts pēc restartēšanas. Ja Office programmas netiek atjauninātas automātiski, izvēlieties pogu Atjaunināšanas opcijas un pēc tam izvēlieties Atjaunināt tūlīt.
Lai manuāli sāktu atjauninājumu, veiciet tālāk norādītās darbības.
-
Atveriet vadības paneli.
-
Sadaļā Programmas atinstalēšana vai mainīšana izvēlieties Atinstalēt programmas.
-
Sadaļā Programmas atinstalēšana vai mainīšana atlasiet Microsoft OneDrive darbam 2013 un pēc tam izvēlieties Mainīt.
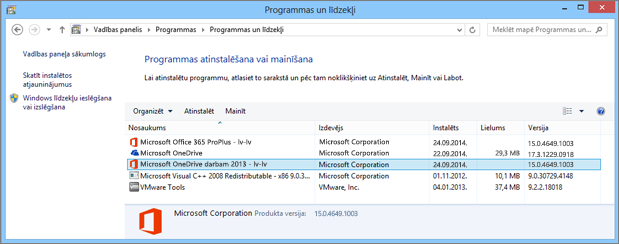
-
Dialoglodziņā Kā vēlaties labot savas Microsoft 365 programmas atlasiet tiešsaistes labošana un pēc tam izvēlieties Labot.
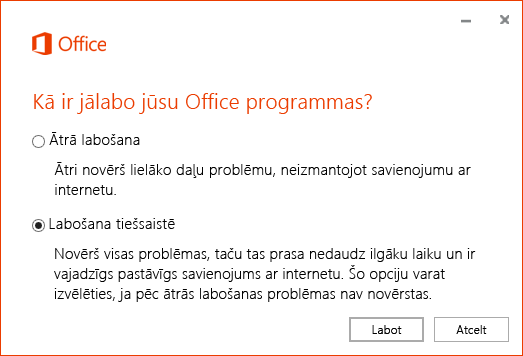
-
Dialoglodziņā Vai tiešām vēlaties sākt tiešsaistes labošanu izvēlieties Labot, lai sāktu procesu.
Windows Update palaišana tradicionālai iestatīšanas (MSI) instalācijai
Ja Microsoft 365 programmas tika instalētas, izmantojot tradicionālo iestatīšanas instalēšanu, varat izmantot pakalpojumu Windows Update, kas ir pieejams vadības panelī. Uzziniet vairāk par pakalpojumu Windows Update.
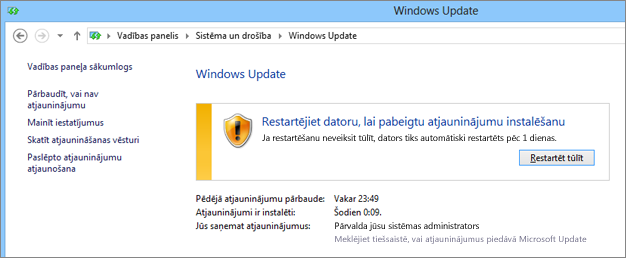
Kā pārbaudīt, vai jums ir instalēta jaunākā OneDrive darba vai mācību konts sinhronizācijas programmas versija
Jaunāko Microsoft 365 laidiena numuru varat pārbaudīt lapā Office 2013 vai Office 365 atjaunināšana. Pēc tam savā failu sistēmā varat meklēt to pašu sinhronizācijas programmas versiju. OneDrive darba vai mācību konts sinhronizācijas programmai faila nosaukums ir groove.exe.
-
Ja instalējāt Microsoft 365, izmantojot MSI, fails groove.exe parasti ir atrodams \Program Files\Microsoft Office\Office15.
-
Ja esat instalējis Microsoft 365 vai OneDrive darba vai mācību konts sinhronizācijas lietojumprogrammu, izmantojot Click-to-Run, fails groove.exe parasti ir atrodams \Program Files\Microsoft Office 15\root\Office15.
Veiciet šīs darbības, lai pārbaudītu datorā instalētās sinhronizācijas lietojumprogrammas versiju.
-
Meklējiet failu groove.exe savā datorā.
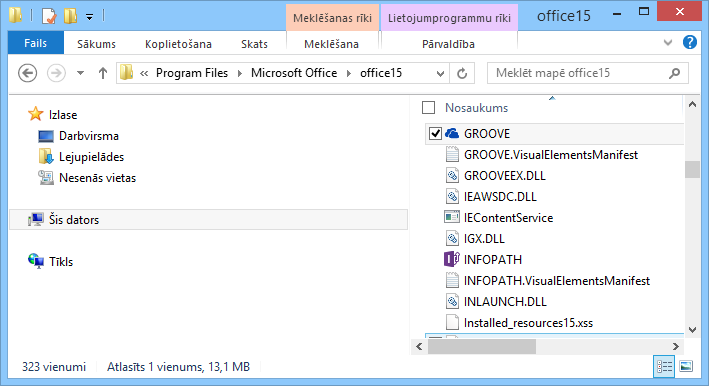
-
Noklikšķiniet ar peles labo pogu vai pieskarieties un turiet failu groove.exe un izvēlieties Rekvizīti.
-
Dialoglodziņā Rekvizīti izvēlieties cilni Detalizēti un sarakstā redzēsit produkta versiju.
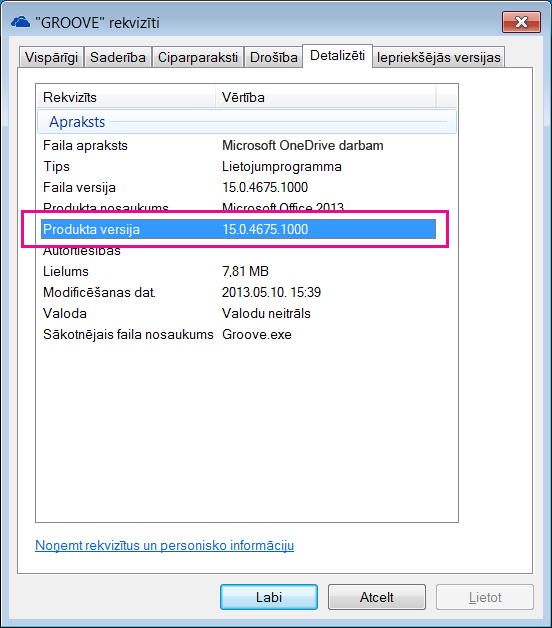
-
Salīdziniet savu produkta versiju ar jaunāko versiju lapā Office 2013 vai Office 365 atjaunināšana. Ja jūsu produkta versija neatbilst, izmantojiet kādu šajā rakstā iepriekš aprakstīto metodi, lai to atjauninātu.
Vai nepieciešama papildu palīdzība?
|
|
Sazināties ar atbalsta dienestu
Lai saņemtu tehnisko atbalstu, dodieties uz Sazināties ar Microsoft atbalsta dienestu, ievadiet problēmu un atlasiet Palīdzības saņemšana. Ja jums joprojām ir nepieciešama palīdzība, atlasiet Sazināties ar atbalsta dienestu, lai maršrutētu uz labāko atbalsta opciju. |
|
|
|
Administratori
|












