Pakalpojumā OneDrive saglabāta faila iepriekšējās versijas atjaunošana
Izmantojot versiju vēsturi, varat skatīt un atjaunot vecākas failu versijas, kas tiek glabāti pakalpojumā OneDrive vai SharePoint. Versiju vēsturi var izmantot ar visu veidu failiem, ieskaitot Microsoft 365 failus, PDF failus, CAD failus, fotoattēlus, video un daudz ko citu. Ja nepieciešams, iespējams, varēsit atjaunot izdzēstos OneDrive failus vai atjaunot izdzēstos SharePoint vienumus no atkritnes.
Padoms.: Varat arī skatīt Office failu iepriekšējās versijas Officeprogrammās.
-
Pierakstieties pakalpojumāOneDrive ar savu personisko Microsoft kontu vai darba vai mācību kontu.
-
Atlasiet failu, kuru vēlaties atjaunot vecākā versijā (vienlaikus var atjaunot tikai vienu failu), noklikšķiniet ar peles labo pogu un pēc tam atlasiet Versiju vēsture.
Piezīme.: Klasiskajā skatā atlasiet dokumentu un augšpusē atlasiet Vēl> Versiju vēsture.
-
Rūtī Versiju vēsture veiciet kādu no šīm darbībām:
Ja esat pierakstījies programmā OneDrive vai SharePoint ar darba vai mācību kontu (piemēram, Microsoft 365 kontu), atlasiet daudzpunktes (...) blakus atjaunojamās dokumenta versijai un pēc tam noklikšķiniet uz Atjaunot.
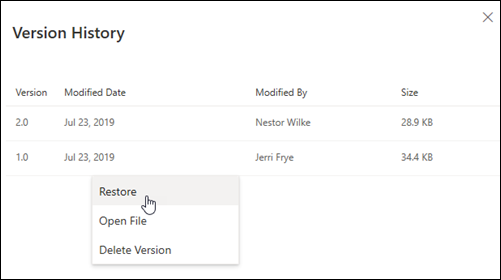
Klasiskajā skatā vai iepriekšējās SharePoint Server versijās atlasiet bultiņu blakus atjaunojamajām dokumenta versijām un pēc tam noklikšķiniet uz Atjaunot.
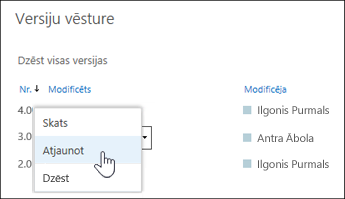
Versiju vēstures izmantošana programmā Failu pārlūks
Ja datorā irOneDrive sinhronizācijas programma, ar peles labo pogu noklikšķiniet uz faila, kuru vēlaties atjaunot vecākā programmas versijā, un Failu pārlūks versiju vēsturi. Pēc tam atlasiet daudzpunktes (...) blakus versijai un noklikšķiniet uz Atjaunot.
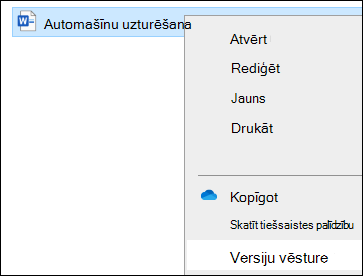
Par dokumenta pašreizējo versiju kļūst atlasītā versija. Iepriekšējā pašreizējā versija sarakstā kļūst par iepriekšējo versiju.
Piezīmes.:
-
Ja pierakstāties ar personisko Microsoft kontu, varat izgūt pēdējās 25 versijas. Ja pierakstīsties ar darba vai mācību kontu, versiju skaits būs atkarīgs no bibliotēkas konfigurācijas.
-
Ja izmantojat OneDrive kā daļu no SharePoint Server, iespējams, jūsu administrators ir izslēdzis dokumentu versiju izveidi. Papildinformāciju par SharePoint versiju izveides iestatījumiem (kas attiecas arī uz OneDrive darba vai mācību konts) skatiet rakstā Saraksta vai bibliotēkas versiju izveides iespējošana un konfigurēšana vai Kā versiju izveide darbojas sarakstā vai bibliotēkā?
-
Ja esat pierakstījies programmāOneDrive ar Microsoft kontu, vienumi atkritnē tiek automātiski izdzēsti 30 dienas pēc to izvietošanas tajā. Ja atkritne ir pilna, vecākie vienumi tiks automātiski izdzēsti pēc trīs dienām. Ja esat pierakstījies ar darba vai mācību kontu, vienumi atkritnē tiek automātiski izdzēsti pēc 93 dienām, ja vien administrators nav mainījis šo iestatījumu. Skatiet papildinformāciju par to, cik ilgi izdzēstie vienumi tiek glabāti darba vai mācību kontiem.
Uzziniet, kā atrast pazaudētus vai trūkstošus failus pakalpojumā OneDrive vai kā skatīt Office failu vēsturiskās versijas.
Vai nepieciešama papildu palīdzība?
|
|
Sazināties ar atbalsta dienestu
Lai saņemtu tehnisko atbalstu, dodieties uz Sazināties ar Microsoft atbalsta dienestu, ievadiet problēmu un atlasiet Palīdzības saņemšana. Ja jums joprojām ir nepieciešama palīdzība, atlasiet Sazināties ar atbalsta dienestu, lai maršrutētu uz labāko atbalsta opciju. |
|
|
|
Administratori
|












