Office produkta atslēgas maiņa
Šis raksts attiecas uz Office Home &Business, Office Professional un atsevišķi iegādātām Office programmām. Lai pārslēgtu Office instalēšanu uz vai no Microsoft 365, skatiet rakstu Office licences maiņa.
Versijas produkta atslēgas maiņa
Produkta atslēgas maiņa ir atkarīga no jūsu Office versijas. Atlasiet savu Office versiju tālāk redzamajā cilnē.
Paraugprakse vairākās Office versijās
Ja iegādājāties vairākas Office kopijas un izmantojāt vienu un to pašu pogu Instalēt, lai instalētu Office vairākos datoros, aktivizācija neizdodas citos datoros. Tas notiek tāpēc, ka katra poga Instalēt ir saistīta ar unikālu produkta atslēgu, ko var instalēt tikai vienā datorā. Lai to labotu, varat mainīt produkta atslēgu citos datoros, kuros instalējāt Office.
Piezīme.: Kad esat mainījis savu produkta atslēgu, ieteicams izveidot sarakstu, lai pārvaldītu instalēto produktu atslēgas. Lai uzzinātu, kā to paveikt, skatiet tēmu Vairāku tādu vienreizējas iegādes Office instalāciju pārvaldība, kas izmanto to pašu Microsoft kontu.
Lielākajā daļā Office 2021 un Office 2019 nav iekļauta produkta atslēga, un jums ir tikai jāpierakstās ar kontu, kas jau ir saistīts ar jūsu Office licenci.
Ja jūsu versijā ir iekļauta produkta atslēga, izpildiet darbības cilnē 2016.
-
Ierīcē, kurā vēlaties mainīt atslēgu, atveriet jebkuru Office programmu, atveriet izvēlni Fails un izvēlnes lejasdaļā atlasiet Konts.
-
Zem Informācija par produktu atlasiet pogu Mainīt licenci.
Ja pogas Mainīt licenci nav, iespējams, vajadzēs instalēt Office atjauninājumus.
-
Veiciet vienu no šīm darbībām:
-
Ja esat pierakstījies, atlasiet Izmantot citu kontu, pēc tam atlasiet Tā vietā ievadīt produkta atslēgu.
-
Ja neesat pierakstījies, atlasiet Tā vietā ievadīt produkta atslēgu.
-
-
Ievadiet savuOffice 2016 produkta atslēgu un pēc tam atlasiet Tā vietā instalēt šo produktu.
Ja jūsu produkta atslēga ir jauna, izpildiet pārējos norādījumus, lai pabeigtu izpirkšanas procesu.
-
Office sāk atjaunināšanas procesu. Lai pabeigtu procesu, aizveriet visas Office programmas.
-
Pierakstieties lapā Pakalpojumi un abonementi ar savam Microsoft kontam piesaistīto e-pasta adresi un paroli. Tas ir tas pats konts, ko izmantojāt, lai instalētu Office.
Kad esat pierakstījies, vajadzētu būt redzamam sarakstam ar Office produktiem, kas saistīti ar jūsu Microsoft kontu.
-
Pirmajam lapā uzskaitītajam produktam atlasiet Produkta atslēgas skatīšana. Kopējiet vai pierakstiet produkta atslēgu. Tā, iespējams, ir produkta atslēga, kas tika izmantota vairākas reizes, lai instalētu Office.
-
Atlasiet Produkta atslēgas skatīšana pārējiem Office produktiem un kopējiet vai pierakstiet tās. Tās, iespējams, ir atslēgas, ko izmantosit, lai aizstātu atslēgu, kas tika izmantota vairākas reizes.
-
Datorā, kur Office aktivizācija neizdodas, atveriet komandu uzvedni, kā aprakstīts tālāk:
Windows 10 un Windows 8.1
Windows 7
-
Noklikšķiniet uz pogas Sākt

-
Ierakstiet Komandu uzvedne.
-
Ar peles labo pogu noklikšķiniet uz komandu uzvednes ikonas un atlasiet Palaist kā administratoram.
-
Noklikšķiniet uz pogas Sākt

-
Ar peles labo pogu noklikšķiniet uz komandu uzvednes un atlasiet Palaist kā administratoram.
-
-
Tālāk esošajā nolaižamajā sarakstā atlasiet savu Office versiju un Windows versiju (32 vai 64 bitu) un izpildiet komandas, kā aprakstīts.
Atlasiet savu Office un Windows versiju- Atlasiet savu Office un Windows versiju
- Office 2019 vai 2016: 32 bitu Office un 32 bitu Windows
- Office 2019 vai 2016: 32 bitu Office un 64 bitu Windows
- Office 2019 vai 2016: 64 bitu Office un 64 bitu Windows
- Office 2013: 32 bitu Office un 32 bitu Windows
- Office 2013: 32 bitu Office un 64 bitu Windows
- Office 2013: 64 bitu Office un 64 bitu Windows
Padoms.: Ja tiek rādīts ziņojums Ievades kļūda: nevar atrast skripta failu..., tas nozīmē, ka izmantojāt nepareizo komandu. Bažām nav pamata. Nepareizas komandas palaišana nenodarīs nekādu ļaunumu. Vēlreiz pārbaudiet savas Office un Windows versijas un izmēģiniet citu komandu.
-
Nokopējiet tālāk norādīto komandu, ielīmējiet to komandu uzvednes logā un pēc tam nospiediet taustiņu Enter.
cscript "C:\Program Files\Microsoft Office\Office16\OSPP.VBS" /dstatus
Komandu uzvednē tiek parādītas pēdējās piecas tās produkta atslēgas rakstzīmes, kas tika izmantota sistēmas Office instalēšanai PC datorā. Tālāk redzamajā piemērā šīs rakstzīmes attēlotas kā XXXXX.
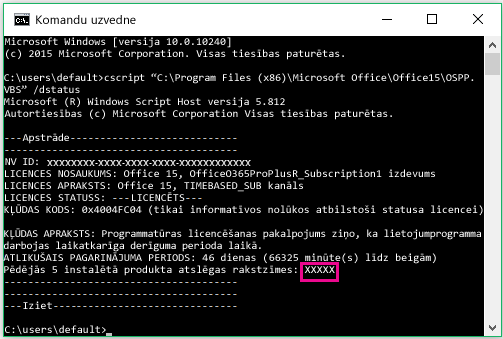
-
Nokopējiet tālāk norādīto komandu, ielīmējiet to komandu uzvednes logā un aizstājiet XXXXX ar produkta atslēgas, kas tika parādīta iepriekšējā darbībā, pēdējiem 5 cipariem. Lai noņemtu produkta atslēgu, nospiediet taustiņu Enter.
cscript "C:\Program Files\Microsoft Office\Office16\OSPP.VBS" /unpkey:XXXXX
-
Nokopējiet tālāk norādīto komandu, ielīmējiet to komandu uzvednes logā un aizstājiet XXXXX-XXXXX-XXXXX-XXXXX-XXXXX ar neizmantotu produkta atslēgu no saraksta. Lai mainītu atslēgu, nospiediet taustiņu Enter.
cscript "C:\Program Files\Microsoft Office\Office16\OSPP.VBS" /inpkey:XXXXX-XXXXX-XXXXX-XXXXX-XXXXX
Padoms.: Ja tiek rādīts ziņojums Ievades kļūda: nevar atrast skripta failu..., tas nozīmē, ka izmantojāt nepareizo komandu. Bažām nav pamata. Nepareizas komandas palaišana nenodarīs nekādu ļaunumu. Vēlreiz pārbaudiet savas Office un Windows versijas un izmēģiniet citu komandu.
-
Nokopējiet tālāk norādīto komandu, ielīmējiet to komandu uzvednes logā un pēc tam nospiediet taustiņu Enter.
cscript "C:\Program Files (x86)\Microsoft Office\Office16\OSPP.VBS" /dstatus
Komandu uzvednē tiek parādītas pēdējās piecas tās produkta atslēgas rakstzīmes, kas tika izmantota sistēmas Office instalēšanai PC datorā. Tālāk redzamajā piemērā šīs rakstzīmes attēlotas kā XXXXX.
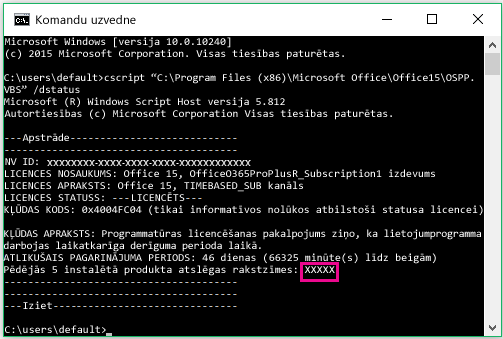
-
Nokopējiet tālāk norādīto komandu, ielīmējiet to komandu uzvednes logā un aizstājiet XXXXX ar produkta atslēgas, kas tika parādīta iepriekšējā darbībā, pēdējiem 5 cipariem. Lai noņemtu produkta atslēgu, nospiediet taustiņu Enter.
cscript "C:\Program Files (x86)\Microsoft Office\Office16\OSPP.VBS" /unpkey:XXXXX
-
Nokopējiet tālāk norādīto komandu, ielīmējiet to komandu uzvednes logā un aizstājiet XXXXX-XXXXX-XXXXX-XXXXX-XXXXX ar neizmantotu produkta atslēgu no saraksta. Lai mainītu atslēgu, nospiediet taustiņu Enter.
cscript "C:\Program Files (x86)\Microsoft Office\Office16\OSPP.VBS" /inpkey:XXXXX-XXXXX-XXXXX-XXXXX-XXXXX
Padoms.: Ja tiek rādīts ziņojums Ievades kļūda: nevar atrast skripta failu..., tas nozīmē, ka izmantojāt nepareizo komandu. Bažām nav pamata. Nepareizas komandas palaišana nenodarīs nekādu ļaunumu. Vēlreiz pārbaudiet savas Office un Windows versijas un izmēģiniet citu komandu.
-
Nokopējiet tālāk norādīto komandu, ielīmējiet to komandu uzvednes logā un pēc tam nospiediet taustiņu Enter.
cscript "C:\Program Files\Microsoft Office\Office16\OSPP.VBS" /dstatus
Komandu uzvednē tiek parādītas pēdējās piecas tās produkta atslēgas rakstzīmes, kas tika izmantota sistēmas Office instalēšanai PC datorā. Tālāk redzamajā piemērā šīs rakstzīmes attēlotas kā XXXXX.
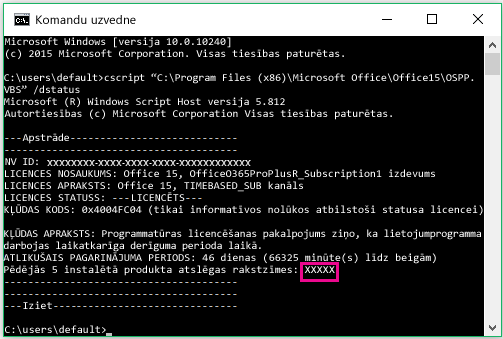
-
Nokopējiet tālāk norādīto komandu, ielīmējiet to komandu uzvednes logā un aizstājiet XXXXX ar produkta atslēgas, kas tika parādīta iepriekšējā darbībā, pēdējiem 5 cipariem. Lai noņemtu produkta atslēgu, nospiediet taustiņu Enter.
cscript "C:\Program Files\Microsoft Office\Office16\OSPP.VBS" /unpkey:XXXXX
-
Nokopējiet tālāk norādīto komandu, ielīmējiet to komandu uzvednes logā un aizstājiet XXXXX-XXXXX-XXXXX-XXXXX-XXXXX ar neizmantotu produkta atslēgu no saraksta. Lai mainītu atslēgu, nospiediet taustiņu Enter.
cscript "C:\Program Files\Microsoft Office\Office16\OSPP.VBS" /inpkey:XXXXX-XXXXX-XXXXX-XXXXX-XXXXX
Padoms.: Ja tiek rādīts ziņojums Ievades kļūda: nevar atrast skripta failu..., tas nozīmē, ka izmantojāt nepareizo komandu. Bažām nav pamata. Nepareizas komandas palaišana nenodarīs nekādu ļaunumu. Vēlreiz pārbaudiet savas Office un Windows versijas un izmēģiniet citu komandu.
-
Nokopējiet tālāk norādīto komandu, ielīmējiet to komandu uzvednes logā un pēc tam nospiediet taustiņu Enter.
cscript "C:\Program Files\Microsoft Office\Office15\OSPP.VBS" /dstatus
Komandu uzvednē tiek parādītas pēdējās piecas tās produkta atslēgas rakstzīmes, kas tika izmantota sistēmas Office instalēšanai PC datorā. Tālāk redzamajā piemērā šīs rakstzīmes attēlotas kā XXXXX.
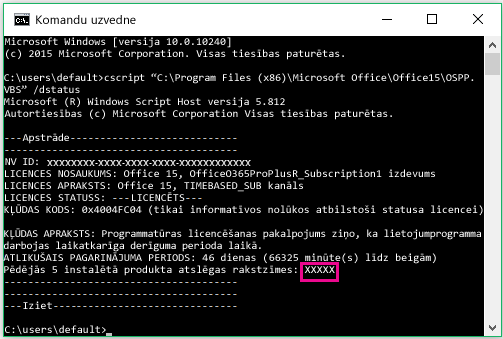
-
Nokopējiet tālāk norādīto komandu, ielīmējiet to komandu uzvednes logā un aizstājiet XXXXX ar produkta atslēgas, kas tika parādīta iepriekšējā darbībā, pēdējiem 5 cipariem. Lai noņemtu produkta atslēgu, nospiediet taustiņu Enter.
cscript "C:\Program Files\Microsoft Office\Office15\OSPP.VBS" /unpkey:XXXXX
-
Nokopējiet tālāk norādīto komandu, ielīmējiet to komandu uzvednes logā un aizstājiet XXXXX-XXXXX-XXXXX-XXXXX-XXXXX ar neizmantotu produkta atslēgu no saraksta. Lai mainītu atslēgu, nospiediet taustiņu Enter.
cscript "C:\Program Files\Microsoft Office\Office15\OSPP.VBS" /inpkey:XXXXX-XXXXX-XXXXX-XXXXX-XXXXX
Padoms.: Ja tiek rādīts ziņojums Ievades kļūda: nevar atrast skripta failu..., tas nozīmē, ka izmantojāt nepareizo komandu. Bažām nav pamata. Nepareizas komandas palaišana nenodarīs nekādu ļaunumu. Vēlreiz pārbaudiet savas Office un Windows versijas un izmēģiniet citu komandu.
-
Nokopējiet tālāk norādīto komandu, ielīmējiet to komandu uzvednes logā un pēc tam nospiediet taustiņu Enter.
cscript "C:\Program Files (x86)\Microsoft Office\Office15\OSPP.VBS" /dstatus
Komandu uzvednē tiek parādītas pēdējās piecas tās produkta atslēgas rakstzīmes, kas tika izmantota sistēmas Office instalēšanai PC datorā. Tālāk redzamajā piemērā šīs rakstzīmes attēlotas kā XXXXX.
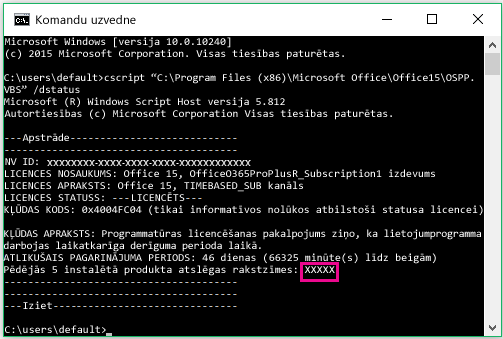
-
Nokopējiet tālāk norādīto komandu, ielīmējiet to komandu uzvednes logā un aizstājiet XXXXX ar produkta atslēgas, kas tika parādīta iepriekšējā darbībā, pēdējiem 5 cipariem. Lai noņemtu produkta atslēgu, nospiediet taustiņu Enter.
cscript "C:\Program Files (x86)\Microsoft Office\Office15\OSPP.VBS" /unpkey:XXXXX
-
Nokopējiet tālāk norādīto komandu, ielīmējiet to komandu uzvednes logā un aizstājiet XXXXX-XXXXX-XXXXX-XXXXX-XXXXX ar neizmantotu produkta atslēgu no saraksta. Lai mainītu atslēgu, nospiediet taustiņu Enter.
cscript "C:\Program Files (x86)\Microsoft Office\Office15\OSPP.VBS" /inpkey:XXXXX-XXXXX-XXXXX-XXXXX-XXXXX
Padoms.: Ja tiek rādīts ziņojums Ievades kļūda: nevar atrast skripta failu..., tas nozīmē, ka izmantojāt nepareizo komandu. Bažām nav pamata. Nepareizas komandas palaišana nenodarīs nekādu ļaunumu. Vēlreiz pārbaudiet savas Office un Windows versijas un izmēģiniet citu komandu.
-
Nokopējiet tālāk norādīto komandu, ielīmējiet to komandu uzvednes logā un pēc tam nospiediet taustiņu Enter.
cscript "C:\Program Files\Microsoft Office\Office15\OSPP.VBS" /dstatus
Komandu uzvednē tiek parādītas pēdējās piecas tās produkta atslēgas rakstzīmes, kas tika izmantota sistēmas Office instalēšanai PC datorā. Tālāk redzamajā piemērā šīs rakstzīmes attēlotas kā XXXXX.
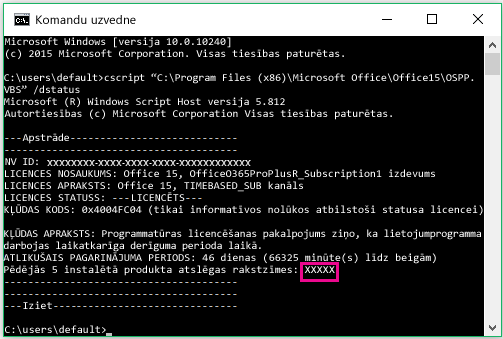
-
Nokopējiet tālāk norādīto komandu, ielīmējiet to komandu uzvednes logā un aizstājiet XXXXX ar produkta atslēgas, kas tika parādīta iepriekšējā darbībā, pēdējiem 5 cipariem. Lai noņemtu produkta atslēgu, nospiediet taustiņu Enter.
cscript "C:\Program Files\Microsoft Office\Office16\OSPP.VBS" /unpkey:XXXXX
-
Nokopējiet tālāk norādīto komandu, ielīmējiet to komandu uzvednes logā un aizstājiet XXXXX-XXXXX-XXXXX-XXXXX-XXXXX ar neizmantotu produkta atslēgu no saraksta. Lai mainītu atslēgu, nospiediet taustiņu Enter.
cscript "C:\Program Files\Microsoft Office\Office15\OSPP.VBS" /inpkey:XXXXX-XXXXX-XXXXX-XXXXX-XXXXX
Padomi.:
-
Office noklusējuma instalācija ir 32 bitu versija, bet, ja jūsu datorā ir vairāk nekā 4 GB RAM, iespējams, izmantojat 64 bitu Windows versiju.
-
Ja nezināt, kāda Office versija ir instalēta, skatiet rakstu Kādu Office versiju es izmantoju?. Lai pārbaudītu, vai operētājsistēma Windows ir instalēta kā 32 vai 64 bitu versija, skatiet sadaļu Kuru Windows operētājsistēmu izmantoju?.
-
Tagad palaidiet kādu Office lietojumprogrammu, piemēram, Word, un atlasiet Tālāk, lai aktivizētu Office, izmantojot internetu.
-
Šī darbība jāatkārto katrā datorā, kur aktivizācija neizdodas.











