Office atinstalēšana personālajā datorā
Tālāk ir aprakstītas darbības, kas Microsoft 365 produktu atinstalēšanu datorā (klēpjdatorā, galddatorā vai galddatorā). Informāciju par to, kā Mac datorā atinstalēt Office, skatiet rakstā Office darbam ar Mac atinstalēšana.
Padoms.: Atinstalējot Microsoft 365 noņemMicrosoft 365 lietojumprogrammas no jūsu datora, netiek noņemti faili, dokumenti vai darbgrāmatas, ko esat izveidojis, izmantojot šīs lietojumprogrammas.
Instalācijas Microsoft 365 atinstalēšana
Atinstalēšanas darbības Microsoft 365 atkarīgas no instalācijas tipa. Visbiežāk lietotie instalācijas tipi ir Click-to-Run un Microsoft Windows Installer (MSI). Pastāv arī citi Microsoft 365 instalācijas iestatījumi no Microsoft Store.
Zemāk atlasiet cilni Click-to-Run vai MSI vai Microsoft Store un izpildiet jūsu instalācijas veidam atbilstošās atinstalēšanas darbības.
Vai neesat pārliecināts, kāda veida instalāciju izmantojat?
Atveriet kādu Microsoft 365, lai pārbaudītu instalācijas tipu
Piezīme.: Ja nevarat atvērt programmu, lai pārbaudītu instalācijas tipu, vispirms izmēģiniet biežāk lietojamas Click-to-Run vai MSI atinstalēšanas darbības.
-
Izveidojiet vai atveriet esošu failu un atlasiet Fails > Konts (tā vietā var būt arī Office konts).
-
Sadaļā Informācija par produktu sameklējiet pogu Par un pārbaudiet tālāk norādīto informāciju.
Click-to-Run
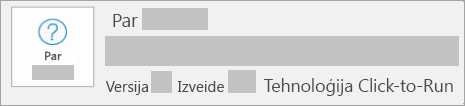
Click-to-Run instalācijām ir norādīts versijas un būvējuma numurs, kā arī frāze Click-to-Run.
Izpildiet tālāk norādītās Click-to-Run vai MSI darbības.
MSI
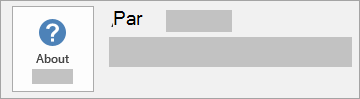
MSI instalācijai nav versijas vai būvējuma numura.
Izpildiet tālāk norādītās Click-to-Run vai MSI darbības.
Microsoft Store
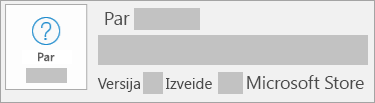
Microsoft Store instalācijai ir versijas un būvējuma numurs, kā arī ir iekļauta frāze Microsoft Store.
Ja jums ir šāds instalācijas tips, atlasiet cilni Microsoft Store.
Ja jums ir Click-to-Run vai MSI instalācija, atinstalējiet Microsoft 365, izmantojot vadības panelis vai lejupielādējiet atinstalēšanas atbalsta rīku.
-
Nospiediet Windows logotipa taustiņu (vai atlasiet meklēšanas joslu uzdevumjoslā) un ierakstiet vadības panelis. Rezultātu vadības panelis atlasiet vienumu no saraksta.
-
Atlasiet Programmas > programmas un līdzekļi. Atlasiet savu Microsoft 365 produktu un izvēlieties Atinstalēt.
-
Padoms.: Ja instalējāt Microsoft 365 programmas kā daļu no komplekta, piemēram, Office skolēniem un mājas lietošanai vai Microsoft 365, meklējiet komplekta nosaukumu. Savrupu programmu gadījumā meklējiet pēc programmas nosaukuma, piemēram, Project vai Visio.
Vairākumā gadījumu atsevišķu programmu nevar atinstalēt, ja tā ir iekļauta jūsu Microsoft 365 komplektā. Atsevišķu programmu var atinstalēt tikai tad, ja tā ir iegādāta kā savrupa programma. -
Lai pabeigtu atinstalēšanu, rīkojieties atbilstoši uzvednēm.
Piezīme.: Ja Microsoft 365 nav norādīts meklēšanas lodziņā vadības panelis iespējams, jums ir Microsoft Store instalācijas tips. Tā vietā atlasiet augstāk cilni Microsoft Store un izpildiet šīs atinstalēšanas darbības.
-
Lai atkārtoti Microsoft 365 skatiet rakstu Office instalēšana vai pārinstalēšana PC datorā.
-
Atlasiet tālāk esošo pogu, lai lejupielādētu Microsoft 365 atinstalēšanas atbalsta rīku.
-
Izpildiet darbības, lai atvērtu lejupielādi atbilstoši jūsu pārlūkprogrammai, un, kad parādās uzvedne lietojumprogrammas instalēšanas logā, atlasiet Instalēt, pēc tam Es piekrītu Microsoft pakalpojumu līguma noteikumiem.
Padoms.: Rīka lejupielāde un instalēšana var prasīt dažas minūtes. Pēc instalācijas pabeigšanas tiks atvērts Microsoft 365 produktu atinstalēšanas logs.
Microsoft Edge vai Chrome
-
Apakšējā kreisajā stūrī ar peles labo pogu noklikšķiniet uz SetupProd_OffScrub.exe > Atvērt.
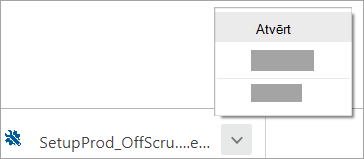
Edge (vecāka)
-
Pārlūkprogrammas loga lejasdaļā atlasiet Palaist, lai palaistu programmu SetupProd_OffScrub.exe.

Firefox
-
Uznirstošajā logā atlasiet Saglabāt failu un pēc tam augšējā labajā pārlūkprogrammas logā atlasiet lejupielādes bultiņu un > SetupProd_OffScrub.exe.
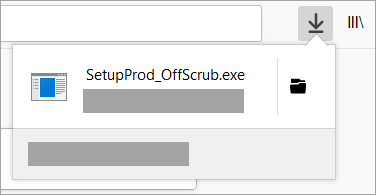
-
-
Logā Office produktu atinstalēšana atlasiet atinstalēšanai Microsoft 365 versiju un pēc tam atlasiet Tālāk.
-
Izpildiet uzvednes norādījumus atlikušajos ekrānos un, kad tas tiek prasīts, restartējiet datoru.
-
Pēc datora restartēšanas atinstalēšanas rīks atkal tiek automātiski atvērts, lai pabeigtu atinstalēšanas procesa pēdējo darbību. Izpildiet atlikušos norādījumus.
-
Lai atkārtoti Microsoft 365 skatiet rakstu Office instalēšana vai pārinstalēšana PC datorā.
Padoms.: Ja Microsoft 365 rīks pilnībā neatinstalē Microsoft 365 datorā, varat mēģināt atinstalēt Office manuāli.
Atinstalējiet Microsoft 365 sadaļā Iestatījumi
-
Nospiediet Windows logotipa taustiņu (vai atlasiet meklēšanas joslu uzdevumjoslā) un ierakstiet vadības panelis.
-
Rezultātu vadības panelis atlasiet vienumu no saraksta.
-
Atlasiet Programmas > programmas un līdzekļi.
-
Atlasiet savu Microsoft 365 produktu un izvēlieties Atinstalēt.
Piezīme.: Ja esat instalējis Microsoft 365 komplektu, piemēram, Office skolēniem un mājas lietošanai, vai jums ir Microsoft 365 abonements, meklējiet komplekta nosaukumu. Ja esat iegādājies atsevišķu Microsoft 365 programmu, piemēram, Word vai Visio, meklējiet programmas nosaukumu.
Padoms.: Ja nevarat atinstalēt savu instalācijas Microsoft Store izmantojot Iestatījumi, mēģiniet Office atinstalēt manuāli, izmantojot PowerShell, veicot tālāk norādītās darbības.
Manuāla Microsoft 365 atinstalēšana, izmantojot PowerShell
Noņemt Microsoft 365
-
Ar peles labo pogu

-
Logā Windows PowerShell ierakstiet šādu tekstu:
Get-AppxPackage -name “Microsoft.Office.Desktop” | Remove-AppxPackage
-
Nospiediet taustiņu Enter.
Tas var ilgt kādu laiku. Kad process ir pabeigts, tiek parādīta jauna komandu uzvedne.
Pārbaude Microsoft 365 ka Microsoft 365 noņemta
-
Logā Windows PowerShell ierakstiet šādu tekstu:
Get-AppxPackage -name “Microsoft.Office.Desktop”
-
Nospiediet taustiņu Enter.
Ja tiek parādīta tikai komandu uzvedne bez papildinformācijas, tas nozīmē, ka Microsoft 365 ir sekmīgi noņemta, un jūs varat aizvērt Windows PowerShell logu.
Atkārtota Microsoft 365
Lai atkārtoti Microsoft 365 skatiet rakstu Office instalēšana vai pārinstalēšana PC datorā.
Piezīme.: Vai nezināt savu operētājsistēmas versiju, skatiet rakstu Kāda Windows versija darbojas manā datorā?
Padoms.: Ja esat maza uzņēmuma īpašnieks, kas meklē papildinformāciju par to, kā iestatīt Pakalpojumu Microsoft 365, apmeklējiet vietni Maza biznesa palīdzība un mācības.











