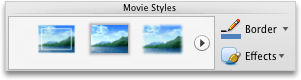Piezīme.: Šis raksts ir novecojis, un tas drīzumā tiks izņemts. Lai novērstu kļūdu “Lapa nav atrasta”, mēs noņemat mums zināmās saites. Ja esat izveidojis saites uz šo lapu, lūdzu, noņemiet tās, un kopā mēs uzturēsim tīmekli savienotu.
Slaidā varat mainīt filmas lielumu vai izskatu, neatkarīgi no tā, vai tas ir iegults vai saistīts ar prezentāciju.
Veiciet kādu no tālāk norādītajām darbībām.
Filmas izmēru maiņa slaidā
Ja nevēlaties atskaņot filmu tā sākotnējā izšķirtspējā, varat mainīt filmas lielumu slaidā, velkot stūra izmēru maiņas turi, lai palielinātu vai samazinātu lielumu, vai arī varat norādīt precīzus platuma proporcijas.
Piezīme.: Mainot filmas lielumu slaidā, var tikt mainīts to ātrā vai nevainojamā atskaņošana. Ja pielāgojat filmas lielumu, ieteicams priekšskatīt filmu slaidrādes skatā, lai pārliecinātos, vai tas joprojām tiek atskaņots, kā paredzēts.
-
Slaidā noklikšķiniet uz filmas, kuru vēlaties mainīt, un pēc tam noklikšķiniet uz cilnes formāta filma .
-
Sadaļā lielumsievadiet augstumu un platumu.
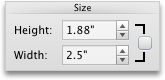
Piezīme.: Ja vēlaties saglabāt proporcijas, mainot objekta izmērus, atzīmējiet izvēles rūtiņu.
Filmas priekšskatījuma attēla mainīšana
Varat pievienot plakāta rāmi, lai skatītu skatītājus ar filmas priekšskatījuma attēlu slaidā.
-
Slaidā noklikšķiniet uz filmas, kuru vēlaties mainīt, un pēc tam noklikšķiniet uz cilnes formāta filma .
-
Veiciet kādu no šīm darbībām:
|
Darbība |
Rīkojieties šādi |
|---|---|
|
Izvēlieties rāmi no filmas kā priekšskatījuma attēlu |
Atskaņojiet filmu slaidā un pēc tam noklikšķiniet uz Sadaļā Filmas opcijasnoklikšķiniet uz plakāta kadrsun pēc tam noklikšķiniet uz Pašreizējais kadrs.
|
|
Attēla kā priekšskatījuma attēla izmantošana |
Sadaļā Filmas opcijasnoklikšķiniet uz plakāta kadrsun pēc tam uz attēls no faila.
Atlasiet attēla failu un pēc tam noklikšķiniet uz Ievietot. |
|
Priekšskatījuma attēla noņemšana |
Sadaļā Filmas opcijasnoklikšķiniet uz plakāta kadrsun pēc tam uz Atiestatīt.
|
Filmas krāsas pielāgošana
Varat pārkrāsot savu filmu, lietojot iebūvēto stilizēto krāsu efektu, piemēram, sēpijas toni vai pelēktoņu.
Piezīme.: Filmas pārkrāsošana var mainīt to, cik ātri un cik vienmērīgi tas tiek atskaņots. Ja pārkrāsojat filmu, ieteicams priekšskatīt filmu slaidrādes skatā, lai pārliecinātos, vai tas joprojām tiek atskaņots, kā paredzēts.
-
Slaidā noklikšķiniet uz filmas, kuru vēlaties mainīt, un pēc tam noklikšķiniet uz cilnes formāta filma .
-
Sadaļā pielāgotnoklikšķiniet uz krāsaun pēc tam noklikšķiniet uz vēlamā krāsu efekta.
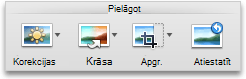
Apmales vai efekta lietošana slaida filmā
Slaidā varat izcelt filmas, izmantojot filmas stilu vai izvēloties atsevišķus apmales stilus vai efektus.
Piezīme.: Izmantojot efektus filmai, var tikt mainīts tas, cik ātri vai cik vienmērīgi tas tiek atskaņots. Ja pievienojat efektus filmai, ieteicams priekšskatīt filmu slaidrādes skatā, lai pārliecinātos, vai tas joprojām tiek atskaņots, kā paredzēts.
-
Slaidā noklikšķiniet uz filmas, kuru vēlaties mainīt, un pēc tam noklikšķiniet uz cilnes formāta filma .
-
Veiciet kādu no šīm darbībām:
|
Darbība |
Rīkojieties šādi |
|---|---|
|
Iebūvētā stila lietošana |
Sadaļā filmas stilinoklikšķiniet uz vēlamā stila.
Lai skatītu citus stilus, norādiet uz stilu un pēc tam noklikšķiniet uz |
|
Apmales pievienošana vai mainīšana |
Sadaļā filmas stilinoklikšķiniet uz bultiņas blakus apmale, noklikšķiniet uz biezumsun pēc tam noklikšķiniet uz vajadzīgā līnijas biezuma.
|
|
Ēnas, atspulga vai telpiskas pagriešanas efekta lietošana |
Sadaļā filmas stilinoklikšķiniet uz efekti, norādiet uz efekta kategoriju un pēc tam noklikšķiniet uz vajadzīgā efekta.
|