Varat pievienot līnijas, lai savienotu formas, vai izmantot līnijas, kas norāda uz informācijas fragmentiem, un varat dzēst līnijas.
Piezīmes.:
-
Informāciju par formu zīmēšanu skatiet rakstā Brīvformas zīmēšana vai rediģēšana.
-
Ja rodas problēmas ar horizontālas līnijas dzēšanu, skatiet sadaļu Līniju vai savienotāju dzēšana tālāk.
Līnijas zīmēšana ar savienojuma punktiem
Savienotājs ir līnija ar savienojuma punktiem katrā galā, kas paliek savienota ar formām, kurām to pievienojat. Savienotāji var būt 


Svarīgi!: Programmā Word Outlook savienojuma punkti darbojas tikai tad, ja līnijas un objekti, ar kuriem tie savieno, tiek novietoti uz zīmēšanas audekla. Lai ievietotu zīmēšanas kanvu, noklikšķiniet uz cilnes Ievietošana, noklikšķiniet uz Formas un pēc tam izvēlnes apakšā noklikšķiniet uz Jauna zīmējuma kanva.
Lai pievienotu līniju, kas savieno citus objektus, veiciet tālāk norādītās darbības.
-
Cilnes Ievietošana grupāIlustrācijas noklikšķiniet uz Formas.

-
Sadaļā Līnijas noklikšķiniet uz savienotāja, kuru vēlaties pievienot.
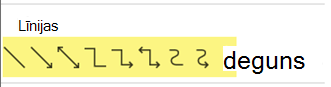
Piezīme.: Sadaļā Līnijas izceltie elementi augstāk ir savienotāji. Pēdējie trīs sarakstā iekļautie stili (Līkne, Brīvformas forma un Ar brīvu roku ) nav savienotāji . Novietojiet peles rādītāju virs katra stila, lai redzētu tā nosaukumu, pirms noklikšķināt uz tā.
-
Lai uzzīmētu līniju, kas savieno formas, pirmajā formā novietojiet peles rādītāju virs formas vai objekta, kuram vēlaties pievienot savienotāju.
Tiks parādīti savienojuma punkti, kas norāda, ka līniju var savienot ar formu. (Šo punktu krāsa un stils atšķiras dažādās Office versijās.)
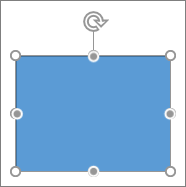
Piezīme.: Ja savienojuma punkti netiek rādīti, esat izvēlējies līnijas stilu, kas nav savienotājs, vai strādājat uz zīmēšanas audekla (programmā Word vai Outlook).
Noklikšķiniet jebkurā vietā pirmajā formā un pēc tam velciet kursoru uz savienojuma punktu otrajā savienojuma objektā.
Piezīme.: Pārkārtojot formas, kuras ir savienotas ar savienotājiem, savienotāji paliek pievienoti un pārvietojas kopā ar formām. Pārvietojot kādu savienotāja galu, šis gals atvienojas no formas, un to var pievienot citai savienojumvietai tajā pašā formā vai pievienot citai formai. Pēc savienotāja pievienošanas savienojumvietai savienotājs paliek savienots ar formām, neņemot vērā to, kā pārvietojat katru formu.
Kā zīmēt līnijas bez savienojumpunktiem
Lai pievienotu līniju, kas nav savienota ar citiem objektiem, veiciet tālāk norādītās darbības.
-
Cilnes Ievietošana grupāIlustrācijas noklikšķiniet uz Formas.

-
Sadaļā Līnijas noklikšķiniet uz jebkura jums patīk līnijas stila.
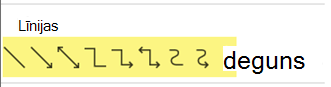
-
Noklikšķiniet dokumentā vienu atrašanās vietu, turiet un velciet rādītāju uz citu atrašanās vietu un pēc tam atlaidiet peles pogu.
Vienas līnijas vai savienotāja zīmēšana vairākas reizes
Ja viena un tā pati līnija ir jāpievieno atkārtoti, to varat ātri izdarīt, izmantojot bloķēšanas zīmēšanas režīmu.
-
Cilnes Ievietošana grupāIlustrācijas noklikšķiniet uz Formas.

-
Sadaļā Līnijas ar peles labo pogu noklikšķiniet uz pievienojamās līnijas vai savienotāja un pēc tam uz Bloķēt zīmēšanas režīmu.
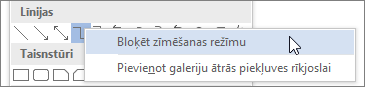
-
Noklikšķiniet vietā, kur vēlaties sākt līniju vai savienotāju, un pēc tam velciet kursoru līdz vietai, kur līnijai vai savienotājam jābeidzas.
-
Atkārtojiet 3. darbību katrai līnijai vai savienotājam, kuru vēlaties pievienot.
-
Pēc visu līniju vai savienotāju pievienošanas nospiediet taustiņu ESC.
Bultiņas vai formas pievienošana, rediģēšana vai noņemšana rindiņā
-
Atlasiet līniju, kuru vēlaties mainīt.
Lai strādātu ar vairākām līnijām, atlasiet pirmo rindu un pēc tam turiet nospiestu taustiņu Ctrl, vienlaikus atlasot citas līnijas. -
Cilnē Formatēšana noklikšķiniet uz bultiņas blakus Formas kontūra.
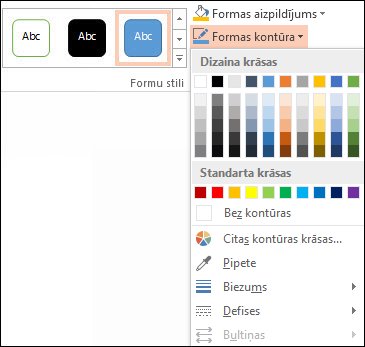
-
Norādiet uz Bultiņas un pēc tam noklikšķiniet uz vajadzīgā bultiņas stila.
Lai mainītu bultiņas tipu vai lielumu vai lai mainītu līnijas vai bultiņas tipu, platumu vai krāsu, noklikšķiniet uz Citas bultiņas un pēc tam izvēlieties vajadzīgās opcijas.
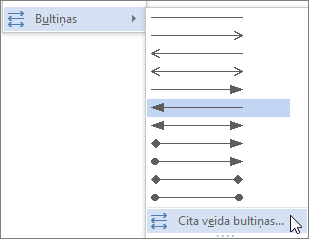
Lai noņemtu bultiņas, noklikšķiniet uz pirmā stila Bultiņas stils 1 (bez bultiņām).
Līniju vai savienotāju dzēšana
-
Noklikšķiniet uz līnijas, savienotāja vai formas, kuru vēlaties izdzēst, un pēc tam nospiediet taustiņu Delete.
Ja vēlaties izdzēst vairākas līnijas vai savienotājus, atlasiet pirmo līniju un turiet nospiestu taustiņu Ctrl, vienlaikus atlasot citas līnijas, un pēc tam nospiediet taustiņu Delete.










