Izmantojiet Outlook 2013 vai Outlook 2016 darbam ar Windows, lai ieplānotu periodisku vai atsevišķu Lync vai Skype tiešsaistes sapulci.
Lync vai sapulces programmā Outlook Skype līdzīgi tam, kā ieplānojiet parastās sapulces. Sapulces Lync saite automātiski tiek pievienota sapulces pieprasījumam. Turklāt, ja jūsu konts ir konfigurēts iezvanes konferenču izmantošanai, sapulces pieprasījumā tiks iekļauta arī iezvanes informācija (tālruņa numurs un konferences ID).
Sapulces Lync programmā Outlook
Lai ieplānotu Lync sapulci, ir nepieciešama pierakstīšanās adrese un parole, ko nodrošina organizācija, kas izmanto Lync serveri.
Noskatieties šo video vai izpildiet šajā sadaļā norādītās darbības, lai uzzinātu, kā ieplānot Lync vai Skype sapulci, izmantojot Outlook 2013.

Lai iestatītu Lync sapulci programmā Outlook
-
Atveriet programmu Outlook un pēc tam atveriet kalendāru.
-
Cilnē Sākums noklikšķiniet uz Jauna sapulce Lync jaunasapulce Skype sapulcei.
Piezīme.: Ja Lync ir instalēta jūsu datorā un neredzat pogu Jauna Lync sapulce, izpildiet Skype darbam (Lync) sapulces vadīklā norādītās darbības, lai atrisinātu šo problēmu, netiek rādīta lentes rakstā Outlook 2013.
-
Iestatiet sapulci kā parasti, proti:
-
Lodziņā Kam ierakstiet katras uzaicināmās personas e-pasta adresi, atdalot tās ar komatiem.
-
Lodziņā Tēma ierakstiet sapulces nosaukumu.
-
Ja dalībnieki sapulcē piedalīsies klātienē, cilnes Sapulce opciju lentē noklikšķiniet uz Telpu meklētājs un pēc tam atrodiet telpu, vai arī lodziņā Atrašanās vieta ierakstiet sapulces atrašanās vietu, piemēram, konferences telpu.
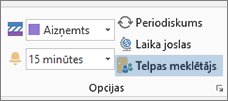
-
Atlasiet sākuma un beigu laiku.
Piezīmes.:
-
Lai atrastu laiku, kas ir piemērots visiem dalībniekiem, pie cilnes Sapulce komandas Rādīt lenti noklikšķiniet uz Plānošanas asistents.
-
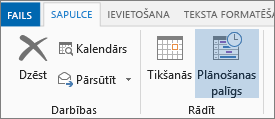
-
-
-
Sapulces apgabalā ierakstiet darba kārtību. Uzmanieties, lai nemaināt sapulces Lync informāciju.
Svarīgi!:
-
Sapulces ieplānošana, izmantojot noklusējuma opcijas, kā tikko rādījām, ir piemērota nelielām iekšējām sapulcēm, piemēram, ikdienas sapulcei ar dažu kolēģu piedalīšanos. Ja sapulcē piedalīsies personas, kas nestrādā jūsu uzņēmumā, vai arī tiek ieplānots liels pasākums, pirms uzaicinājumu nosūtīšanas mainiet sapulces iestatījumus tā, lai tie būtu piemēroti sapulces prasībām. Sapulces pieprasījumā (cilnes Lync sapulces lentē noklikšķiniet uz Sapulces opcijas un pēc tam atlasiet atbilstošās opcijas.
-
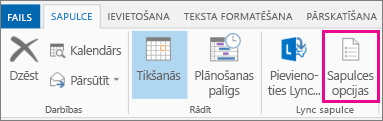
-
Detalizētu informāciju par pieejamām opcijām un to izvēles laiku skatiet rakstā Sapulču Skype darbam (Lync).
-
-
(Nav obligāti) Cilnes Sapulce grupā Rādīšana noklikšķiniet uz Plānošanas asistents, lai pārliecinātos, vai tiek iestatīts sapulcei vispiemērotākais laiks.
-
Tas arī gandrīz viss! Pārbaudiet informāciju vēlreiz un noklikšķiniet uz Nosūtīt.










