Microsoft Lync tīmekļa plānotājs ir tīmekļa programma, kuru varat izmantot, lai izveidotu Lync sapulces, ja jums nav programmas Microsoft Outlook vai izmantojat operētājsistēmu, kas nav Windows. Izmantojot tīmekļa plānotājs, varat izveidot jaunas un mainīt esošās sapulces, kā arī nosūtīt uzaicinājumus, izmantojot savu iecienītāko e-pasta programmu.
Jūsu uzņēmuma atbalsta komanda piešķir jums saiti uz tīmekļa plānotājs portālu, kā arī lietotājvārdu un paroli, lai pieteiktos. Kad esat lapā, noklikšķiniet uz cilnēm, lai piekļūtu dažādām opcijām, vai izmantojiet Izmantojiet tabulēšanas taustiņu, lai piekļūtu vēlēties.
Lync sapulces izveide
-
Atveriet savas uzņēmuma atbalsta komandas piešķirto tīmekļa plānotājs lapu.
-
Piesakieties, izmantojot savu lietotājvārdu un paroli.
-
Noklikšķiniet uz Izveidot jaunu sapulci.
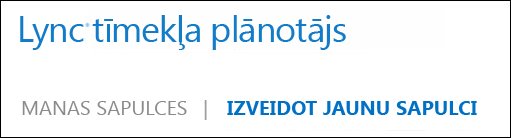
-
Ierakstiet, kāda būs sapulces tēma.
-
Kā sapulces atrašanās vietu varat atstāt Lync sapulce, bet varat arī pievienot tādu atrašanās vietu kā konferenču telpu, ja sapulcē piedalīsies arī dalībnieki klātienē.
-
Lodziņā Ziņojums ierakstiet īsu ziņojumu vai sapulces darba kārtību (neobligāti).
-
Atlasiet sapulces laika joslu, sākuma un beigu datumu/laiku.
-
Pēc noklusējuma ikviens, arī personas ārpus jūsu uzņēmuma, var apiet vestibilu, kas ir virtuāla uzgaidāmā telpa, kurā varat ielaist lietotājus vai liegt viņiem piekļuvi. Papildinformāciju par šo opciju mainīšanu skatiet rakstā Piekļuve un prezentētāji.
-
Pēc noklusējuma ikvienam lietotājam jūsu uzņēmumā ir prezentētāja tiesības. Informāciju par to, kā mainīt opcijas, skatiet rakstā Piekļuve un prezentētāji.
-
Sadaļā Dalībnieki un audio pievienojiet uzaicināto personu vārdus vai e-pasta adreses, atdalot tos ar semikolu (;).
-
Noklikšķiniet uz Pārbaudīt vārdus, lai pārbaudītu, vai ir norādīti pareizi vārdi.
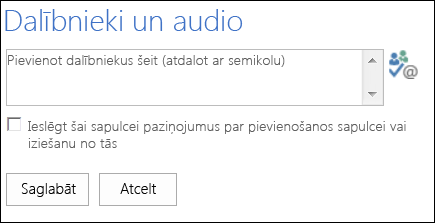
Uzaicinātājām personām, kuras nepārstāv jūsu uzņēmumu, ierakstiet pilnu e-pasta adresi, piemēram, contoso@contoso.com.
Piezīme.: Ir ieteicams ierakstīt pilnas uzaicināto personu e-pasta adreses. Tīmekļa plānotājs var atšķirt uzņēmuma darbinieku vārdus tikai tad, ja tie ir unikāli, bet nevar tos atšķirt situācijās, kad divām personām ir vienāds vārds.
-
Ja jūsu kontā ir iestatīts audio konferenču pakalpojumu sniedzējs, uzaicinājumā uz sapulci būs iekļauts bezmaksas numurs, maksas numurs un dalībnieka kods. Sapulces dalībnieki var izmantot datora audio opcijas vai pievienoties sapulcei, izmantojot iezvani.
-
Noklikšķiniet uz Saglabāt.
Uzaicinājumu nosūtīšana sapulces dalībniekiem
Lai nosūtītu uzaicinājumu uz sapulci, atlasiet kādu no šīm metodēm:
-
Uzaicinājumu nosūtīšana, izmantojot e-pasta programmu
Izmantojot šo metodi, varat nokopēt informāciju no sapulces plānotāja un ielīmēt sapulces pieprasījumā, kuru būsit izveidojis, izmantojot savu iecienīto e-pasta programmu.
-
Kad esat pabeidzis sapulces izveidi, noklikšķiniet uz Saglabāt.
-
Tiks atvērts logs ar sapulces informāciju.
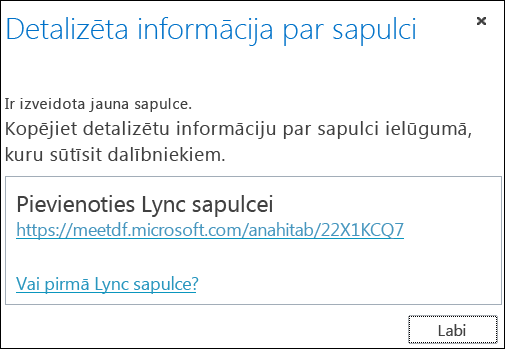
-
Iezīmējiet informāciju par sapulci, ieskaitot sapulces URL, audio konferences numuru un konferences ID.
-
Ar peles labo pogu noklikšķiniet uz teksta un pēc tam noklikšķiniet uz Kopēt.
-
Atveriet jebkuru e-pasta programmu un izveidojiet parastu sapulces pieprasījumu.
-
Ielīmējiet pieprasījumā detalizētu informāciju par Lync sapulci (tā tika nokopēta 4. darbībā).
-
Pievienojiet dalībniekus, pārbaudiet sapulces datumu/laiku, ierakstiet sapulces darba kārtību un nosūtiet pieprasījumu.
-
Uzaicinājumu nosūtīšana, izmantojot iCalendar
iCalendar sniedz dažādu e-pasta sistēmu lietotājiem iespēju veikt kalendāra informācijas apmaiņu. iCalendar pieprasījumu saņēmējiem ir nepieciešama programmatūra, kurā ir atbalstīta sapulces pieprasījuma atvēršana un atbildes nosūtīšana.
-
Cilnē Manas sapulces atlasiet sapulci pēc tēmas un pēc tam noklikšķiniet uz Eksportēt kā iCalendar.
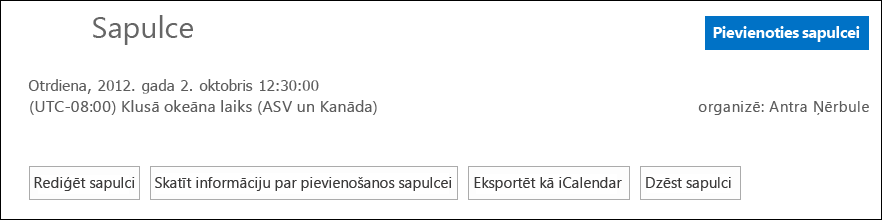
-
Ja e-pasta programma parāda uzaicinājumu, noklikšķiniet uz Atvērt.
-
Kad tiek atvērts kalendāra ieraksts, pārsūtiet to personām, kuras pievienojāt kā dalībniekus, kad plānojāt sapulci.
-
Uzaicinātās personas tagad var atvērt un saglabāt iCalendar failu ar vēlamo e-pasta programmu, piemēram, Outlook, Notes, iCal utt.
Piekļuve un prezentētāji
Noklusējuma sapulces opcijas ir vispiemērotākās parastām komandas sapulcēm. Sapulces opcijas varat pielāgot, lai tās labāk atbilstu jūsu prasībām, sapulces tipam vai dalībniekiem.
Izveidojot jaunu sapulci, sadaļā Piekļuve un prezentētāji izvēlieties, kurš var apiet vestibilu un kurš var būt prezentētājs.
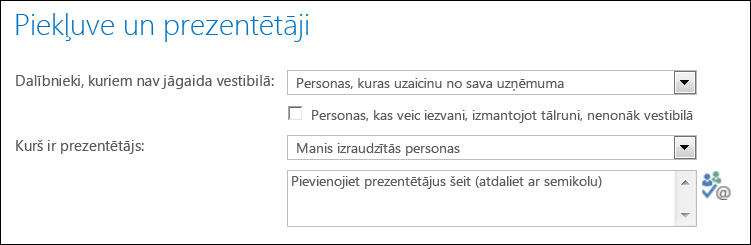
Kuras personas apies vestibilu
|
Piekļuves opcijas |
Kas notiek |
Kādos gadījumos ieteicams |
|
Tikai rīkotājs (bloķēts) |
Jūs esat vienīgā persona, kura var nokļūt sapulcē tieši. Visiem pārējiem ir jāgaida apstiprinājums. |
Augsta līmeņa drošības sapulcēm un darbam ar konfidenciālu informāciju. |
|
Personas, kuras es uzaicinu no sava uzņēmuma |
Tikai uzaicinātās personas sapulcei var pievienoties tieši. Visiem pārējiem ir jāgaida apstiprinājums. |
Tā kā jāapspriež konfidenciāla informācija, pievienoties varēs tikai konkrētas personas. |
|
Personas manā uzņēmumā |
Visi uzņēmuma darbinieki var tieši piekļūt sapulcei pat tad, ja nav uzaicināti. |
Sapulcē nav ārēju dalībnieku un nav jāapspriež konfidenciāla informācija. |
|
Ikviens, ieskaitot personas ārpus mana uzņēmuma |
Visi, kam ir piekļuve saitei uz sapulci, var tieši ienākt sapulcē. |
Tiek uzaicināti dalībnieki, kas nestrādā jūsu uzņēmumā, un nav paredzēts apspriest konfidenciālu informāciju. |
Svarīgi!: Pat tad, ja sapulces vestibils ir iespējots, dalībnieki, kuri iezvanās sapulcē, automātiski apiet sapulces vestibilu.
Kurš ir prezentētājs
|
Prezentētāja opcijas |
Kurš ir prezentētājs |
Ieteicams, ja… |
|
Tikai rīkotājs |
Jūs būsit vienīgais prezentētājs. |
Prezentācijas, kurās dalībnieki nav sadarbojas ar sapulces saturu. Sapulces laikā varat norādīt papildu prezentētājus. |
|
Personas manā uzņēmumā |
Prezentētāja atļaujas būs visām personām jūsu uzņēmumā. |
Piemērota izvēle neformālām sapulcēm ar komandas biedriem, kurās visi dalībnieki var koplietot un mainīt saturu. |
|
Visi, ieskaitot personas ārpus mana uzņēmuma (bez ierobežojumiem) |
Prezentētāja atļaujas ir ikvienam, ko uzaicināt piedalīties. |
Izmantojiet, ja sapulcē piedalās ārējie dalībnieki, kuriem plānojat rādīt prezentāciju. |
|
Manis izvēlētas personas |
Jūs un jūsu izvēlētās personas. |
Izvēlieties šo opciju, ja vēlaties, lai noteiktas personas būtu prezentētāji. |
Piezīme.: Ja ir atlasīta opcija Manis izvēlētas personas, noklikšķiniet uz Izvēlēties prezentētājus un pārvietojiet dalībniekus no puses Dalībnieki uz Prezentētāji. Ja ir izvēlēta šī opcija, kā prezentētājus nevar pievienot ārējās uzaicinātās personas un adresātu sarakstus. Tomēr sapulces laikā varat piešķirt personām prezentētāja atļaujas.
Pievienošanās Lync sapulcei
Lai pierakstītos, sapulces pieprasījumā noklikšķiniet uz sapulces saites.
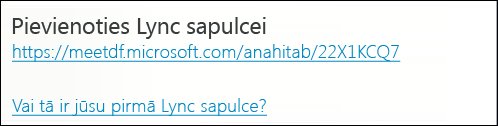
Varat arī izmantot tīmekļa plānotājs cilni Pievienošanās sapulcei:
-
Cilnē Manas sapulces atlasiet sapulci, kurai vēlaties pievienoties.
-
Lapas labajā pusē noklikšķiniet uz Pievienoties sapulcei.
-
Attiecīgais Lync klients atvērs pieprasījumu un pievienos jūs sapulcei.
Papildinformāciju skatiet rakstā Pievienošanās Skype darbam (Lync) sapulcei.
Esošo sapulču skatīšana vai rediģēšana
Visas sapulces, kuras esat rīkojis, varat skatīt tīmekļa plānotājs cilnē Manas sapulces. Ņemiet vērā, ka tīmekļa plānotājs tiek norādītas tikai tās sapulces, kuras esat rīkojis, nevis tās, uz kurām tikāt uzaicināts.
-
Pārejiet uz cilni Manas sapulces un pēc tam noklikšķiniet uz sapulces tēmas, lai atvērtu lapu ar detalizētu informāciju.

-
Noklikšķiniet uz Rediģēt sapulci.
-
Veiciet vajadzīgās izmaiņas un pēc tam noklikšķiniet uz Saglabāt.
-
Paziņojumā par sekmīgu izpildi noklikšķiniet uz Labi un pārbaudiet mainīto informāciju.
Svarīgi!: Kad atjaunināt sapulci, atjauninātā informācija ir manuāli jānosūta uzaicinātajām personām. Tīmekļa plānotājs neatjaunina jūsu kalendāru automātiski.
-
Ja uzaicinājumu nosūtīšanai izmantojāt iCalendar, vēlreiz noklikšķiniet uz Eksportēt kā iCalendar, lai atvērtu uzaicinājumu, un nosūtiet atjauninājumu.
-
Ja detalizēto informāciju par Lync sapulci nokopējāt parastā sapulces pieprasījumā, atveriet uzaicinājumu, atjauniniet detalizēto informāciju par sapulci un atkārtoti nosūtiet to dalībniekiem.
Sapulces dzēšana vai atcelšana
Sapulces derīgums beidzas 14 dienas pēc ieplānotā beigu laika, bet varat izdzēst sapulci, ja vēlaties tīrīt tīmekļa plānotāju, vai atcelt savu sapulci.
-
Sadaļā Cilnē Manas sapulces noklikšķiniet uz sapulces, kuru vēlaties izdzēst.
-
Detalizētas informācijas par sapulci lapā noklikšķiniet uz cilnes Sapulces dzēšana.
-
Apstiprinājuma lodziņā noklikšķiniet uz Jā.
Svarīgi!: Dalībniekiem būs jānosūta paziņojums par atcelšanu, jo tīmekļa plānotājs neatjaunina jūsu kalendāru automātiski.
-
Ja sapulces pieprasījumu nosūtīšanai izmantojāt iCalendar, atveriet uzaicinājumu un noklikšķiniet uz Atcelt. Adresātiem tagad tiks nosūtīts ziņojums par atcelšanu.
-
Ja detalizēto informāciju par Lync sapulci nokopējāt parastā sapulces uzaicinājumā, atveriet uzaicinājumu, pēc tam noklikšķiniet uz Atcelt, lai uzaicinātajām personām nosūtītu paziņojumu par atcelšanu.










