Ja Microsoft 365 instalēšanas laikā rodas kļūda, kas satur skaitli 30094, varat mēģināt novērst problēmu, veicot tālāk norādītās darbības. Vispirms norādīti visbiežāk izmantotie risinājumi, tāpēc izmēģiniet darbības pēc kārtas.
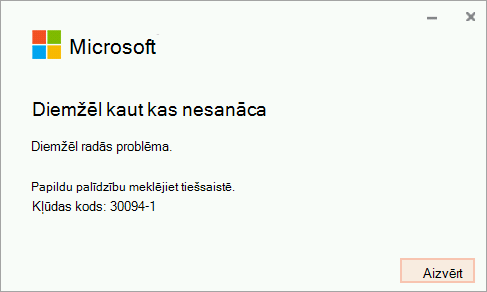
1. Pārbaudiet, vai jūsu ierīce atbalsta SHA-2 sertifikātus (tikai Windows 7)
Ja izmantojat Office ierīcē, kurā darbojas operētājsistēma Windows 7, pārliecinieties, vai jūsu Windows 7 ierīce atbalsta SHA-2 sertifikātus. SHA-2 koda parakstīšanas atbalsta atjauninājums ir jālejupielādē un jāinstalē datorā, ja nav atspējots Windows automātiskā atjaunināšana.
Ja saņemat šo kļūdu, pārliecinieties, vai jums ir instalēti jaunākie Windows 7 atjauninājumi, un pēc tam vēlreiz mēģiniet instalēt Office.
-
Atlasiet sākt > vadības panelis > sistēmas un drošības > Windows Update.
-
Windows atjaunināšanas logā atlasiet vai ir pieejami svarīgi atjauninājumi , vai arī nav pieejami neobligāti atjauninājumi.
-
Atlasiet instalēt atjauninājumus.
-
Restartējiet ierīci. Atkārtojiet šīs darbības, līdz nav pieejami Instalētie atjauninājumi.
Piezīme.: IT speciālistiem, kuriem nepieciešama papildu detalizēta informācija par šo atjauninājumu, ir jāredz arī 2019 SHA-2 koda paraksta atbalsta prasība Windows un WSUS.
Piezīme.: Atbalsts operētājsistēmai Windows 7 beigsies 2020. gada 14. janvārī. Uzziniet vairāk par to, kā tas varētu ietekmēt jūsu Office versiju sistēmā Windows 7 un Office.
2. pagaidu failu dzēšana
-
Izmantojiet diska tīrīšanu, lai izdzēstu pagaidu failus:
-
Kad diska tīrīšana ir pabeigta, vēlreiz sāciet Office instalēšanu. Skatiet Office instalēšana PC vai Mac datorā un izpildiet norādījumus, kas atbilst jūsu Office plānam.
3. Labojiet Office no vadības paneļa
Darbības, lai piekļūtu labošanas rīkam, atšķiras atkarībā no operētājsistēmas. Izvēlieties operētājsistēmu no tālāk norādītajām opcijām.
- Atlasiet operētājsistēmu
- Windows 10
- Windows 8 un 8.1
- Windows 7 vai Vista
-
Ar peles labo pogu noklikšķiniet uz Sākt un

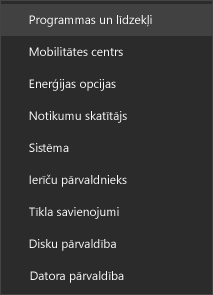
-
Atlasiet Microsoft Office produktu, ko vēlaties labot, un atlasiet Modificēt. Ja neredzat nevienu opciju, atlasiet labajā pusē trīs punktus.
Piezīme.: Jums būs jālabo viss Office komplekts pat tad, ja vēlaties labot tikai konkrētu lietojumprogrammu, piemēram, Word vai Excel. Ja ierīcē ir instalēta savrupa programma, varat meklēt lietojumprogrammu pēc nosaukuma.
-
Atkarībā no tā, vai jūsu Office kopijas pamatā ir Click-to-run vai MSI instalācija, redzēsit tālāk norādītās opcijas, lai turpinātu labošanu. Veiciet savam instalācijas veidam atbilstošās darbības.
Click-to-Run
Logā Kā vēlaties labot Office programmas atlasiet Tiešsaistes labošana > Labot, lai viss tiktu izlabots. (Ir pieejama arī opcija Ātrā labošana, kas darbojas ātrāk, taču tā tikai nosaka un pēc tam aizstāj bojātos failus.)
MSI
Logā Instalācijas maiņa atlasiet Labot un pēc tam noklikšķiniet uz Turpināt.
-
Lai veiktu labošanu, izpildiet ekrānā redzamos norādījumus.
-
Ar peles labo pogu noklikšķiniet uz pogas Sākt

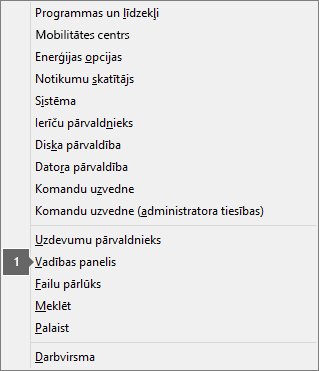
-
Skata Kategorija sadaļā Programmas atlasiet Atinstalēt programmu.
-
Ar peles labo pogu noklikšķiniet uz Microsoft Office produkta, ko vēlaties labot, un nolaižamajā izvēlnē atlasiet Mainīt.
Piezīme.: Ja izmantojat komplektu, piemēram, Microsoft 365 ģimenēm, Office skolēniem un mājas lietošanai 2016 vai Office skolēniem un mājas lietošanai 2013, meklējiet komplekta nosaukumu, pat ja vēlaties labot konkrētu programmu, piemēram, Word vai Excel. Ja jums ir atsevišķa lietojumprogramma, piemēram, Word vai Excel, meklējiet lietojumprogrammas nosaukumu.
-
Veiciet Office instalācijas veidam atbilstošās tālāk norādītās darbības atkarībā no tā, vai jūsu Office kopijas pamatā ir tehnoloģijas Click-to-Run vai MSI instalācija:
Click-to-Run instalācijas veids:
Ekrānā Kā vēlaties labot Office programmas atlasiet Tiešsaistes labošana, lai viss tiktu izlabots, un pēc tam atlasiet Labot. (Ir pieejama arī opcija Ātrā labošana, kas darbojas ātrāk, taču tā tikai nosaka un pēc tam aizstāj bojātos failus.)
MSI instalācijas veids:
Logā Instalācijas maiņa atlasiet Labot un pēc tam noklikšķiniet uz Turpināt.
-
Lai veiktu labošanu, izpildiet pārējos ekrānā redzamos norādījumus.
-
Noklikšķiniet uz pogas Sākt

-
Skata Kategorija sadaļā Programmas atlasiet Atinstalēt programmu.
-
Noklikšķiniet uz Office produkta, kas jālabo, un pēc tam uz Mainīt.
Piezīme.: Ja izmantojat komplektu, piemēram, Microsoft 365 ģimenēm, Office skolēniem un mājas lietošanai 2016 vai Office skolēniem un mājas lietošanai 2013, meklējiet komplekta nosaukumu, pat ja vēlaties labot konkrētu programmu, piemēram, Word vai Excel. Ja jums ir atsevišķa lietojumprogramma, piemēram, Word vai Excel, meklējiet lietojumprogrammas nosaukumu.
-
Veiciet Office instalācijas veidam atbilstošās tālāk norādītās darbības atkarībā no tā, vai jūsu Office kopijas pamatā ir tehnoloģijas Click-to-Run vai MSI instalācija:
Click-to-Run instalācijas veids:
Ekrānā Kā vēlaties labot Office programmas atlasiet Tiešsaistes labošana, lai viss tiktu izlabots, un pēc tam atlasiet Labot. (Ir pieejama arī opcija Ātrā labošana, kas darbojas ātrāk, taču tā tikai nosaka un pēc tam aizstāj bojātos failus.)
MSI instalācijas veids:
Logā Instalācijas maiņa atlasiet Labot un pēc tam noklikšķiniet uz Turpināt.
-
Lai veiktu labošanu, izpildiet pārējos ekrānā redzamos norādījumus.
4. Office atinstalēšana un atkārtota instalēšana
-
Atlasiet pogu zemāk, lai lejupielādētu un instalētu Office atinstalēšanas atbalsta rīku.
-
Veiciet tālāk norādītās darbības, lai lejupielādētu atinstalēšanas atbalsta rīku atbilstoši savai pārlūkprogrammai.
Padoms.: Rīka lejupielāde un instalēšana var prasīt dažas minūtes. Pabeidzot instalēšanu, tiks atvērts Office produktu atinstalēšanas logs.
Microsoft Edge vai Chrome
-
Apakšējā kreisajā vai augšējā labajā stūrī ar peles labo pogu noklikšķiniet uz SetupProd_OffScrub.exe > Atvērt.
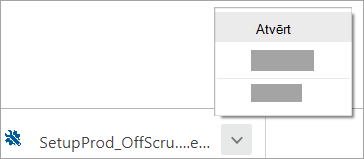
Microsoft Edge (vecāka versija) vai Internet Explorer
-
Pārlūkprogrammas loga lejasdaļā atlasiet Palaist, lai palaistu programmu SetupProd_OffScrub.exe.

Firefox
-
Uznirstošajā logā atlasiet Saglabāt failuun pēc tam augšējā labajā pārlūkprogrammas logā atlasiet lejupielāžu bultiņu > SetupProd_OffScrub.exe.
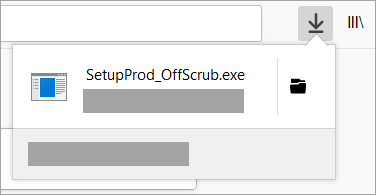
-
-
Atlasiet atinstalējamo versiju un pēc tam atlasiet Tālāk.
-
Turpiniet ar atlikušajiem ekrāniem un, kad tas tiek piedāvāts, restartējiet datoru.
Pēc datora restartēšanas atinstalēšanas rīks atkal tiek automātiski atvērts, lai pabeigtu atinstalēšanas procesa pēdējo darbību. Izpildiet atlikušos norādījumus.
-
Atlasiet instalējamajai vai pārinstalējamajai Office versijai paredzētās darbības. Aizveriet atinstalēšanas rīku.











