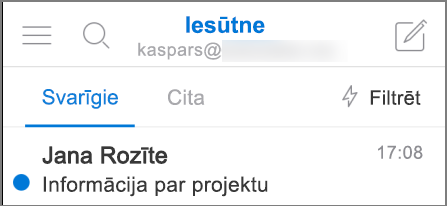Kādu Outlook versiju es lietoju?
Tā kā Outlook programmu un pakalpojumu ir daudz, var būt mulsinošs informācijas par to, kuru versiju izmantojat. Lai to noskaidrotu, izvēlieties, kā piekļūstat Outlook:
Lai noteiktu, vai jūsu izmantotā Outlook darbam ar Windows versija ir jauna outlook vai klasiska programma Outlook, pārbaudiet, vai lentē ir opcija Fails. Ja fails netiek parādīts, jūs izmantojat jauno Outlook. Ja jums ir opcija Fails , jūs izmantojat klasisko Outlook.

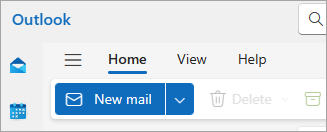

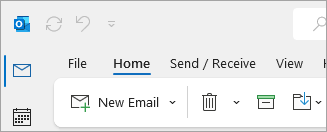
Lai iegūtu papildinformāciju par konkrētu versiju, izpildiet jaunajā Outlook vai klasiskajāOutlook sadaļānorādītās darbības.
Pārbaudiet, kura jaunās Outlook versija darbojas jūsu datorā
Lai pārbaudītu, kāda Outlook versijas numurs darbojas jūsu datorā:
-
Atlasiet Iestatījumi.
-
Izvēlieties Devijasl, pēc tam Par Outlook. Informācija par versiju būs pa labi.
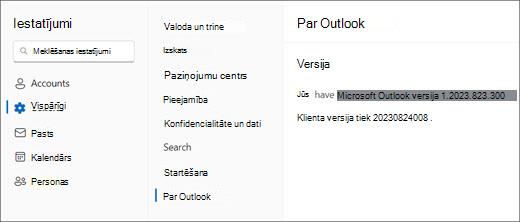
Pārbaudiet, kura klasiskā Outlook versija darbojas jūsu datorā
-
Programmā Outlook izvēlieties Fails.

-
Atlasiet Mans Office konts.
Ja neredzat opciju Office konts, izvēlieties Palīdzība. Lapas labajā pusē tiek parādīta produkta versija.
-
Versijas un būvējuma numurs ir atrodams sadaļā Informācija par produktu. Piemēram, jūsu sarakstā var būtMicrosoft 365 lietojumprogrammas lieluzņēmumiem, un varat redzēt, kuras programmas tā satur, izmantojot to ikonas.
-
Ja ir jāuzzina, vai izmantojat programmas Outlook 32 bitu versiju vai 64 bitu versiju, atlasiet Par Outlook.

-
Lodziņa Par Outlook augšpusē ir norādīts versijas numurs un tas, vai izmantojat 32 bitu vai 64 bitu versiju.

Daži Outlook līdzekļi ir pieejami tikai tad, ja izmantojat Outlook darbam Microsoft 365 vai Office Insider programmu.
Atlasiet Fails > Office konts. Ja redzat Microsoft 365 vai Office Insider, jūs izmantojat Outlook darbam Microsoft 365 pašreizējo kanālu vai Insider būvējumu.
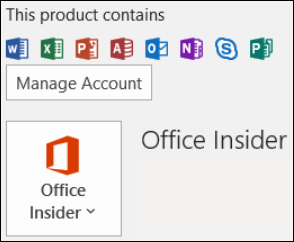
Ja izmantojat programmu Windows 10 vai Windows 11, un jūsu programma Outlook neizsakrīt ar attēliem šeit, tam ir divi iespējamie iemesli.
-
Jūs izmantojat vecāku, neatbalstītu Outlook versiju, piemēram, Outlook 2003. Outlook produkta versiju bieži var atrast, atlasot Palīdzība > Par.
-
Jūs izmantojat programmu Windows 10 vai Windows 11 Pasts. Windows 10 vai Windows 11 Mail ir bezmaksas programma, kas iekļauta visos datoros Windows 10 un Windows 11 datoros. Ja izmantojat Windows 10 pastu, iesūtne izskatās aptuveni šādi.
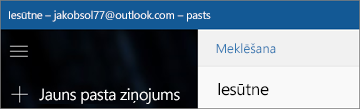
Svarīgi!: Šajās Outlook versijās tiks veiktas izmaiņas. Uzziniet vairāk programmā Outlook darbam ar Windows: Pasta, kalendāra un jaunā personas nākotnē Windows 11.
Papildinformāciju par Windows 10 pastu skatiet sadaļā Windows 10 pasts un kalendārs: bieži uzdotie jautājumi.
Skatiet arī
Lai piekļūtu Outlook tiešsaistes versijām, vispirms izveidojiet interneta savienojumu. Pēc tam pierakstieties ar savu Microsoft kontu vai arī darba vai mācību kontu.
Outlook.com/Hotmail.com
Outlook.com/Hotmail.com ir Microsoft bezmaksas tīmekļa e-pasta pakalpojums. Tā kā Outlook.com ir pakalpojums, kam var piekļūt ar interneta starpniecību, tas netiek instalēts datorā un tam nav informācijas par versiju.
Šajā Outlook tīmekļa versijā ir jāpierakstās ar personisko Microsoft kontu (piemēram, Outlook.com, Hotmail.com, Live.com vai MSN.com kontu).
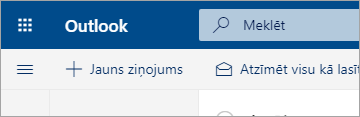
Outlook tīmeklī forMicrosoft 365 for business
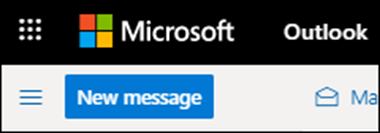
vai
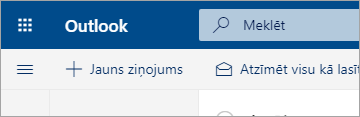
Ja jums Microsoft 365 Business abonementu, jūsu plānā ir iekļauta piekļuve Outlook versijai, kam varat piekļūt no jebkuras vietas, kur ir interneta savienojums. Pierakstieties šajā Outlook versijā, izmantojot savu darba vai mācību kontu.
Pakalpojums Outlook tīmeklī ir īpaši noderīgs, ja jums ir e-pasta konti dažādos pakalpojumos, jo varat pārvaldīt visus e-pasta ziņojumus vienuviet.
Nevar izmantot Outlook tīmeklī, lai importētu vai eksportētu savas kontaktpersonas un e-pasta ziņojumus. Lai importētu vai eksportētu kontaktpersonas, ir jāizmanto Outlook programmas versija 2016, 2013, 2010 vai 2007. Kad datorā ir instalēta programma Outlook, veiciet tālāk minētās darbības:
-
Pievienojiet savu e-pasta adresi programmai Outlook. Tā tiks sinhronizēta ar jūsu e-pasta pakalpojumu, un tiks parādīti jūsu e-pasta ziņojumi un kontaktpersonas.
-
Izvēlieties kādu no šeit minētajiem norādījumiem: Outlook e-pasta, kontaktpersonu un kalendāra importēšana un eksportēšana.
Outlook Web App (pakalpojumam Exchange 2010 vai 2016)
Programma Outlook Web App tiek izmantota tikai darba vai mācību iestāžu vidēs, kurām ir savs viesots Exchange serveris.
Lai piekļūtu savām kontaktpersonām, lietojumprogrammu palaidējā 
Lai importētu vai eksportētu kontaktpersonas, ir jāizmanto Outlook lietojumprogrammas versija 2016, 2013, 2010 vai 2007. Kad datorā ir instalēta programma Outlook, veiciet tālāk minētās darbības:
-
Pievienojiet savu e-pasta adresi programmai Outlook. Tā tiks sinhronizēta ar jūsu e-pasta pakalpojumu, un tiks parādīti jūsu e-pasta ziņojumi un kontaktpersonas.
-
Izvēlieties kādu no šeit minētajiem norādījumiem: Outlook e-pasta, kontaktpersonu un kalendāra importēšana un eksportēšana.
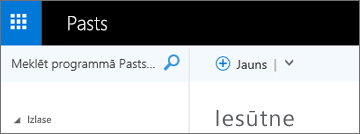
Outlook darbam ar Android
Ja jums ir Android tālrunis vai planšetdators, Outlook produkts, ko lietojat, ir Outlook darbam ar Android. Ar šo lietojumprogrammu varat pārvaldīt e-pastu, kalendāru, kontaktpersonu informāciju un failus. Varat pievienot jebkuru e-pasta kontu, kas izmanto POP vai IMAP, kā arī Outlook.com, Microsoft 365, Gmail, Yahoo un Exchange kontus. Piedāvājam informāciju par šo Outlook versiju: