Piezīme.: Mēs vēlamies sniegt jums visjaunāko palīdzības saturu jūsu valodā, cik vien ātri to varam. Šī lapa ir tulkota automatizēti, un tajā var būt gramatiskas kļūdas un neprecizitātes. Mūsu nolūks ir šo saturu padarīt jums noderīgu. Vai lapas lejasdaļā varat mums pavēstīt, vai informācija jums noderēja? Ērtai atsaucei šeit ir šis raksts angļu valodā .
Šajā rakstā uzzināsit, kas ir krāsu shēmas un precīzi, kā tie ietekmē Microsoft Office InfoPath veidlapas veidni.
Tēmas šajā rakstā
Iepazīšanās ar krāsu shēmas
Automātiski piemērot koordinētu krāsas definētus vienumus jūsu veidlapas veidnē, var izmantot uzdevumrūti Krāsu shēmas . Katru krāsu shēmu veido sešas krāsas, kuras ir paredzētas vizuāli arī kopīgs darbs.
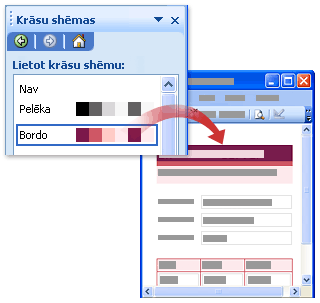
Kad krāsu shēmas lietošana veidlapas veidnē krāsa tiek mainīta tikai šādiem vienumiem:
-
Teksts, kas formatēts, izmantojot kādu no iegultiem virsrakstu stiliem, kas pieejami programmā uzdevumrūti Fonts
-
Galvenes rindas fona krāsas un šūnu apmales, atkārtotas tabulas
-
Tabulā ar virsrakstu izkārtojuma tabulu
Padoms.: Ja vēlaties, lai veidlapas veidnē, lai paņemtu krāsu shēmas krāsas fons, var ievietot papildu izkārtojuma tabulas un vadīklas izkārtojuma tabulā tabulā ar virsrakstu . Varat arī noklikšķiniet uz Fona krāsu komanda izvēlnē Formatēt , lai manuāli lietotu krāsu no krāsu shēmas visam veidlapas veidnes fonam.
Ja veidlapas veidnē nav kāda no šiem vienumiem, vizuālas izmaiņas netiek rādītas, lietojot krāsu shēmu.
Atcerieties, ka dažādos ekrānos krāsas tiek rādītas atšķirīgi, tāpēc, iespējams, vēlēsities skatīt krāsas, kuras atlasāt dažādos datoros, lai redzētu, kā veidlapas veidne izskatās.
Piezīme.: Jo krāsu shēmas netiek atbalstīti veidnes daļās, uzdevumrūts Krāsu shēmas nav pieejama, veidojot veidnes daļas. Turklāt veidlapas veidņu paraugi, kas ir iekļauti InfoPath nedarbojas ar krāsu shēmas. Lai gan uzdevumrūts Krāsu shēmas ir pieejama veidlapu veidņu paraugi, krāsas veidlapas veidnē nemainās, noklikšķinot uz krāsu shēmu, sarakstā lietot krāsu shēmu .
Veidlapas veidnes krāsu shēmas mainīšana
Ikreiz, kad veidojat jaunu veidlapas veidni, InfoPath automātiski lieto zilu krāsu shēmu. Lai atlasītu atšķirīgu krāsu shēmu, var izmantot uzdevumrūti Krāsu shēmas .
-
Izvēlnē Formatēt noklikšķiniet uz Krāsu shēmas.
-
Uzdevumrūtī Krāsu shēmas noklikšķiniet uz krāsu shēmu, sarakstā lietot krāsu shēmu .
Padoms.: Lai noņemtu pašlaik lietotās krāsu shēmas, noklikšķiniet uz nav sarakstā lietot krāsu shēmu .
Krāsu shēmas krāsas lietošana konkrētus vienumus jūsu veidlapas veidnē
Tikai dažus vienumus veidlapas veidnē krāsu maina automātiski lietojot krāsu shēmu. Tomēr var lietot krāsu no atlasītās krāsu shēmas citiem vienumiem veidlapas veidnē, ieskaitot tekstlodziņus, sadaļas un vadīklu etiķetes.
Kad krāsu shēmas lietošana veidlapas veidnē InfoPath lietotāja interfeisa jebkuras krāsu paletes augšdaļā tiek parādītas šo krāsu shēmas krāsas. Piemēram, tālāk norādītajā attēlā sešas krāsu, kādi elementi tiek parādīti krāsu paletes augšējā rindā pārstāv Burgundija krāsu shēmas krāsas.
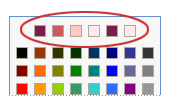
Krāsu palete ir pieejama no dialoglodziņu apmales un ēnojums un Skatīt rekvizītus , kā arī uzdevumrūti Fonts . Varat arī piekļūt to no dažādām pogām rīkjoslā formatējums , piemēram, pogu Fonta krāsa un izcelt .
Piezīme.: Ja atšķirīgu krāsu shēmu lietošana veidlapas veidnē pēc manuāli krāsu lietošana veidlapas veidnē, krāsas, kas tiek lietota manuāli automātiski netiks mainīta, lai atspoguļotu jaunās krāsu shēmas krāsas. Manuāli, lai saskaņotu jauno krāsu shēmu, tās ir jāmaina.
Turpmākajās procedūrās uzzināsit, kā lietot krāsas aktīvā krāsu shēmas, apmales un foni vadīklu vai tabulas šūnu, no veidlapas veidnes fona un teksta veidlapas veidnē.
Krāsu shēmas krāsas lietošana vadīklu vai tabulas apmale
-
Ar peles labo pogu noklikšķiniet uz vadīklas, tabulu vai šūnas, kuru vēlaties modificēt.
-
Īsinājumizvēlnē noklikšķiniet uz apmales un ēnojums.
-
Noklikšķiniet uz cilnes apmales .
-
Noklikšķiniet uz bultiņas blakus lodziņam krāsa .
-
Noklikšķiniet uz vienas no krāsām krāsu paletes augšējā rindā.
-
Lai lietotu apmali, kas izmanto vienu no krāsu shēmas krāsas, veiciet kādu no šīm darbībām:
-
Lietot iepriekš definētu kopu apmales, sadaļā Sākotnējie iestatījumi, noklikšķiniet uz apmalēm, kuras vēlaties pogas.
-
Lai lietotu tikai noteiktas daļas apmali, sadaļā apmalenoklikšķiniet uz pogas katrai daļai apmales, kuru vēlaties. Dažos gadījumos, iespējams, būs jānoklikšķina uz pogas vairāk nekā vienreiz, lai redzētu izmaiņas.
-
Krāsu shēmas krāsas lietošana vadīklu vai tabulas fonam
Varat arī lietot krāsu shēmas krāsas fona tekstlodziņi, sarakstlodziņi un citas vadīklas veidlapas veidnē.
-
Ar peles labo pogu noklikšķiniet uz vadīklas, tabulu vai šūnas, kuru vēlaties modificēt.
-
Īsinājumizvēlnē noklikšķiniet uz apmales un ēnojums.
-
Noklikšķiniet uz cilnes ēnojums .
-
Noklikšķiniet uz bultiņas blakus lodziņam krāsa .
-
Lai lietotu krāsu no pašlaik atlasītā krāsu shēmu, noklikšķiniet uz vienas no krāsām krāsu paletes augšējā rindā.
Krāsu shēmas krāsas lietošana veidlapas veidnes fonam
Krāsu shēmas krāsu var lietot, lai visam veidlapas veidnes fonam. Tomēr, ja lietojat fona krāsu, pārliecinieties, vai teksts paliek salasāma veidlapas veidnē.
-
Izvēlnē Formatēt noklikšķiniet uz Fona krāsu.
-
Noklikšķiniet uz cilnes Vispārīgi .
-
Noklikšķiniet uz bultiņas blakus lodziņam fona krāsu .
-
Lai lietotu krāsu no pašlaik atlasītā krāsu shēmu, noklikšķiniet uz vienas no krāsām krāsu paletes augšējā rindā.
Krāsu shēmas krāsas lietošana etiķeti vai kādu citu tekstu
Lielākajā daļā gadījumu, izmantojot krāsu shēmu nemaina veidlapas veidnē teksta izskatu. Ja vēlaties, lai atbilstu krāsu shēmu, kuru lietojat veidlapas veidnē teksts, krāsas manuāli lietot šo krāsu shēmas.
Kad teksta krāsu, pārliecinieties, vai teksts ir redzams pret fona krāsas vai ēnojumu.
-
Atlasiet tekstu vai etiķeti, kuru vēlaties modificēt.
-
Izvēlnē Formatēt noklikšķiniet uz Fonts.
-
Uzdevumrūtī Fonts noklikšķiniet uz bultiņas blakus lodziņam fonta krāsa .
-
Lai lietotu krāsu no pašlaik atlasītā krāsu shēmu, noklikšķiniet uz vienas no krāsām krāsu paletes augšējā rindā.










