Access un Outlook ir ideāli piemērotas programmas savu personisko un darba kontaktpersonu pārvaldībai. Tādēļ, iespējams, vēlēsities eksportēt kontaktpersonu datus no programmas Access programmā Outlook. Tomēr programma Access nevar tieši eksportēt datus Outlook failu formātā, savukārt programma Outlook nevar tieši importēt tabulu no Access datu bāzes. Tomēr varat ērti eksportēt Access tabulu vai vaicājumu kā teksta failu un pēc tam importēt attiecīgo failu programmā Outlook.
Papildinformāciju par apgriezto procedūru (kontaktpersonu importēšanu no programmas Outlook programmā Access) skatiet rakstā Kontaktpersonu importēšana no Outlook adrešu grāmatas vai saites norādīšana uz kontaktpersonām.
1. darbība. Access kontaktpersonu informācijas eksportēšana teksta faila formātā
-
Access navigācijas rūtī ar peles labo pogu noklikšķiniet uz tabulas vai vaicājuma, kas ietver eksportējamo kontaktinformāciju, norādiet uz Eksportēt un pēc tam noklikšķiniet uz Teksta fails. Varat arī palaist vedni Eksportēt — teksta fails. Lai to atvērtu, iezīmējiet tabulu vai vaicājumu navigācijas rūtī un pēc tam cilnes Ārējie dati grupā Eksportēt noklikšķiniet uz Teksta fails.
Programma Access atvērs dialoglodziņu Eksportēt — teksta fails.
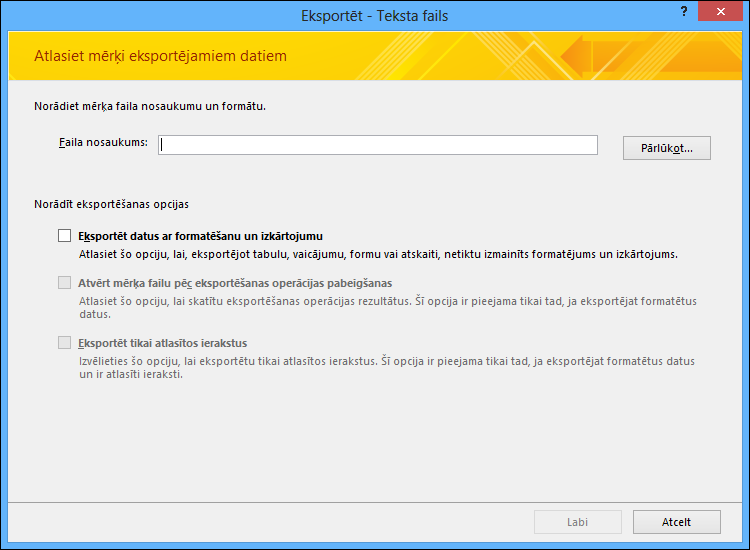
-
Dialoglodziņā Eksportēt — teksta fails pievērsiet uzmanību Access piedāvātajam faila nosaukumam un atrašanās vietai. Varat noklikšķināt uz Labi, lai piekristu izmantot noklusējuma vērtības, vai arī varat noklikšķināt uz Pārlūkot, atlasīt citu faila atrašanās vietu un pēc tam noklikšķināt uz Labi. Neatzīmējiet nevienu izvēles rūtiņu zem uzraksta Norādīt eksportēšanas opcijas.
-
Dialoglodziņā Teksta eksportēšanas vednis pārbaudiet, vai ir atlasīts vienums Atdalīts un pēc tam noklikšķiniet uz Tālāk.
-
Vedņa nākamajā lapā atlasiet norobežotāju Tabulēšanas rakstzīme un pēc tam atzīmējiet izvēles rūtiņu Iekļaut lauku nosaukumus pirmajā rindā.
-
Nākamajā vedņa lappusē noklikšķiniet uz Pabeigt.
-
Noklikšķiniet uz Aizvērt, nesaglabājot eksportēšanas darbības, un pēc tam aizveriet programmu Access.
Nākamajās darbībās jūs importēsit teksta failu programmā Outlook. Pirms turpināt, ir ieteicams izlemt, kurā Outlook mapē vēlaties importēt kontaktpersonas. Ja vēlaties importēt kontaktpersonas jaunā Outlook mapē, šī mape ir jāizveido pirms tālāk aprakstīto darbību veikšanas.
2. darbība. Teksta faila importēšana programmā Outlook
-
Outlook importēšanas un eksportēšanas vedņa atrašanās vieta nedaudz atšķiras atkarībā no Outlook versijas. Izvēlieties savai Outlook versijai atbilstošās darbības.
-
Ja izmantojat Outlook, Outlook 2019, Outlook 2016 vai Outlook 2013 abonementa versiju, cilnē Fails noklikšķiniet uz Atvērt & eksportēt un pēc tam noklikšķiniet uz Importēt/eksportēt.
-
Ja izmantojat programmu Outlook 2010, noklikšķiniet uz Fails > Opcijas. Outlook opciju dialoglodziņā noklikšķiniet uz Papildu un pēc tam sadaļā Eksportēšana noklikšķiniet uz Eksportēt.
-
-
Dialoglodziņā Importēšanas un eksportēšanas vednis noklikšķiniet uz Importēt no citas programmas vai faila un pēc tam noklikšķiniet uz Tālāk.
-
Atlasiet Ar tabulēšanas rakstzīmēm atdalītas vērtības (Windows) un pēc tam noklikšķiniet uz Tālāk.
-
Dialoglodziņā Faila importēšana noklikšķiniet uz Pārlūkot, pārlūkojiet līdz .txt failam, ko izveidojāt iepriekšējā procedūrā, un pēc tam veiciet dubultklikšķi uz faila.
-
Ja Outlook mērķa mapē jau ir saglabātas kontaktpersonas, dažas importējamās kontaktpersonas var būt programmā Outlook esošu kontaktpersonu dublikāti. Sadaļā Opcijas izvēlieties, kā programmai Outlook rīkoties ar dublikātiem.
-
Ja uzskatāt, ka importējamā kontaktpersonu informācija ir pilnīgāka vai jaunāka par kontaktpersonu informāciju Outlook mapē, noklikšķiniet uz Aizstāt dublikātus ar importētajiem vienumiem.
-
Ja neesat pārliecināts par to, kura kontaktpersonu informācija ir pilnīgāka vai jaunāka, un vēlaties importēt visas teksta failā ietvertās kontaktpersonas neatkarīgi no tā, vai tie ir dublikāti, noklikšķiniet uz Atļaut veidot dublikātus. Pēc importēšanas varēsit pārbaudīt kontaktpersonas programmā Outlook un vajadzības gadījumā tās izdzēst.
-
Ja uzskatāt, ka programmā Outlook saglabātā kontaktpersonu informācija ir pilnīgāka un jaunāka par importējamo kontaktpersonu informāciju, noklikšķiniet uz Neimportēt dublikātus.
-
-
Noklikšķiniet uz Tālāk.
-
Mapju sarakstā noklikšķiniet uz kontaktpersonu mapes, kurā vēlaties ievietot importēto kontaktinformāciju, un pēc tam noklikšķiniet uz Tālāk.
-
Lai pārbaudītu kontaktinformāciju vai mainītu to, kā kontaktinformācija tiks saglabāta Outlook mapē, noklikšķiniet uz Kartēt pielāgotus laukus. Šī ir neobligāta darbība, tomēr ir ieteicams to veikt — tādējādi gādāsit par to, lai importējamie dati tiktu ievietoti pareizajos laukos programmā Outlook.
Piezīme.: Ja poga Kartēt pielāgotus laukus nav pieejama, sadaļā Tiks veiktas šādas darbības: pārliecinieties, vai ir atzīmēta izvēles rūtiņa blakus importēšanas darbībai.
Papildu palīdzība par pielāgotu lauku kartēšanu
-
Dialoglodziņā Kartēt pielāgotus laukus pārbaudiet noklusējuma kartējumu pa labi esošajā sarakstā Uz.
Piezīme.: Lai parādītu papildu laukus sarakstā Uz, noklikšķiniet uz pluszīmes (+) blakus laukam. Piemēram, lai parādītu laukus Vārds un Uzvārds, noklikšķiniet uz pluszīmes (+) blakus uzrakstam Vārds.
-
Ja lauku kartējums izskatās pareizs, noklikšķiniet uz Atcelt, lai atgrieztos faila importēšanas vednī. Pretējā gadījumā mainiet kartējumu, veicot tālāk norādītās darbības.
-
Lai kartētu teksta faila lauku uz lauku Outlook mērķa mapē, velciet to no kreisā saraksta (No) uz atbilstošo lauku labajā sarakstā (Kam).
-
Lai noņemtu lauku no kartējuma, velciet to no labā saraksta (Kam) uz kreiso sarakstu (No).
-
Lai noņemtu visu kartējumu, noklikšķiniet uz Notīrīt karti.
-
Lai atiestatītu sākotnējo kartējumu, noklikšķiniet uz Noklusējuma karte.
Lai redzētu papildu ierakstus sarakstā No, noklikšķiniet uz Atpakaļ vai Tālāk.
-
-
Kad esat pabeidzis kartēt laukus, noklikšķiniet uz Labi.
Piezīme.: Ja importējamā teksta faila pirmajā rindā nav iekļauti lauku nosaukumi, pirmā datu rinda tiks interpretēta kā lauku nosaukumi un netiks importēta kā dati. Lai tiktu importēti visi teksta failā ietvertie dati, atlasiet opciju iekļaut lauku nosaukumus teksta faila pirmajā rindā, kad to eksportējat no programmas Access.
-
-
Noklikšķiniet uz Pabeigt.
Kas vēl būtu jāzina?
-
Informāciju par to, kā saglabāt informāciju par eksportēšanu atkārtoti izmantojamā specifikācijā, skatiet rakstā Importēšanas vai eksportēšanas operācijas detaļu saglabāšana specifikācijas veidā.
-
Informāciju par to, kā izpildīt saglabātās eksportēšanas specifikācijas, skatiet rakstā Saglabātās importa vai eksporta operācijas palaišana.
-
Papildinformāciju par to, kā ieplānot specifikācijas palaišanu noteiktos laikos, skatiet rakstā Importēšanas vai eksportēšanas operācijas plānošana.
-
Papildinformāciju par to, kā mainīt specifikācijas nosaukumu, izdzēst specifikācijas vai atjaunināt avota failus specifikācijās, skatiet rakstā Datu uzdevumu pārvaldība.










