Svarīgi!: Šis raksts ir mašīntulkots, skatiet atrunu. Lūdzu, skatiet šī raksta versiju angļu valodā šeit jūsu informācijai.
Teksta aplaušana, līdzinājuma mainīšana, samazināt fonta lielumu vai pagriezt tekstu, lai ietilpinātu visu, ko vēlaties šūnas.
Teksta aplaušana šūnā
Šūnu var formatēt tā, ka teksts tiek aplauzts automātiski.
-
Atlasiet šūnas.
-
Cilnē Sākums noklikšķiniet uz Aplauzt tekstu.
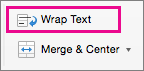
Tekstu atlasītajā šūnā tiek aplauzti atbilstoši kolonnas platumam. Mainot kolonnas platumu, teksta aplaušana tiktu automātiski pielāgota.
Piezīme.: Ja viss aplauztais teksts nav redzams, iespējams, jo rindas ir iestatīts uz noteiktā augstumā. Lai iespējotu rindas automātiski pielāgojas un parādīt viss aplauztais teksts, izvēlnē Formatēt norādiet uz rindaun pēc tam noklikšķiniet uz Automātiski ietilpināt.
Jaunas rindiņas sākšana šūnā
Ievietot rindiņas pārtraukumu var padarīt šūnas tekstu vieglāk lasīt.
-
Veiciet dubultklikšķi šūnā.
-
Noklikšķiniet vietā, kur vēlaties ievietot rindiņas pārtraukumu, un pēc tam nospiediet CONTROL + OPTION + ENTER.
Samazināt fonta lielumu, lai ietilpinātu datus šūnā
Excel var samazināt fonta lielumu, lai šūnā parādītu visus datus. Ievadot papildu satura šūnu, programma Excel turpinās samazināt fonta lielumu.
-
Atlasiet šūnas.
-
Noklikšķiniet ar peles labo pogu un atlasiet Formatēt šūnas.
-
Dialoglodziņa Šūnu formatēšana , atzīmējiet izvēles rūtiņu blakus samazināt, lai ietilptu.
Dati šūnā samazina atbilstoši kolonnas platumam. Kolonnas platuma maiņa, vai ievadiet vairāk datu, fonta lielums pielāgojas automātiski.
Pārvietot šūnas saturs, mainot līdzinājumu vai teksta pagriešana
Datu lapā optimālu attēlojumu, iespējams, vēlēsities tekstu novietojuma mainīšana šūnā. Varat mainīt šūnas satura līdzinājumu, atkāpes izmantošana labāk atstarpes vai parādītu datus citā leņķī, to pagriežot.
-
Atlasiet šūnu vai šūnu diapazonu, kurā ir dati, ko vēlaties pārvietot.
-
Izvēlnē Formatēt noklikšķiniet uz šūnas.
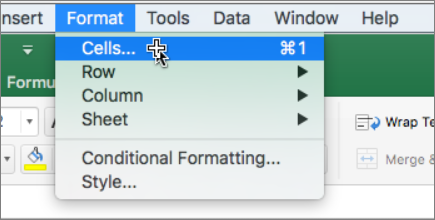
-
Lodziņā Šūnu formatēšana un līdzinājuma tabulators, veiciet kādu no šīm darbībām:
|
Lai |
Veicamās darbības |
|
Mainītu šūnu satura horizontālo līdzinājumu |
Horizontāla uznirstošajā izvēlnē noklikšķiniet uz vajadzīgā līdzinājuma. Ja atlasāt aizpildījuma opciju vai opciju Centrēts atlases ietvaros , teksta pagriešana nebūs pieejamas šīs šūnas. |
|
Mainītu šūnu satura vertikālo līdzinājumu |
Vertikāls uznirstošajā izvēlnē noklikšķiniet uz vajadzīgā līdzinājuma. |
|
Atkāpes šūnu saturu |
Horizontāla uznirstošajā izvēlnē noklikšķiniet uz pa kreisi (atkāpes), pa labivai izkliedētsun pēc tam ierakstiet atkāpes (ar burtiem), lodziņā atkāpes summa. |
|
Parādīt šūnas saturu vertikāli no augšas uz apakšu |
Sadaļā orientācijanoklikšķiniet uz lodziņa, kurā ir vertikāls teksts. |
|
Pagriezt tekstu šūnā |
Sadaļā orientācijanoklikšķiniet uz vai velciet rādītāju uz vēlamo leņķi vai brīvības lodziņā ierakstiet leņķi. |
|
Atjaunot atlasīto šūnu noklusējuma līdzinājums |
Horizontāla uznirstošajā izvēlnē noklikšķiniet uz Vispārīgi. |
Piezīme.: Ja saglabājat darbgrāmatu citā faila formātā, teksts, kas tika pagriezts, iespējams, netiek rādīta pareizā leņķī. Lielākā daļa failu formātu neatbalsta pagriešanas laikā pilnu 180 grādiem (+ 90 grādiem –90) ir iespējams jaunāko programmas Excel versijās. Piemēram, Excel versijās, var pagriezt tekstu tikai leņķos + 90, 0 (nulle) vai –90 grādiem.
Fonta lieluma mainīšana
-
Atlasiet šūnas.
-
Cilnes Sākums lodziņā fonta lielums ievadiet citu numuru vai noklikšķiniet uz samazināt fonta lielumu.

Teksta aplaušana šūnā
Šūnu var formatēt tā, ka teksts tiek aplauzts automātiski.
-
Atlasiet šūnas.
-
Cilnes Sākums sadaļā Līdzinājumsnoklikšķiniet uz Aplauzt tekstu

Teksts šūnā tiek aplauzti atbilstoši kolonnas platumam. Mainot kolonnas platumu, teksta aplaušana tiktu automātiski pielāgota.
Piezīme.: Ja viss aplauztais teksts nav redzams, iespējams, jo rindas ir iestatīts uz noteiktā augstumā. Lai iespējotu rindas automātiski pielāgojas un parādīt viss aplauztais teksts, izvēlnē Formatēt norādiet uz rindaun pēc tam noklikšķiniet uz Automātiski ietilpināt.
Jaunas rindiņas sākšana šūnā
Ievietot rindiņas pārtraukumu var padarīt šūnas tekstu vieglāk lasīt.
-
Veiciet dubultklikšķi šūnā.
-
Noklikšķiniet vietā, kur vēlaties ievietot rindiņas pārtraukumu, un pēc tam nospiediet CONTROL + OPTION + ENTER.
Samazināt fonta lielumu, lai ietilpinātu datus šūnā
Excel var samazināt fonta lielumu, lai šūnā parādītu visus datus. Ievadot papildu satura šūnu, programma Excel turpinās samazināt fonta lielumu.
-
Atlasiet šūnas.
-
Cilnes Sākums sadaļā Līdzinājumsnoklikšķiniet uz Aplauzt tekstu

Dati šūnā samazina atbilstoši kolonnas platumam. Kolonnas platuma maiņa, vai ievadiet vairāk datu, fonta lielums pielāgojas automātiski.
Pārvietot šūnas saturs, mainot līdzinājumu vai teksta pagriešana
Datu lapā optimālu attēlojumu, iespējams, vēlēsities tekstu novietojuma mainīšana šūnā. Varat mainīt šūnas satura līdzinājumu, atkāpes izmantošana labāk atstarpes vai parādītu datus citā leņķī, to pagriežot.
-
Atlasiet šūnu vai šūnu diapazonu, kurā ir dati, ko vēlaties pārvietot.
-
Izvēlnē Formatēt noklikšķiniet uz šūnas
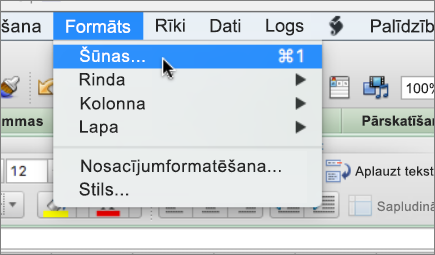
-
Lodziņā Šūnu formatēšana un līdzinājuma tabulators, veiciet kādu no šīm darbībām:
|
Lai |
Veicamās darbības |
|
Mainītu šūnu satura horizontālo līdzinājumu |
Horizontāla uznirstošajā izvēlnē noklikšķiniet uz vajadzīgā līdzinājuma. Ja atlasāt aizpildījuma opciju vai opciju Centrēts atlases ietvaros , teksta pagriešana nebūs pieejamas šīs šūnas. |
|
Mainītu šūnu satura vertikālo līdzinājumu |
Vertikāls uznirstošajā izvēlnē noklikšķiniet uz vajadzīgā līdzinājuma. |
|
Atkāpes šūnu saturu |
Horizontāla uznirstošajā izvēlnē noklikšķiniet uz pa kreisi (atkāpes), pa labivai izkliedētsun pēc tam ierakstiet atkāpes (ar burtiem), lodziņā atkāpes summa. |
|
Parādīt šūnas saturu vertikāli no augšas uz apakšu |
Sadaļā orientācijanoklikšķiniet uz lodziņa, kurā ir vertikāls teksts. |
|
Pagriezt tekstu šūnā |
Sadaļā orientācijanoklikšķiniet uz vai velciet rādītāju uz vēlamo leņķi vai brīvības lodziņā ierakstiet leņķi. |
|
Atjaunot atlasīto šūnu noklusējuma līdzinājums |
Horizontāla uznirstošajā izvēlnē noklikšķiniet uz Vispārīgi. |
Piezīme.: Ja saglabājat darbgrāmatu citā faila formātā, teksts, kas tika pagriezts, iespējams, netiek rādīta pareizā leņķī. Lielākā daļa failu formātu neatbalsta pagriešanas laikā pilnu 180 grādiem (+ 90 grādiem –90) ir iespējams jaunāko programmas Excel versijās. Piemēram, Excel versijās, var pagriezt tekstu tikai leņķos + 90, 0 (nulle) vai –90 grādiem.
Fonta lieluma mainīšana
-
Atlasiet šūnas.
-
Cilnes Sākums sadaļā fontalieluma lodziņš











