Pievienojiet sapulces, tikšanās un citus notikumus savam Outlook Web App kalendāram, un sekojiet līdzi un koplietojiet informāciju ar citiem.
Outlook Web App kalendārs sniedz iespēju veidot tikšanās un sapulces un sekot tām. Varat izveidot vairākus kalendārus, izveidot saiti uz citu personu kalendāriem vai pat koplietot savu kalendāru ar citiem uzņēmuma darbiniekiem.
Piezīme.: Nav iespējams meklēt kalendārā, ja jūsu organizācija izmanto office 2013. gada versiju Outlook Web App.
|
Šis raksts ir par Outlook Web App, ko izmanto organizācijas, kuras pārvalda e-pasta serverus, kur darbojas Exchange Server 2013 vai 2010. Ja izmantojat Microsoft 365, Exchange Server 2016 vai 2019, jūsu e-pasta programma ir Outlook tīmeklī. Lai saņemtu palīdzību par Outlook tīmeklī, skatiet rakstu Saņemiet palīdzību par programmu Outlook tīmeklī. |
Kalendārā redzamā informācija
Izmantojot programmu Outlook Web App, iespējams, visvairāk lietosit iesūtni un kalendāru. Kalendāram ir četri dažādi skati: Diena, Darba nedēļa, Nedēļa un Mēnesis.
Lai kalendārā ātri skatītu informāciju par notikumu, izvēlieties šo notikumu.
Jūs tiekat norādīts kā notikuma izveidotājs, un notikumā iekļautas rediģēšanas un dzēšanas saites.
Informācijā par sapulci, uz kuru esat uzaicināts, norādīts organizētājs un ietvertas saites, ko izmantot, lai atbildētu uz uzaicinājumu. Ja organizētājs ir iekļāvis uzaicinājumu uz tiešsaistes sapulci, jūs redzēsit saiti, ko izmantot, lai pievienotos sapulcei.
Dienas skats ir visnoderīgākais, ja jums ir blīvs grafiks vai vēlaties skatīt blakus vairākus grafikus. Pieejamas tās pašas vadīklas — mainās tikai skats.
Nedēļa ir noklusējuma skats, pirmo reizi atverot kalendāru programmā Outlook Web App. Noklusējuma skatu varat mainīt, iestatot tam vērtību Diena, Darba nedēļa vai Mēnesis, izmantojot augšējā labajā stūrī pieejamās opcijas.
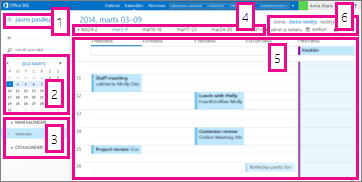
-
Jauns notikums. Notikums var būt tikšanās, sapulce vai pasākums visai dienai. Lai izveidotu jaunu notikumu, izvēlieties

-
Kalendārs. Izmantojiet kalendāru mapju rūtī pa kreisi, lai pārietu no viena datuma uz nākamo. Ēnojums norāda pašlaik skatīto periodu, un ar tumšāku ēnojumu atzīmēts šodienas datums.
Padoms.: Varat izmantot kreiso vai labo bultiņu, lai sakļautu


-
Mani kalendāri. Vienlaikus varat skatīt vairākus kalendārus. Sadaļā Mani kalendāri varat izveidot citus kalendārus, piemēram, kalendāru konkrētam projektam vai kalendāru, lai sekotu personiskajiem tikšanās ierakstiem. Varat pievienot arī citu lietotāju kalendārus un atlasīt kalendāru, kuru rādīt. Ja atlasīsit rādīšanai vairākus kalendārus, tie tiks sapludināti vienā skatā, kur katram kalendāram piešķirta cita krāsa.
-
Dienas navigācijas josla. Varat izmantot šo apgabalu, lai pārietu no vienas dienas uz citu. Izvēlieties jebkuru datumu, lai uz to pārietu. Vai izmantojiet bultiņas abās pusēs, lai skatītu datumus pirms vai pēc attēlotajiem datumiem.
-
Galvenā rūts. Kalendāri tiek attēloti galvenajā rūtī. Lai izveidotu jaunu tikšanos, veiciet dubultklikšķi uz atvērta laika lodziņa vēlamajā dienā.
-
Skata opcijas. Izvēlieties nepieciešamo skatu un kopīgojiet vai izdrukājiet savu kalendāru.
Mēneša skats var būt ļoti pārblīvēts. Lai uzlabotu tā lietojamību, tiek parādīta atlasītās dienas darba kārtība:
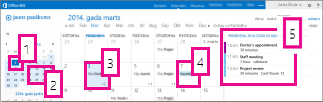
-
Šodienas datums. Tumšāks ēnojums norāda šodienas datumu.
-
Mēnesis. Gaišāks ēnojums norāda atlasīto mēnesi.
-
Diena. Ēnojums norāda atlasīto dienu, bet skaitlis katras dienas apakšējā labajā stūrī norāda, cik ir neparādītu vienumu. Lai atvērtu vienumu, veiciet dubultklikšķi vai dubultskārienu. Varat izveidot jaunu notikumu katram datumam, veicot dubultklikšķi vai dubultskārienu šī datuma atvērtajā laika lodziņā.
-
Pasākums visai dienai. Ēnots vienums norāda pasākumu visas dienas garumā.
-
Darba kārtība. Atlasītās dienas darba kārtība. Veicot dubultklikšķi vai dubultskārienu darba kārtības atvērtajā laika lodziņā, varat izveidot jaunu vienumu šodienas datumā.
Kalendāra vienuma izveide
Lai izveidotu jaunu tikšanos vai sapulces pieprasījumu jebkurā skatā, izvēlieties Jauns pasākums vai veiciet dubultklikšķi (vai dubultskārienu) atvērtajā laika lodziņā vēlētiesajā dienā.
-
Izvēlieties Jauns notikums un pievienojiet nosaukumu un atrašanās vietu.
-
Izvēlieties sākuma laiku un ilgumu, un pielāgojiet atgādinājuma laiku, ja nepieciešams.
-
Sarakstā Rādīt kā izvēlieties, kā vēlaties redzēt tikšanos savā kalendārā: Brīvs, Strādā citur, Varbūtēji, Aizņemts vai Prombūtnē.
-
(Papildu) Varat to padarīt par periodisku tikšanos un atzīmēt kā privātu.
-
(Neobligāts) Tekstlodziņā ierakstiet informāciju par tikšanos. Izmantojiet formatēšanas opcijas rīkjoslā virs tekstlodziņa.
-
Kad esat pabeidzis, izvēlieties Saglabāt.
Sapulce ir kalendāra notikums, ko nosūtāt citām personām. Sapulci izveido tāpat kā tikšanos, tomēr, veidojot sapulci, jāuzaicina dalībnieki un, iespējams, jāpievieno resursi, piemēram, konferenču zāle.
-
Izvēlieties Jauns notikums un pievienojiet nosaukumu un atrašanās vietu. Izvēlieties sākuma laiku un ilgumu, un pielāgojiet atgādinājuma laiku, ja nepieciešams.
-
Lodziņā Dalībnieki noklikšķiniet uz simbola + un kontaktpersonu sarakstā izvēlieties personas, kuras vēlaties uzaicināt.
Padoms.: Varat izmantot plānošanas palīgu, ja vēlaties pārliecināties, vai visas personas ir pieejamas jūsu izvēlētajā laikā. Ja jūsu organizācija to atbalsta, varat arī izmantot plānošanas palīgu, lai rezervētu konferenču zāli vai citus resursus.
-
(Papildu) Varat to padarīt par periodisku sapulci, izvēloties opciju atkārtojumu sarakstā. Atzīmējiet izvēles rūtiņu Pieprasīt atbildes, ja vēlaties, lai dalībnieki zinātu, vai viņi apmeklēs sapulci.
-
Pievienojiet ziņojumu sapulces dalībniekiem un pēc tam izvēlieties Sūtīt, lai nosūtītu uzaicinājumu.
Kalendāra notikuma modificēšana vai dzēšana
Sapulču un tikšanos modificēšana vai dzēšana tiek veikta līdzīgā veidā.
-
Atlasiet notikumu savā kalendārā, lai atvērtu notikumu remarku, un atlasiet Rediģēt.
Piezīme.: Lai rediģētu sapulces pieprasījumu, jums ir jābūt sapulces izveidotājam.
-
Tikšanās gadījumā veiciet notikuma izmaiņas detalizētas informācijas lapā un izvēlieties Saglabāt. Sapulces pieprasījumam izvēlieties Sūtīt.
-
Atlasiet notikumu savā kalendārā, lai atvērtu notikumu remarku, un atlasiet Dzēst.
-
Tikšanās gadījumā atlasiet Dzēst parādītajā apstiprinājuma ziņojumā.
-
Izveidotajā sapulcē ar peles labo pogu noklikšķiniet uz vienuma un atlasiet Atcelt. Ja vēlaties pievienot piezīmi atcelšanas ziņojumam, kas tiek sūtīts dalībniekiem, atlasiet Rediģēt atsaukumu pirms sūtīšanas. Lai vienkārši atceltu sapulci, atlasiet Sūtīt atsaukumu tūlīt.
-
Sapulces gadījumā, uz kuru esat uzaicināts, ar peles labo pogu noklikšķiniet uz vienuma, atlasiet Dzēst un pēc tam atlasiet atbilstošo opciju atkarībā no tā, vai vēlaties iekļaut ziņojumu kopā ar ziņojuma noraidīšanu, sūtīt atbildi bez ziņojuma vai vispār nesūtīt atbildi.
-
Kalendāra koplietošana
Varat vienkārši kopīgot savu kalendāru ar citiem cilvēkiem savā organizācijā.
-
Sākumā izvēlieties Kopīgot kalendāra loga augšpusē.

-
Kopīgot ar. Lodziņā Kopīgot ar ierakstiet tās personas vārdu, ar kuru vēlaties koplietot savu kalendāru. Outlook Web App automātiski meklēs ierakstīto vārdu adrešu grāmatiņā.
-
Kontaktpersona. Kad persona ir atrasta, tā tiek automātiski pievienota to personu sarakstam, ar kurām kopīgot kalendāru. Varat pievienot tik daudz personu, cik vien vēlaties.
-
Piekļuves opciju kopīgošana. Izvēlieties, cik daudz informācijas vēlaties kopīgot. Ja izvēlēsities Visas detaļas, šī persona varēs skatīt visu jūsu kalendāra informāciju, izņemot to, kas atzīmēta kā privāta. Ja izvēlēsities Nepilna informācija, šī persona varēs skatīt tēmu un atrašanās vietu. Ja izvēlēsities Tikai pieejamība, šai personai tiks parādīta tikai informācija, ka kādā noteiktā laikā jums ir ieplānots kalendāra notikums, bet ne cita informācija. Par privātiem notikumiem vienmēr tiks rādīts, ka šajā laikā esat aizņemts.
Varat piešķirt lietotājiem savā organizācijā atļauju rediģēt savu kalendāru, atlasot Redaktors. Lai piešķirtu kādam atļauju jūsu vārdā nosūtīt sapulces pieprasījumus un uz tiem atbildēt, atlasiet Pārstāvis.
-
Tēma. Ja vēlaties, varat rediģēt tēmu.
-
Kalendārs. Ja izmantojat vairākus kalendārus, izvēlieties, kuru kopīgot. Lielākā daļa personu vēlas kopīgot savu noklusējuma kalendāru (kuru sauc Kalendārs), bet varat kopīgot jebkuru pastkastes kalendāru.
-
Kad esat pievienojis visas personas, ar kurām vēlaties kopīgot kalendāru, un iestatījis šo personu piekļuves līmeni, izvēlieties


Papildinformāciju par kalendāra koplietošanu skatiet rakstā Kalendāra koplietošana un Kalendāra deleģēšana programmā Outlook Web App.
Kā rīkoties, ja vēlos uzzināt vairāk?
Papildinformāciju par kalendāriem un Outlook Web App skatiet tālāk #x0.










