
Failu var PowerPoint dažādos veidos atkarībā no pieejamā uzdevuma. Daži skati ir noderīgi prezentācijas izveidē, bet citi – tās rādīšanai.
Dažādās skata opcijas PowerPoint cilnē Skats , kā parādīts tālāk.
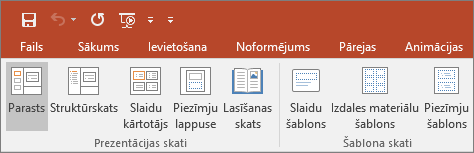
Visbiežāk izmantotos skatus varat atrast uzdevumjoslā – slaida loga apakšā pa labi, kā parādīts tālāk.

Piezīme.: Lai mainītu noklusējuma skatu programmā PowerPoint, skatiet rakstu Noklusējuma skata maiņa.
Prezentācijas izveidē izmantojamie skati
Normālskats
Normālskatam var piekļūt no uzdevumjoslas 
Normālskats ir rediģēšanas režīms, kurā visbiežāk jūs strādājat, lai izveidotu slaidus. Tālāk parādīts, ka normālskatā loga kreisajā pusē tiek rādīti slaida sīktēli, lielā logā tiek rādīts pašreizējais slaids, un sadaļā zem pašreizējā slaida varat ierakstīt runātāja piezīmes attiecīgajam slaidam.
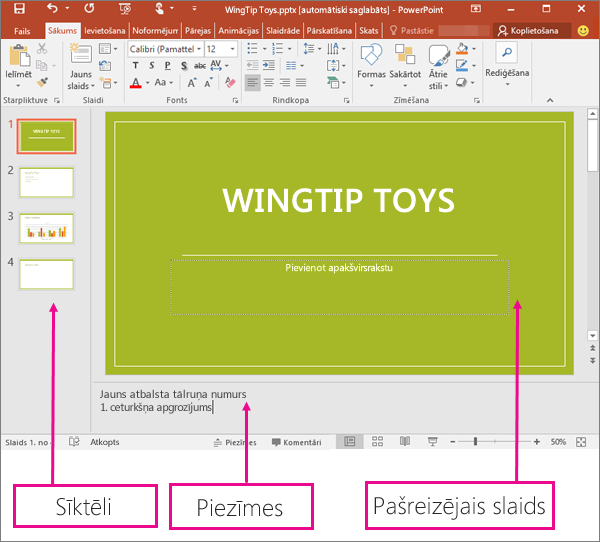
Slaidu kārtotāja skats
Slaidu kārtotāja skatam var piekļūt no uzdevumjoslas 
Slaidu kārtotāja skatā (zemāk) visi jūsu prezentācijas slaidi tiek rādīti horizontālā secībā kā sīktēli. Slaidu slaidrādes skats ir noderīgs, ja vēlaties pārkārtot slaidus — vienkārši noklikšķiniet un velciet slaidus uz jauno atrašanās vietu vai pievienojiet sadaļas, lai slaidus organizētu jēgpilnās grupās.
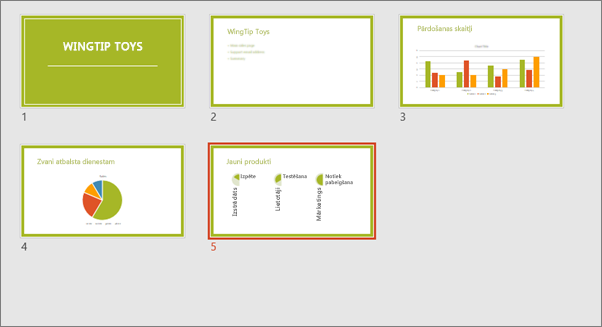
Papildinformāciju par sadaļām skatiet rakstā PowerPoint slaidu kārtošana sadaļās.
Piezīmju lappuses skats
Runātāja piezīmes varat rādīt vai paslēpt, 
Rūts Piezīmes atrodas zem slaida loga. Varat izdrukāt piezīmes vai tās iekļaut prezentācijā, ko nosūtāt auditorijai vai izmantot tās kā norādes, kad rādāt prezentāciju.
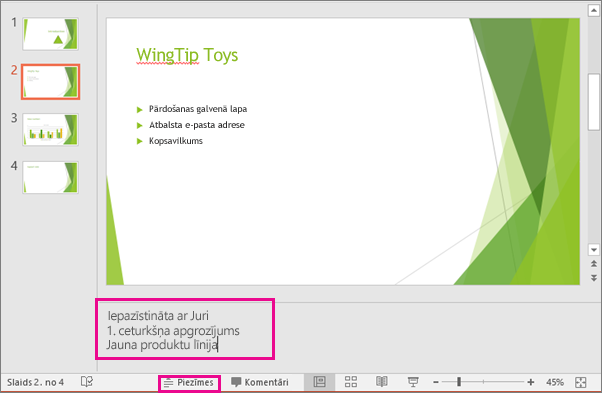
Papildinformāciju par piezīmēm skatiet rakstā Runātāja piezīmju pievienošana slaidiem.
Struktūrskats
Struktūrskatu var atvērt lentes cilnē Skats. (Skata PowerPoint 2013 jaunākās versijās struktūrskatu vairs nevar piekļūt no normālskata . Jums tas ir piekļūt no cilnes Skats.)
Izmantojiet struktūrskatu, lai izveidotu savas prezentācijas struktūru vai montāžas skalu. Tajā tiek rādīts tikai slaidos redzamais teksts, nevis attēli vai citi grafiskie vienumi.
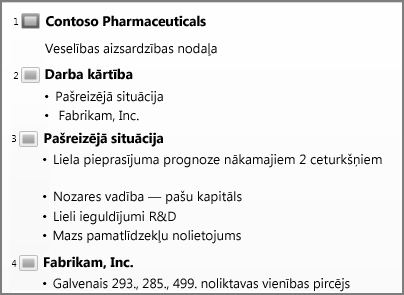
Šablona skati
Lai atvērtu šablona skatu, cilnes Skats grupā Šablona skati izvēlieties nepieciešamo šablona skatu.
Šablona skatos ir slaida, izdales materiālu un piezīmju skats. Galvenais ieguvums, strādājot šablona skatā, ir iespēja veikt universālas stila izmaiņas visos slaidos, piezīmju lappusē vai izdales materiālos, kas ir saistīti ar šo prezentāciju.
Papildinformāciju par darbu ar šabloniem skatiet šajos rakstos:
Prezentācijas sniegšanā un skatīšanā izmantojamie skati
Slaidrādes skats
Slaidrādes skatu var nokļūt uzdevumjoslā 
Slaidrādes skats tiek izmantots, lai prezentāciju sniegtu auditorijai. Slaidrādes skats aizņem visu datora ekrānu un izskatās tāpat kā prezentācija lielajā ekrānā, kuru redz auditorija.
Prezentētāja skats
Lai piekļūtu prezentētāja skatam, slaidrādes skatā ekrāna apakšējā kreisajā stūrī noklikšķiniet uz 
Prezentētāja skatā varat skatīt savas piezīmes, rādot prezentāciju. Prezentētāja skatā auditorija jūsu piezīmes nevar redzēt.
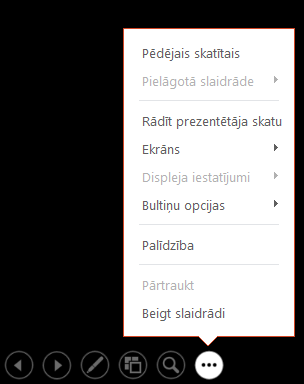
Papildinformāciju par to, kā lietot prezentētāja skatu, skatiet rakstā Runātāja piezīmju skatīšana slaidrādes laikā.
Lasīšanas skats
Lasīšanas skatu varat piekļūt no 
Vairākums personu, pārskatot PowerPoint bez prezentētāja, vēlas izmantot lasīšanas skatu. Tajā prezentācija tiek parādīta pilnekrāna (piemēram, slaidrādes) skatā ar dažām vienkāršām vadīklām, lai atvieglotu pārvietošanos no viena slaida pie cita.
Prezentācijas PowerPoint, kurus var izmantot prezentācijas rediģēšanai, drukāšanai un prezentināšanai, ir šādi:
-
Iegulta PowerPoint prezentācija par ziedu izstādi
-
Slaidu kārtotāja skats
-
Piezīmju lappuses skats
-
Struktūrskats (pieejams PowerPoint 2016 darbam ar Mac versijās un jaunākās versijās)
-
Slaidrādes skats
-
Prezentētāja skats
-
Šablona skati: Slaids, Izdales materiālu un piezīmes
Varat pārslēgties starp PowerPoint skatiem divās vietās:
Izmantojiet izvēlni Skats , lai pārslēgtos starp skatiem
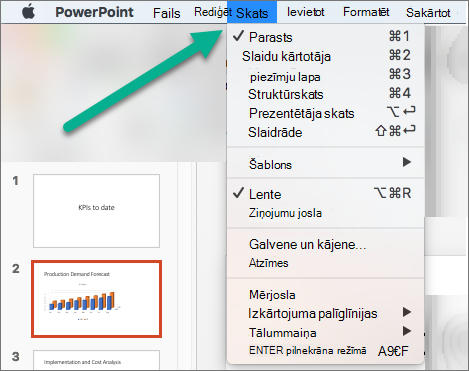
Loga apakšējā joslā piekļūstiet trīs galvenajiem skatiem (Parasts, Slaidu kārtotājs vai Slaidrāde PowerPoint
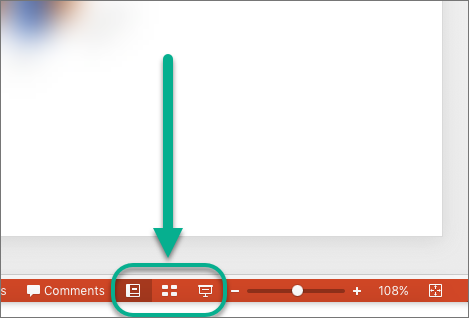
Prezentācijas izveides un rediģēšanas skati
Vairāki skati PowerPoint var palīdzēt izveidot profesionālu prezentāciju.
-
Iegulta PowerPoint prezentācija par ziedu izstādi Normālskats ir galvenais rediģēšanas skats, kurā varat rakstīt un noformēt prezentācijas. Normālskatā ir trīs darba apgabali:
-
Sīktēlu rūts
-
Slaidu rūts
-
Piezīmju rūts
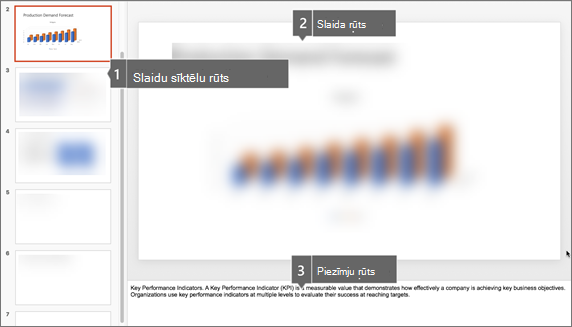
-
-
Slaidu kārtotāja skats Slaidu kārtotāja skatā tiek rādīti slaidi sīktēlu formā. Šis skats atvieglo slaidu secības kārtošanu un kārtošanu prezentācijas izveides laikā, kā arī prezentācijas sagatavošanai drukāšanai. Varat arī pievienot sadaļas slaidu kārtotāja skatā un kārtot slaidus dažādās kategorijās vai sadaļās.
-
Piezīmju lappuses skats Rūts Piezīmes atrodas zem rūts Slaids. Varat ierakstīt piezīmes, kas attiecas uz pašreizējo slaidu. Vēlāk varat izdrukāt piezīmes un atsaukties uz tām prezentācijas laikā. Varat arī drukāt piezīmes, lai tās sniegtu auditorijai vai tās iekļautu prezentācijā, ko nosūtāt auditorijai vai publicējat tīmekļa lapā.
-
Struktūrskats (ieviests programmā PowerPoint 2016 darbam ar Mac ) Struktūrskats parāda prezentāciju kā struktūru, ko veido virsraksti un galvenais teksts no katra slaida. Katrs virsraksts parādās rūts kreisajā pusē, kurā ir struktūrskats, kā arī slaida ikona un slaida numurs. Darbs struktūrskatā ir īpaši noderīgs, ja vēlaties veikt globālus rediģējumus, iegūt pārskatu par prezentāciju, mainīt aizzīmju vai slaidu secību vai lietot formatējuma izmaiņas.
-
Šablona skati Šablona skatos ir slaida, izdales materiālu un piezīmju skats. Tie ir galvenie slaidi, kuros tiek glabāta informācija par prezentāciju, tostarp fons, dizaina krāsas, dizaina fonti, dizaina efekti, vietturu lielumi un pozīcijas. Galvenais ieguvums, strādājot šablona skatā, ir tas, ka slaidu šablonā, piezīmju šablonā vai izdales materiālu šablonā varat veikt universālas stila izmaiņas visos slaidos, piezīmju lappusē vai izdales materiālos, kas ir saistīti ar šo prezentāciju. Papildinformāciju par darbu ar šabloniem skatiet rakstā Slaidu šablona modificēšana.
Prezentācijas sniegšanas skati
-
Slaidrādes skats Slaidrādes skats tiek izmantots, lai prezentāciju sniegtu auditorijai. Šajā skatā slaidi aizņemts pilnekrāna režīmā.
-
Prezentētāja skats Prezentētāja skats prezentācijas laikā palīdz pārvaldīt slaidus, izsekojot aizritējušo laiku, nākamo slaidu un parādot piezīmes, kuras ir redzamas tikai jums (vienlaikus ļaujot veikt sapulces piezīmes prezentācijas laikā).
Skati prezentācijas sagatavošanai un drukāšanai
Lai palīdzētu saglabāt papīru un rokrakstu, pirms drukāšanas ir jāsagatavo drukas darbs. Programmā PowerPoint ir nodrošināti skati un iestatījumi, kas palīdz norādīt, ko vēlaties drukāt (slaidi, izdales materiālus vai piezīmju lappuses), un kā šos darbus drukāt (krāsainu, pelēktoņu, melnbaltu, ar rāmjiem un citiem materiāliem).
-
Slaidu kārtotāja skats Slaidu kārtotāja skatā tiek rādīti slaidi sīktēlu formā. Šis skats atvieglo slaidu secības kārtošanu un kārtošanu, kad gatavojaties drukāt slaidus.
-
Drukas priekšskatījums Drukas priekšskatījums sniedz iespēju norādīt iestatījumus drukāšanai — izdales materiālus, piezīmju lappuses, struktūru vai slaidus.
Skatiet arī
Slaidu un izdales materiālu drukāšana
Prezentācijas sākšana un piezīmju skatīšana prezentētāja skatā
Programmā PowerPoint darbam tīmeklī, kad fails ir saglabāts OneDrive, noklusējuma skats ir Lasīšanas skats. Ja fails tiek glabāts OneDrive darba vai mācību konts vai SharePoint pakalpojumā Microsoft 365, noklusējuma skats ir Rediģēšanas skats.
Prezentācijas izveides skats
Rediģēšanas skats
Rediģēšanas skatu varat piekļūt cilnē Skats vai uzdevumjoslā slaida loga apakšā.
Rediģēšanas skats ir rediģēšanas režīms, kurā visbiežāk strādājat, lai izveidotu slaidus. Tālāk rediģēšanas skatā kreisajā pusē tiek rādīti slaidu sīktēli, lielā logā tiek rādīts pašreizējais slaids, un piezīmju rūts zem pašreizējā slaida, kur varat ierakstīt runātāja piezīmes pašreizējam slaidam.
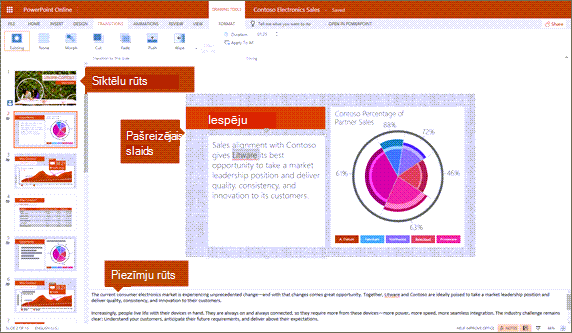
Slaidu kārtotāja skats
Slaidu kārtotājs ļauj skatīt slaidus ekrānā režģī, lai tos būtu vieglāk pārkārtot vai sakārtot sadaļās, vienkārši velkot un nometot tos vēlamies.
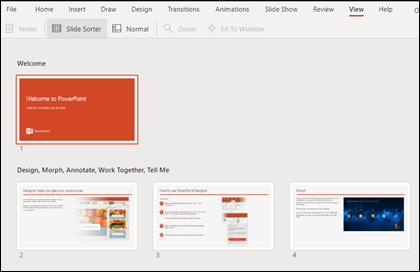
Lai pievienotu sadaļu, ar peles labo pogu noklikšķiniet uz jaunā sadaļas pirmā slaida un atlasiet Pievienot sadaļu. Skatiet tēmu PowerPoint slaidu kārtošana sadaļās, lai iegūtu papildinformāciju.
Lai piekļūtu slaidu kārtotāja skatam, 
Prezentācijas sniegšanas vai skatīšanas skati
Slaidrādes skats
Slaidrādes skatu var nokļūt uzdevumjoslā 
Slaidrādes skats tiek izmantots, lai prezentāciju sniegtu auditorijai. Slaidrādes skats aizņem visu datora ekrānu un izskatās tāpat kā prezentācija lielajā ekrānā, kuru redz auditorija.
Lasīšanas skats
Piezīme.: Lasīšanas skats nav pieejams lietojumprogrammā PowerPoint darbam tīmeklī failiem, kas OneDrive darba vai mācību konts /SharePoint pakalpojumā Microsoft 365.
Lasīšanas skatu varat piekļūt no cilnes Skats vai uzdevumjoslā, 
Vairākums personu, pārskatot PowerPoint bez prezentētāja, vēlas izmantot lasīšanas skatu. Tajā prezentācija tiek parādīta pilnekrāna (piemēram, slaidrādes) skatā ar dažām vienkāršām vadīklām, lai atvieglotu pārvietošanos no viena slaida pie cita. Varat arī skatīt runātāja piezīmes lasīšanas skatā.










