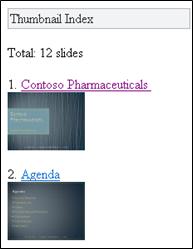Izmantojot Microsoft Office mobilos skatītājus, varat lietot savu mobilo tālruni ar pārlūkprogrammu, lai lasītu Microsoft PowerPoint, Microsoft Word un Microsoft Excel dokumentus. Office mobilie skatītāji ļauj piekļūt Office dokumentiem, izmantojot mobilā tālruņa pārlūkprogrammu. Varat sekot atskaitei vai pārskatīt svarīgu prezentāciju, kamēr esat ceļā, pat tad, ja jūsu tālrunī nav Microsoft Office Mobile 2010 programmu.
Tālāk norādītās ierīces nodrošina atbalstu Office mobilajiem skatītājiem:
-
Windows Mobile
-
BlackBerry
-
iPhone, iPod Touch
-
Android
-
Nokia S60
-
Japānai paredzēti tālruņi, tostarp docomo, SoftBank un au phones ražotie KDDI
Iespējamās darbības
Piekļuve dokumentiem SharePoint
Lai skatītu Word, Excel vai PowerPoint failus, izmantojiet tālruņa pārlūkprogrammu un naviģējiet līdz savai SharePoint bibliotēkai. Tās tīmekļa adrese ir tas tālruņa pārlūkprogrammā esošais vietrādis URL, kas ir parādīts jūsu datora pārlūkprogrammas adreses joslā.
Piezīme.: URL var atšķirties atkarībā no konfigurācijas un tīmekļa starpniekserveru klātbūtnes. SharePoint serverī ar iespējotu SMTP pakalpojumu varat iegūt starpniekserverim pielāgotu savu dokumentu vietrādi URL, veicot šādas darbības: Bibliotēkā atzīmējiet izvēles rūtiņu blakus dokumentam un pēc tam lentes cilnes Dokumenti grupā Koplietošana un izsekošana noklikšķiniet uz Nosūtīt saiti pa e-pastu, lai saņemtu e-pasta ziņojumu, kurā ir adrese.
Padoms.: Datorā varat priekšskatīt mobilo pieredzi, pievienojot ?mobile=1 SharePoint bibliotēkas URL beigās.
Ja administrējat savas organizācijas instalāciju SharePoint skatiet rakstu Office Office Web Appsprogrammu izvietošana, lai iegūtu informāciju par Office Web Apps programmu instalēšanu un konfigurēšanu programmā SharePoint.
Word dokumentu skatīšana
Iedomājieties, ka pabeidzat atskaiti kopā ar kolēģi, pirms dodaties ārpus pilsētas. Kamēr braucat vilcienā, jūs saņemat ziņojumu no kolēģa, kurā teikts, ka atskaite ir pabeigta, kā arī ir iekļauta saite uz dokumentu. Noklikšķiniet uz saites, un Microsoft Word mobilais skatītājs parādīs dokumentu tālruņa pārlūkprogrammā.
Pēc noklusējuma Word mobilais skatītājs dokumentu rāda teksta skatā. Pārslēdzieties uz attēlu skatu, lai skatītu grafikus un attēlus:
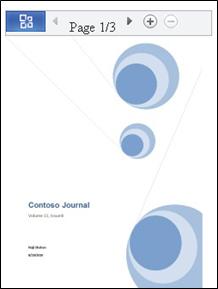
Lai lapotu dokumentā, izmantojiet navigācijas joslu ekrāna augšdaļā:
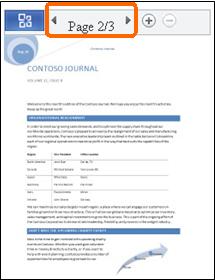
Noklikšķiniet uz Office pogas, lai atvērtu komandu izvēlni.
No šīs izvēlnes varat izmantot komandas Atrast un Iet uz lappusi, lai pārietu uz jums interesējošo saturu, kā arī varat naviģēt dokumentā vizuāli, noklikšķinot uz Sīktēlu rādītājs.
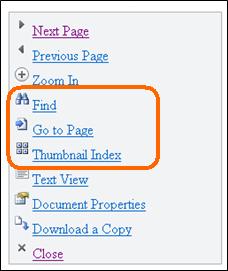
Excel darbgrāmatu skatīšana
Iedomājieties, ka jūsu grupa plāno pasākumu un iespējamās norises vietas pieraksta izklājlapā. Jūs atgriežaties no atvaļinājuma, sēžat lidostā un vēlaties pārbaudīt konkrētas vietas vērtējumu. Esat saglabājis savas grupas izklājlapas tīmekļa adresi un atverat to tālruņa pārlūkprogrammā. Microsoft Excel mobilais skatītājs parāda nelielu rindu un kolonnu kopu un ļauj meklēt, lai atrastu vajadzīgo informāciju.
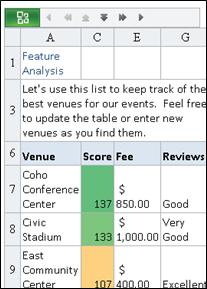
Lai atrastu jums interesējošo vietu, noklikšķiniet uz Office pogas un pēc tam uz Atrast.
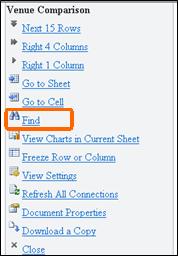
Ierakstiet daļu vietas nosaukuma un pēc tam noklikšķiniet uz Atrast.
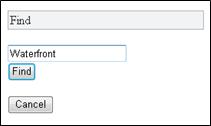
Meklēšanas rezultātos tiek parādīta šūna, kurā ir vieta, kā arī blakus esošās šūnas:
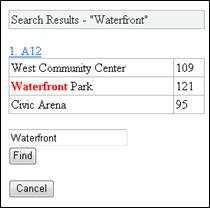
Noklikšķiniet uz saites uz šūnu, un Excel mobilais skatītājs parādīs attiecīgo izklājlapas sadaļu:
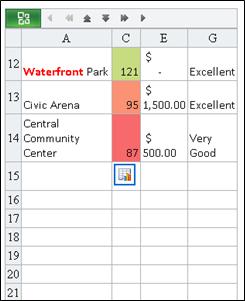
Ja vēlaties ritināt izklājlapu, nezaudējot kolonnu vai rindu virsrakstus, varat displejā sasaldēt rindu vai kolonnu. Lai to izdarītu, vispirms iegaumējiet tās kolonnas vai rindas numuru, kuru vēlaties sasaldēt. Pēc tam veiciet tālāk norādītās darbības.
-
Noklikšķiniet uz Office pogas.
-
Noklikšķiniet uz Sasaldēt rindu vai kolonnu.
-
Noklikšķiniet uz Sasaldēt rindu vai Sasaldēt kolonnu.
-
Ievadiet tās rindas vai kolonnas numuru, ko vēlaties sasaldēt.
Ja skatāt darbgrāmatu ar vairākām darblapām, varat tās pārlūkot pēc kārtas.
-
Noklikšķiniet uz Office pogas.
-
Noklikšķiniet uz Iet uz lapu un pēc tam uz tās darblapas nosaukuma, kuru vēlaties skatīt.
Ja darblapā ir diagramma, Excel mobilais skatītājs nodrošina saiti, lai to skatītu.
-
Noklikšķiniet uz Office pogas.
-
Noklikšķiniet uz Skatīt diagrammas pašreizējā lapā.
PowerPoint prezentāciju skatīšana
Iedomājieties, ka jūsu autobuss ir iekļuvis sastrēgumā un jūs nokavēsit sapulci, kas sākas pēc 5 minūtēm. Mobilajā tālrunī atveriet no sapulces prezentētāja saņemto e-pasta ziņojumu. Ziņojumā ir saite uz prezentācijas pārraidi, kurā tiek izmantots pārraides slaidrādes līdzeklis programmā Microsoft PowerPoint 2010. Tagad varat piedalīties zvanā un skatīt pašreizējo slaidu reāllaikā, kad prezentācija tiek turpināta.
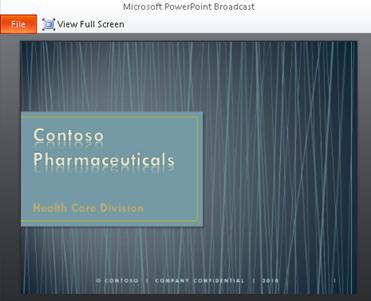
Microsoft PowerPoint mobilais skatītājs ne tikai nodrošina iespēju skatīt prezentāciju pārraides, bet arī ļauj skatīt prezentācijas sev vēlamā tempā, pārlūkojot slaidus vai meklējot konkrētu saturu.
Lai lasītu tekstu, atveriet prezentāciju struktūrskatā:
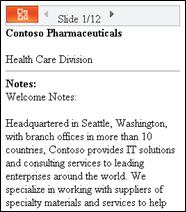
Lai skatītu grafikus un izkārtojumu, pārslēdzieties uz slaidu skatu:
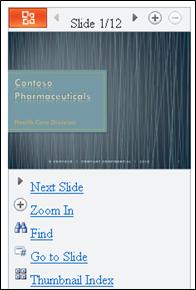
Lai pārietu no viena slaida uz citu, noklikšķiniet uz Nākamais slaids vai Iepriekšējais slaids. Izmantojiet komandas Atrast un Iet uz slaidu, lai pārietu uz jums interesējošo saturu, vai naviģējiet prezentācijā vizuāli, noklikšķinot uz Sīktēlu rādītājs.