Svarīgi!: Excel pakalpojumam Microsoft 365 un Excel 2021 tiks noņemta Power View 2021. gada 12. oktobrī. Kā alternatīvu varat izmantot interaktīvo vizuālo pieredzi, ko nodrošina Power BI Desktop,ko varat lejupielādēt bez maksas. Varat arī viegli importēt Excel darbgrāmatas Power BI Desktop.
Rezumējums: Iepriekšējās apmācības beigās jūsu Excel darbgrāmatā Power Viewatskaišu izveide, kuru pamatā ir kartes, bija iekļauti dati no dažādiem avotiem, datu modelis, kura pamatā ir Power Pivot izveidota relācija, un kartei pielāgota Power View atskaite ar noteiktu olimpisko spēļu pamatinformāciju. Šajā apmācībā mēs pagarinām un optimizēsim darbgrāmatu ar vairāk datu, interesantām grafikām un sagatavosim darbgrāmatu, lai viegli izveidotu pārsteidzošas Power View atskaites.
Piezīme.: Šajā rakstā ir aprakstīti datu modeļi programmā Excel 2013. Tomēr šie paši datu modelēšanas un Power Pivot līdzekļi, kas tika ieviesti programmā Excel 2013, attiecas arī uz Excel 2016.
Šai apmācībā ir šādas sadaļas:
Šīs apmācības beigās ir kontroldarbs, ko var izpildīt, lai pārbaudītu apgūtās zināšanas.
Šajā sērijā ir izmantoti dati, kas apraksta olimpisko spēļu medaļas, rīkotājvalstis un dažādus olimpisko spēļu sporta pasākumus. Šajā sērijā ir šādas apmācību tēmas:
-
Datu importēšana programmā Excel 2013 un datu modeļa izveide
-
Datu modeļa relāciju paplašināšana, izmantojot Excel 2013, Power Pivot un DAX
-
Interneta datu iekļaušana un Power View atskaišu noklusējuma vērtību iestatīšana
Ieteicams tās apgūt secīgi.
Šajās pamācībās tiek izmantota programma Excel 2013 ar iespējotu Power Pivot. Lai iegūtu papildinformāciju par Excel 2013, noklikšķiniet šeit. Lai iegūtu norādījumus par Power Pivot iespējošanu, noklikšķiniet šeit.
Interneta attēlu saišu importēšana datu modelī
Datu apjoms pastāvīgi palielinās, tāpēc ir paredzams, ka varēs tos vizualizēt. Ar papildu datiem var būt dažādas perspektīvas un iespējas pārskatīt un apsvērt iespēju mijiedarboties ar datiem dažādos veidos. Power Pivot un Power View apvieno datus, kā arī ārējos datus, un interesantos veidos vizualizējiet tos.
Šajā sadaļā datu modelis tiek paplašināts, lai tajā iekļautu to reģionu vai valstu karogu attēlus, kuri piedalās olimpiskajās spēlēs, un pēc tam pievienojat attēlus, lai attēlotu konkursa disciplīnas olimpiskajās spēlēs.
Attēlu ar karodziņu pievienošana datu modelim
Attēli pilnveido Power View atskaišu vizuālo ietekmi. Nākamajās darbībās pievienojiet divas attēlu kategorijas: attēlu katrai disciplīnai un karodziņa attēlu, kas apzīmē katru reģionu vai valsti.
Ir divas tabulas, kas ir piemērotas, lai ieviestu šo informāciju: tabula Discipline disciplīnas attēliem un tabula Hosts karodziņiem. Lai to padarītu interesantāku, izmantojiet internetā atrastos attēlus un izmantojiet saiti uz katru attēlu, lai to varētu atveidot ikvienam, kas skata atskaiti, neatkarīgi no tā, kur tie atrodas.
-
Meklējot internetā, atrodat labu avotu attēlu ar karodziņiem katrai valstij vai reģionam: CIA.gov pasaules faktu grāmatas vietnē. Piemēram, noklikšķinot uz tālāk esošās saites, iegūstat karodziņa attēlu, kas attiecas uz Franciju.
https://www.cia.gov/library/publications/the-world-factbook/graphics/flags/large/fr-lgflag.gif
Izpētot tālāk un meklējot citus karodziņu attēlu vietrāžus URL vietnē, jūs aptverat, ka vietrāžiem URL ir konsekvents formāts, un vienīgais mainīgais ir divu burtu valsts vai reģiona kods. Tāpēc, ja zinātu katru divu burtu valsts vai reģiona kodu, varat vienkārši ievietot šo divu burtu kodu katrā vietrādī URL un iegūt saiti uz katru karodziņu. Tas ir pluss, un, rūpīgi aplūkojot savus datus, jūs sapratīsiet, ka tabulā Hosts ir divu burtu valsts vai reģiona kodi. Lielisks. -
Lai saglabātu karodziņu vietrāžus URL, tabulā Hosts ir jāizveido jauns lauks. Iepriekšējā apmācībā izmantojāt DAX, lai savienotu divus laukus, un mēs to pašu darīsim ar karodziņu vietrāžiem URL. Kolonnā Power Pivot tukšo kolonnu, kuras nosaukums ir Pievienot kolonnu tabulā Hosts. Formulu joslā ierakstiet šo DAX formulu (vai arī varat to kopēt un ielīmēt formulas kolonnā). Tas ir garš, bet lielākā daļa no tā ir vietrādis URL, ko vēlamies izmantot no CIA Factbook.
=REPLACE("https://www.cia.gov/library/publications/the-world-factbook/graphics/flags/large/fr-lgflag.gif",82,2,LOWER([Alpha-2 code]))
Šajā DAX funkcijā jūs dažas lietas paveicām vienā rindiņā. Vispirms DAX funkcija REPLACE aizstāj tekstu dotajā teksta virknē, tāpēc, izmantojot šo funkciju, aizstājat to vietrāža URL daļu, kurā ir atsauces uz Francijas karodziņu (fr) ar atbilstošo divu burtu kodu katrai valstij vai reģionam. Skaitlis 82 norāda funkcijai REPLACE sākt 82 rakstzīmju aizstāšanu virknē. Tālāk 2 norāda aizstāšanai rakstzīmju skaitu REPLACE. Pēc tam, iespējams, esat pamanījis, ka vietrādis URL ir reģistrjutīgs (jūs to vispirms pārbaudījāt) un mūsu div burtu kodi ir ar lielajiem burtiem, tāpēc, kad tos ievietojām vietrādī URL, izmantojot FUNKCIJU LOWER, mums tie bija jāpārvērš ar mazajiem burtiem. -
Pārdēvējiet kolonnu ar karodziņu vietrāžiem URL uz FlagURL. Jūsu Power Pivot tagad izskatās kā šis ekrāns.
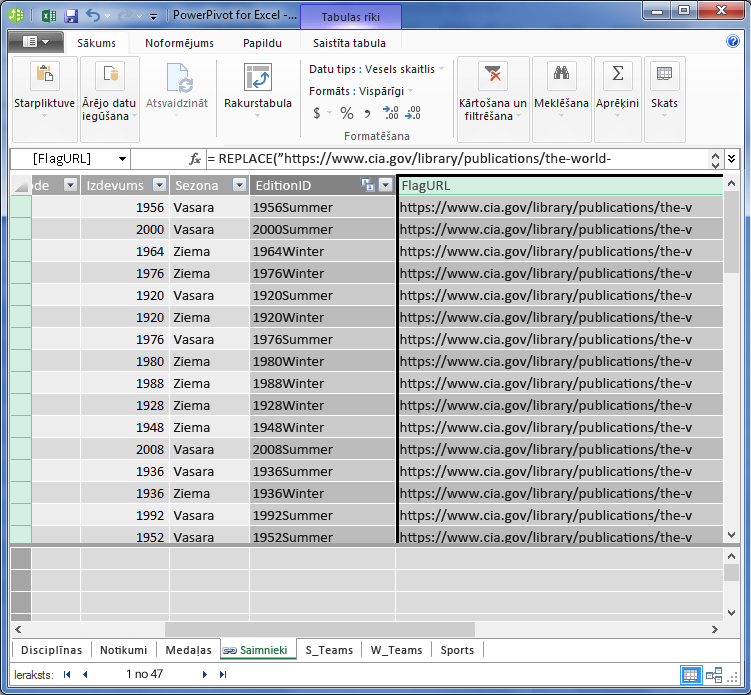
-
Atgriezieties Excel un atlasiet rakurstabulu lapā Lapa1. Sadaļā Rakurstabulas laukiatlasiet VISI. Tiek rādīts pievienotais lauks FlagURL, kā redzams nākamajā ekrānuzņēmumā.
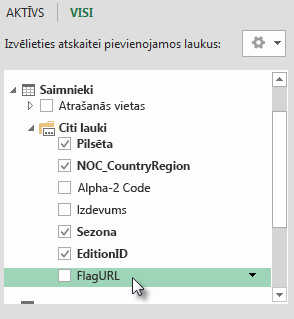
Piezīmes.: Dažos gadījumos CIA.gov pasaules faktu grāmatas vietnes izmantotais alpha-2 kods neatbilst oficiālajam ISO 3166-1 Alpha-2 kodam, kas norādīts tabulā Hosts, un tas nozīmē, ka daži karodziņi netiek rādīti pareizi. Šo problēmu var novērst un iegūt pareizos karodziņu vietrāžus URL, veicot tālāk norādītās aizstāšanas tieši tabulas Hosts Excel katrā ietekmētajā ierakstā. Labā ziņā ir tā Power Pivot automātiski nosaka izmaiņas, kuras veicat programmā Excel un pārrēķina DAX formulu:
-
change AT to AU
-
Sporta piktogrammu pievienošana datu modelim
Power View atskaites ir interesantākas, ja ar olimpisko spēļu notikumiem ir saistīti attēli. Šajā sadaļā tabulā Disciplines tiek ievietoti attēli.
-
Meklējot internetā, meklējiet, ka Wikimedia Commons katrai Olimpisko spēļu disciplīnai ir lieliskas piktogrammas, ko iesniedza Parutakupiu. Tālāk redzama saite parāda daudz attēlu no Parutakupiu.
http://commons.wikimedia.org/wiki/user:parutakupiu -
Taču, aplūkojot katru atsevišķu attēlu, jūs konstatēsit, ka kopējā vietrāža URL struktūra neapmeklē DAX, lai automātiski izveidotu saites uz attēliem. Ir jāzina, cik daudz disciplīnu ir datu modelī, lai novērtētu, vai saites jāievada manuāli. Dialoglodziņā Power Pivot tabulu Disciplīnas un skatiet loga Power Pivot apakšdaļu. Šeit redzams ierakstu skaits ir 69, kā parādīts nākamajā ekrānuzņēmumā.
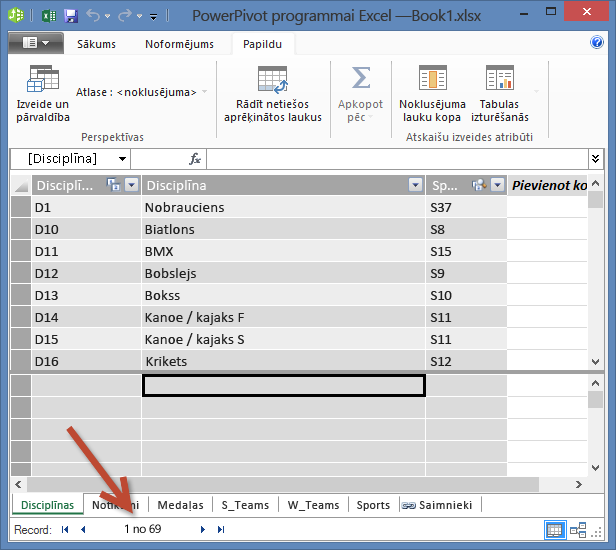
Jūs izlemjat, ka 69 ierakstus nav pārāk daudz, lai tos kopētu un ielīmētu manuāli, jo tie būs tik saistoši, veidojot atskaites. -
Lai pievienotu piktogrammas vietrāžus URL, ir nepieciešama jauna kolonna tabulā Disciplines. Tas ir interesants uzdevums: tabula Disciplines ir pievienota datu modelim, importējot Access datu bāzi, tāpēc tabula Disciplīnas tiek rādīta tikai programmā Power Pivot, nevis Excel. Taču datu Power Pivot nevar tieši ievadīt datus atsevišķos ierakstos, kas tiek dēvēti arī par rindām. Lai novērstu šo problēmu, varam izveidot jaunu tabulu, pamatojoties uz tabulā Disciplines ievadīto informāciju, pievienot to datu modelim un izveidot relāciju.
-
Lodziņā Power Pivot kopējiet trīs tabulas Disciplīnas kolonnas. Varat tos atlasīt, norādot uz kolonnu Discipline un pēc tam velkot pāri kolonnai SportID, kā parādīts nākamajā ekrānuzņēmumā, un pēc tam noklikšķinot uz Sākums > vai > Kopēt.
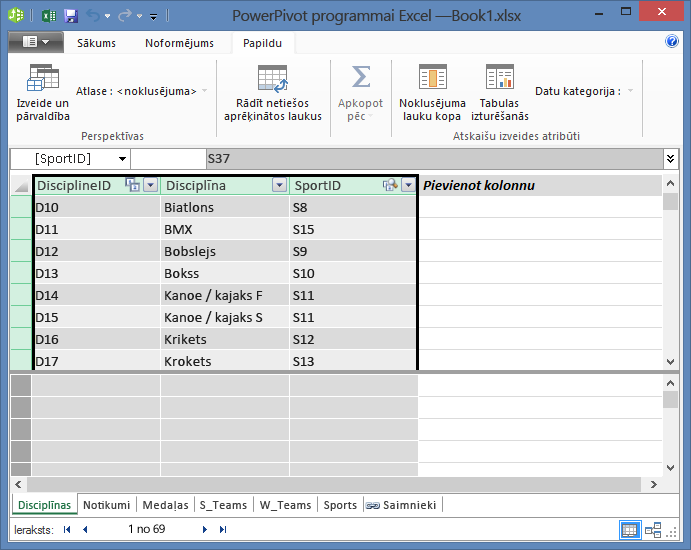
-
Lai Excel izveidotu jaunu darblapu un ielīmētu kopētos datus. Formatējiet ielīmētos datus kā tabulu tāpat kā iepriekšējās šīs sērijas apmācībās, norādot augšējo rindu kā etiķetes, pēc tam nosaukiet tabulu par DiscImage. Nosaukiet arī darblapas animātu.
Piezīme.: Darbgrāmata, kurā visa manuālā ievade ir pabeigta, DiscImage_table.xlsx tās nosaukums ir viens no failiem, kas tika lejupielādēts šīs sērijas pirmajā apmācībā. Lai to atvieglotu, varat to lejupielādēt, noklikšķinot šeit. Izlasiet nākamās darbības, kuras varat lietot līdzīgām situācijām ar saviem datiem.
-
Kolonnā blakus SportID ierakstiet DiscImage pirmajā rindā. Excel automātiski paplašina tabulu, lai iekļautu rindu. Darblapa DiscImage izskatās kā šis ekrāns.
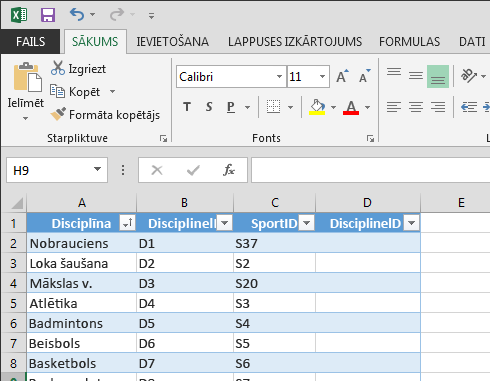
-
Ievadiet vietrāžus URL katrai disciplīnai, pamatojoties uz piktogrammām no Wikimedia Commons. Ja lejupielādējāt darbgrāmatu tajā vietā, kur tās jau ir ievadītas, varat tās kopēt un ielīmēt šajā kolonnā.
-
Izvēlnē Excel izvēlietiesPower Pivot > tabulas, > Pievienot datu modelim, lai pievienotu datu modelim izveidoto tabulu.
-
In Power Pivot, in Diagram View, create a relationship by dragging the DisciplineID field from the Disciplines table to the DisciplineID field in the DiscImage table.
Datu kategorijas iestatīšana, lai pareizi parādītu attēlus
Lai Power View atskaitēs pareizi tiktu rādīti attēli, jums ir pareizi jāiestata datu kategorijas attēla URL. Power Pivot mēģinās noteikt datu tipu jūsu datu modelī, un šādā gadījumā pēc automātiskās atlasītās kategorijas tiek pievienots termins (Ieteikts), bet ir labi, ja tas ir labi. Apstiprināsim.
-
Programmā Power Pivot atlasiet tabulu DiscImage un pēc tam izvēlieties kolonnu DiscImage (Atlikusī).
-
Lentē atlasiet Papildu > datu > un atlasiet Attēla URL, kā parādīts nākamajā ekrānuzņēmumā. Excel mēģinātu noteikt datu kategoriju, un, kad tā ir, atlasīto datu kategoriju atzīmē kā (ieteiktos).
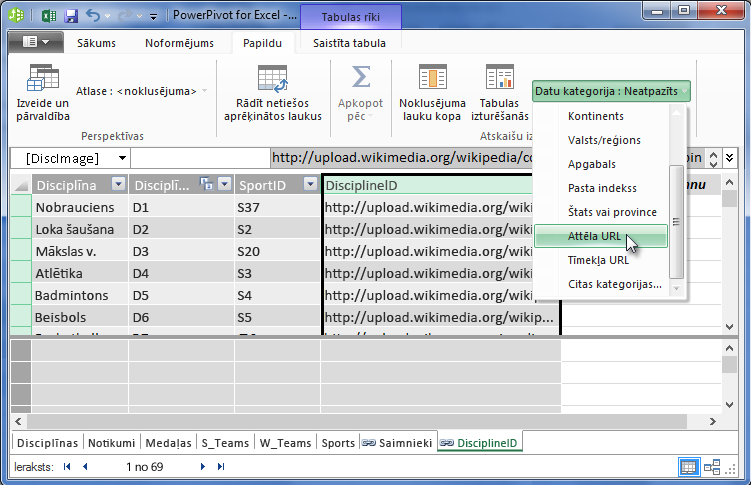
Tagad datu modelī ir iekļauti piktogrammu vietrāži URL, kas var būt saistīti ar katru disciplīnu, un datu kategorija ir pareizi iestatīta kā Attēla URL.
Interneta datu izmantošana datu modeļa pabeigšanai
Daudzas vietnes internetā piedāvā datus, ko var izmantot atskaitēs, ja šie dati ir uzticami un noderīgi. Šajā sadaļā jūs pievienojat populācijas datus datu modelim.
Populācijas informācijas pievienošana datu modelim
Lai izveidotu atskaites, kurās ir populācijas informācija, datu modelī ir jāatrod un pēc tam jāiekļauj populācijas dati. Lielisks šādas informācijas avots ir datu Worldbank.org banka. Pēc vietnes apmeklējuma jūs atradīsit tālāk norādīto lapu, kas ļauj atlasīt un lejupielādēt visu veidu valsts vai reģiona datus.
Pastāv daudzas iespējas datu lejupielādei no Worldbank.org un dažādas interesantas atskaites, kuras varētu izveidot rezultātā. Pašlaik jūs interesē iedzīvotāju skaits valstīs vai reģionos datu modelī. Nākamajās darbībās lejupielādējiet populācijas datu tabulu un pievienojiet to datu modelim.
Piezīme.: Dažkārt tīmekļa vietnes tiek mainītas, tāpēc Worldbank.org var nedaudz atšķirties no tā, kā aprakstīts tālāk. Varat arī lejupielādēt darblapas Excel ar nosaukumuPopulation.xlsx, kurā jau ir Worldbank.org dati, kas izveidoti, veicot tālāk norādītās darbības, noklikšķinot šeit.
-
No iepriekš worldbank.org esošās saites naviģējiet uz tīmekļa vietni.
-
Lapas centra sadaļā zem VALSTS/reģiona noklikšķinietuz Atlasīt visu.
-
Sadaļā SĒRIJAmeklējiet un atlasiet populāciju, kopsummu. Šajā ekrānā redzams šīs meklēšanas attēls ar bultiņu, kas norāda uz meklēšanas lodziņu.
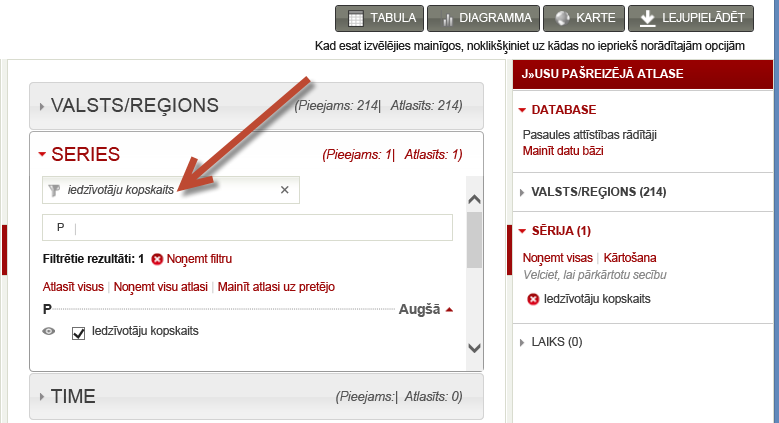
-
Sadaļā TIMEatlasiet 2008 (tas ir dažus gadus vecs, bet atbilst šajās apmācībās izmantotajiem olimpisko spēļu datiem)
-
Kad šīs atlases ir veiktas, noklikšķiniet uz pogas LEJUPIELĀDĒT un pēc tam Excel kā faila tipu. Darbgrāmatas nosaukums, kā lejupielādēts, nav ļoti lasāms. Pārdēvējiet darbgrāmatu parPopulation.xlspēc tam saglabājiet to vietā, kur tai var piekļūt nākamajās darbību sērijās.
Tagad esat gatavs importēt šos datus savā datu modelī.
-
Jaunajā Excel, kurā ir olimpisko spēļu dati, ievietojiet jaunu darblapu un nosaukiet to parPopulation .
-
Pārlūkojot atrodiet lejupielādētoPopulation.xls darbgrāmatu, atveriet to un kopējiet datus. Atcerieties, ka, ja kāda datu kopas šūna ir atlasīta, varat nospiest taustiņu kombināciju Ctrl + A, lai atlasītu visus blakus esošos datus. Ielīmējiet datus savas olimpisko spēļu darbgrāmatas darblapas Populācija šūnā A1.
-
Olimpisko spēļu darbgrāmatā vēlaties formatēt datus, kurus tikko ielīmējat kā tabulu, un nosaukt tabulas populāciju. Kad kāda datu kopā ir atlasīta šūna, piemēram, šūna A1, nospiediet taustiņu kombināciju Ctrl + A, lai atlasītu visus blakus esošos datus, un pēc tam Ctrl + T, lai formatētu datus kā tabulu. Tā kā datiem ir galvenes, atvērtajā logā Tabulas izveide (kā redzams attēlā) atlasiet Manai tabulai ir galvenes.
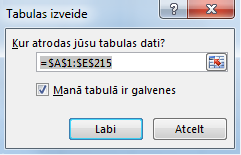
Datu formatēšanai tabulas formā ir daudz priekšrocību. Jūs varat piešķirt tabulai nosaukumu, lai to varētu viegli identificēt. Varat izveidot arī relācijas starp tabulām, iespējojot pārlūkošanu un analīzi rakurstabulās, kā arī pievienojumprogrammā Power Pivot un līdzeklī Power View. -
Cilnē TABULU RĪKI un > NOFORMĒJUMS atrodiet lauku Tabulas nosaukums un ierakstiet Populācija, lai nosauktu tabulu. Populācijas dati ir kolonnā ar nosaukumu 2008. Lai viss būtu taisns, pārdēvējiet tabulas Iedzīvotāji kolonnu 2008 par Iedzīvotāju skaits. Tagad darbgrāmata izskatīsies tā, kā parādīts nākamajā ekrānuzņēmumā.
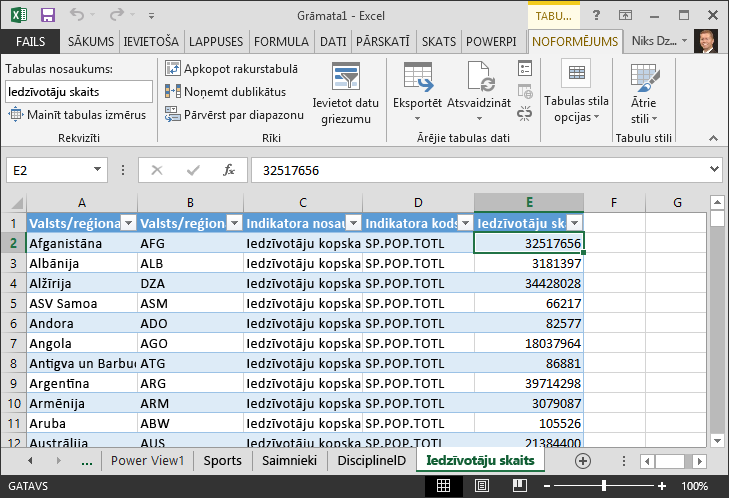
Piezīmes.: Dažos gadījumos Worldbank.org vietnes izmantotais valsts/reģiona kods neatbilst oficiālajam ISO 3166-1 Alpha-3 kodam, kas ir norādīts tabulā Medals, kas nozīmē, ka dažās valstīs/iedzīvotājiem netiks rādīti populācijas dati. Šo problēmu var novērst, veicot tālāk norādītās aizstāšanas tieši tabulas Populācija Excel katrā ietekmētajā ierakstā. Labā jaunumi ir tā, Power Pivot automātiski nosaka dokumentā veiktās Excel:
-
NLD mainīšana uz NED
-
mainīt ČE uz SUI
-
-
Programmā Excel pievienojiet tabulu datu modelim, atlasotPower Pivot > Tabulas, > Pievienotdatu modelim , kā parādīts nākamajā ekrānuzņēmumā.
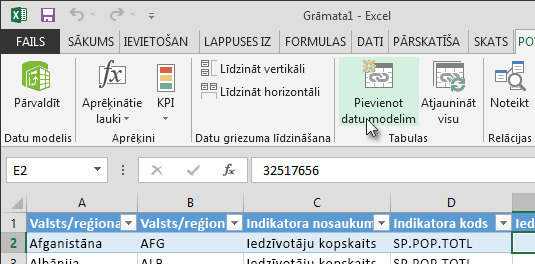
-
Pēc tam izveidosim relāciju. Pamanījām, ka valsts vai reģiona kods laukā Iedzīvotāji ir tas pats trīsciparu kods, kas atrodams lauka Medals NOC_CountryRegion Kods. Lieliski, mēs varam viegli izveidot relāciju starp šīm tabulām. Kolonnas Power Pivot diagrammas skatā velciet tabulu Populācija, lai tā būtu novietota blakus tabulai Medals. Velciet NOC_CountryRegion tabulas Medals lauku Valsts vai Reģiona kods tabulā Iedzīvotāji. Relācija tiek izveidota, kā parādīts nākamajā ekrānuzņēmumā.
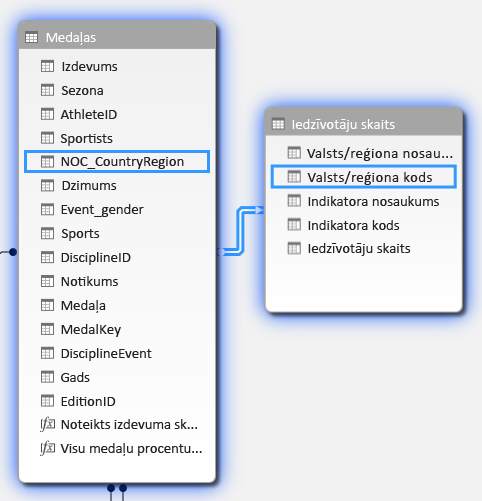
Tas nebija pārāk grūti. Tagad datu modelī ir iekļautas saites uz karodziņiem, saites uz disciplīnas attēliem (iepriekš tās sauc par piktogrammām) un jaunas tabulas, kurās ir sniegta informācija par populāciju. Mums ir pieejami visu veidu dati, un esam gandrīz gatavi izveidot dažas pārliecinošas vizualizācijas, ko iekļaut atskaitēs.
Taču vispirms atvieglosim atskaites izveidi, paslēpjot dažas tabulas un laukus, ko mūsu atskaites neizmantos.
Tabulu un lauku paslēpšana vienkāršākai atskaišu izveidei
Iespējams, esat pamanījis, cik lauku ir tabulā Medals. Daudzas no tām, tostarp daudzas, kuras neizmantosit, lai izveidotu atskaiti. Šajā sadaļā uzzināsit, kā paslēpt dažus no šiem laukiem, lai racionalizētu atskaišu izveides procesu līdzeklī Power View.
Lai to skatītu pats, atlasiet Power View lapu programmā Excel. Nākamajā ekrānā redzams tabulu saraksts Power View laukos. Tas ir garš tabulu saraksts, no kura izvēlēties, un daudzās tabulās ir lauki, kurus nekad neizmantos jūsu atskaites.
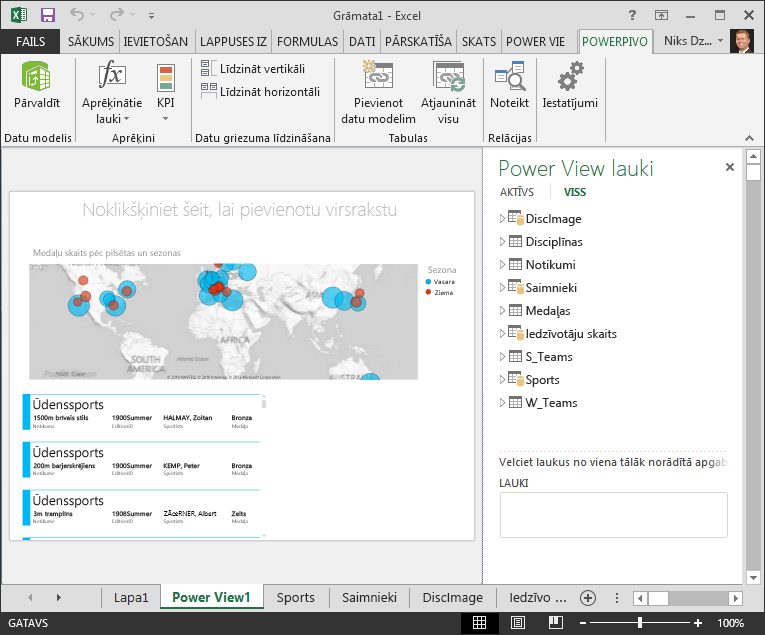
Pamatā esošie dati joprojām ir svarīgi, bet tabulu un lauku saraksts ir pārāk garš un var nedaudz biedējošs. Varat paslēpt tabulas un laukus no klientu rīkiem, piemēram, rakurstabulām un Power View, nenoņemot pamatā esošos datus no datu modeļa.
Veicot tālāk norādītās darbības, dažas tabulas un laukus var paslēpt, izmantojot Power Pivot. Ja ir nepieciešamas tabulas vai lauki, ko esat paslēpis, lai izveidotu atskaites, vienmēr varat atgriezties pie Power Pivot un parādīt tās.
Piezīme.: Paslēpjot kolonnu vai lauku, nevarēsit izveidot atskaites vai filtrus, pamatojoties uz šīm slēptajām tabulām vai laukiem.
Tabulu paslēpšanu, izmantojot Power Pivot
-
Programmā Power Pivot atlasiet Sākums > Skatīt > skatu, lai pārliecinātos, vai ir atlasīts datu skats, nevis diagrammas skatā.
-
Paslēpsim tālāk norādītās tabulas, kuras, jūsuprāt, nav nepieciešamas, lai izveidotu atskaites: S_Teams un W_Teams. Ievērosit dažas tabulas, kurās noderīgi ir tikai viens lauks; tālāk šajā apmācībā atradīsit risinājumu arī tām.
-
Ar peles labo pogu noklikšķiniet W_Teams cilni, kas atrodas loga lejasdaļā, un atlasiet Paslēpt no klientu rīkiem. Nākamajā ekrānā tiek parādīta izvēlne, kas tiek parādīta, ar peles labo pogu noklikšķinot uz paslēptas tabulas cilnes Power Pivot.
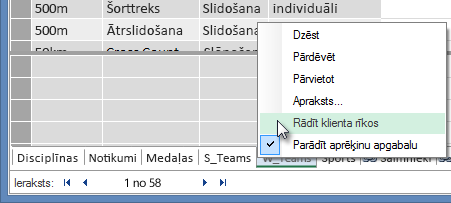
-
Paslēpiet arī otru S_Teamstabulu. Ņemiet vērā, ka paslēpto tabulu cilnes ir pelēkotas, kā parādīts nākamajā ekrānuzņēmumā.
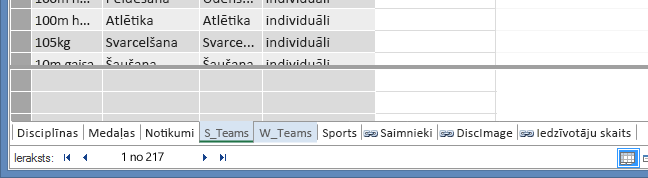
Lauku paslēpšana, izmantojot Power Pivot
Ir arī daži lauki, kas nav noderīgi, veidojot atskaites. Pamatā esošie dati var būt svarīgi, bet, paslēpjot laukus no klientu rīkiem, piemēram, rakurstabulām un Power View, navigācija un atskaitēs iekļaujmo lauku atlase kļūst skaidrāka.
Tālāk norādītās darbības paslēpj lauku kolekciju no dažādām tabulām, kas jums nav nepieciešamas atskaitēs.
-
Izvēlnē Power Pivot noklikšķiniet uz cilnes Medals. Ar peles labo pogu noklikšķiniet uz kolonnas Edition un pēc tam noklikšķiniet uz Paslēpt no klienturīkiem, kā parādīts tālāk redzamajā ekrānuzņēmumā.
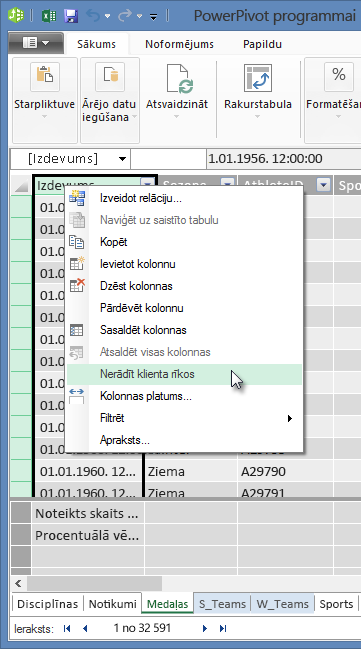
Ņemiet vērā, ka kolonna kļūst pelēka līdzīgi kā paslēpto tabulu cilnes ir pelēkas. -
Cilnē Medals paslēpiet šos laukus no klientu rīkiem: Event_gender, MedalKey.
-
Cilnē Notikumi paslēpiet šos laukus no klientu rīkiem: EventID, SportID.
-
Cilnē Sports paslēpiet SportID.
Tagad, kad skatīsim Power View lapu un Power View laukus, ir redzams tālāk redzamais ekrāns. Tas ir labāk pārvaldāmi.
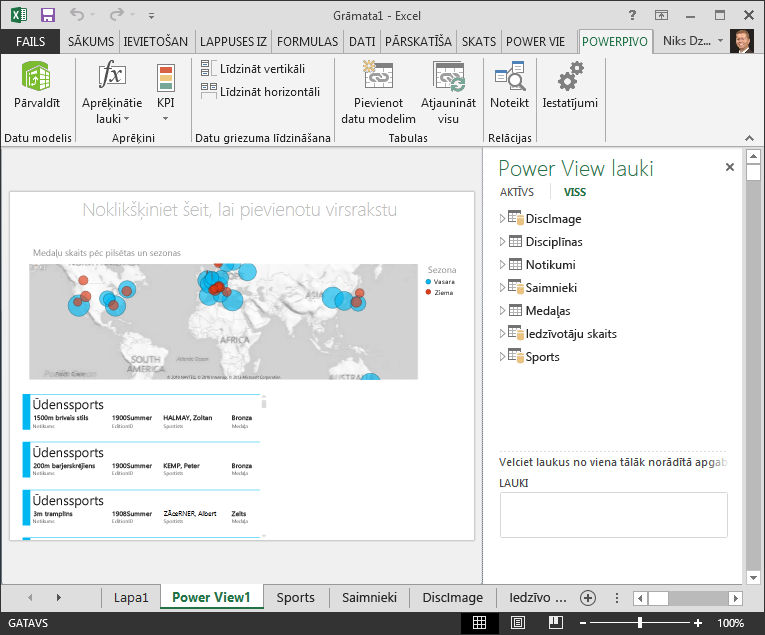
Tabulu un kolonnu paslēpšana no klientu rīkiem palīdz atskaites izveides procesā noritīgāk. Var paslēpt tik maz tabulu vai kolonnu, cik nepieciešams, un, ja nepieciešams, vēlāk tās var parādīt.
Kad datu modelis ir pabeigts, varat eksperimentēt ar datiem. Nākamajā apmācībā jūs izveidojat dažādas interesantas un pārliecinošas vizualizācijas, izmantojot olimpisko spēļu datus un izveidoto datu modeli.
Kontrolpunkts un kontroldarbs
Pārskats par apgūto
Šajā apmācībā jūs uzzinājāt, kā datu modelī importēt internetā bāzētus datus. Internetā ir pieejams liels datu skaits, un zināšana, kā to atrast un iekļaut jūsu atskaitēs, ir lielisks rīks, kas iekļauts atskaišu zināšanu kopā.
Apguvāt arī to, kā datu modelī iekļaut attēlus un kā izveidot DAX formulas, lai gludinātu vietrāžu URL izveides procesu datu jaucējprogrammā, lai tos varētu izmantot atskaitēs. Apguvāt, kā paslēpt tabulas un laukus, kuri noderīgs gadījumos, kad ir jāizveido atskaites un ir mazāk jucekli no tabulām un laukiem, kas, visticamāk, netiks izmantoti. Tabulu un lauku paslēpšana ir īpaši noderīga, ja citi lietotāji izveido atskaites no jūsu nodrošinātajiem datiem.
KONTROLDARBS
Vai gribat zināt, cik labi atceraties apgūto? Šeit to varat pārbaudīt. Šajā kontroldarbā ir uzsvērti līdzekļi, iespējas vai prasības, par kurām uzzinājāt šajā apmācībā. Atbildes ir norādītas lapas apakšā. Lai veicas!
1. jautājums Kura no šīm metodēm ir derīgs veids, kā datu modelī iekļaut interneta datus?
A. Kopējiet un ielīmējiet informāciju kā neapstrādātu tekstu Excel un tā tiek iekļauta automātiski.
B. Kopējiet un ielīmējiet informāciju Excel, formatējiet kā tabulu, pēc tam atlasietPower Pivot > tabulas > Pievienot datu modelim.
C. Izveidojiet DAX formulu programmā Power Pivot, kas aizpilda jaunu kolonnu ar vietrāžiem URL, kas norāda uz interneta datu resursiem.
D. Atbildes B un C ir pareizas.
2. jautājums Kurš no šiem pašlaik attiecas uz datu formatēšanu kā tabulu Excel?
A. Tabulai var piešķirt nosaukumu, lai to būtu viegli identificēt.
B. Datu modelim var pievienot tabulu.
C. Varat izveidot relācijas starp tabulām, tādējādi izpētīt un analizēt rakurstabulas, Power Pivot un Power View datus.
D. Viss iepriekš minētais.
3. jautājums Kurš no šiem ir spēkā no paslēptajām tabulām programmā Power Pivot ?
A. Paslēpjot tabulu datu Power Pivot izdzēš datus no datu modeļa.
B. Paslēpjot tabulu programmā Power Pivot neļauj skatīt tabulu klienta rīkos, tādējādi neļauj izveidot atskaites, kas izmanto šīs tabulas laukus filtrēšanai.
C. Paslēptu tabulu programmā Power Pivot tas neietekmē klienta rīkus.
D. Tabulās programmā Power Pivot nevar paslēpt tikai laukus.
4. jautājums Patiess vai aplams. Kad lietojumprogrammā Power Pivot paslēpts lauks, to vairs nevar skatīt un tam piekļūt pat Power Pivot no sevis.
A: TRUE
B. FALSE
Kontroldarbi atbildes
-
Pareizā atbilde: D
-
Pareizā atbilde: D
-
Pareizā atbilde: B
-
Pareizā atbilde: B
Piezīmes.: Šajā apmācību sērijā izmantoto datu un attēlu avots:
-
Olimpisko spēļu datu kopa no Guardian News & Media Ltd.
-
Karogu attēli no CIA Factbook (cia.gov)
-
Dati par iedzīvotājiem no Pasaules Bankas (worldbank.org)
-
Olimpisko sporta veidu piktogrammu autori: Thadius856 un Parutakupiu










