Ja vēlaties saņemt palīdzību saistībā ar kļūdas kodu 3-4, skatiet rakstu Kļūdas kods 3-4, instalējot sistēmu Office.
Ja interneta savienojums, pretvīrusu programmatūra, ugunsmūris vai starpniekservera iestatījumi liedz instalēt Office, izmantojot internetu, var tikt parādīts kļūdas kods 12002-4, 12007-4 vai 12152-4. Šajā rakstā aprakstītas dažas darbības, ko izmēģināt, lai novērstu problēmu. Vispirms norādīti visbiežāk izmantotie risinājumi, tāpēc izmēģiniet darbības pēc kārtas.
Ja interneta savienojums ir lēns vai intermitējošs, ir ieteicams izmēģināt bezsaistes instalēšanas programmu un pārbaudīt, vai ar instalēšanu saistītās problēmas tiek novērstas. Ja problēmu neizdodas novērst, izmēģiniet pārējos risinājumus, pēc katra no tiem atkārtoti mēģinot instalēt sistēmu Office.
Lai atkārtoti instalētu Office, atlasiet instalējamo versiju un izpildiet attiecīgās darbības.
Microsoft 365 bezsaistes instalēšanas programma var palīdzēt apiet potenciālās starpniekservera, ugunsmūra, pretvīrusu programmas vai interneta savienojuma problēmas, kas var rasties Microsoft 365 instalēšanas laikā.
Lai iegūtu detalizētu informāciju par to, kā instalēt Microsoft 365 bezsaistes versiju, skatiet rakstu Office bezsaistes instalētāja izmantošana un atlasiet savai Office versijai atbilstošo cilni.
Ja vēl neizmantojat vadu savienojumu ar internetu, pievienojiet savu ierīci un vēlreiz mēģiniet instalēt sistēmu Office.
Ja veicat instalēšanu darbā vai skolā, iespējams, ka tīkla ierobežojumi neļauj instalēt sistēmu Office. Šādā gadījumā aiznesiet ierīci mājās, pie drauga vai uz vietu, kur pieejama bezvadu karstvieta, un pēc tam mēģiniet instalēt sistēmu Office vēlreiz. Kad tā ir instalēta, varēsit to izmantot darbā vai skolā tā, it kā tā būtu instalēta attiecīgajā vietā.
Piezīme.: Ja jums jāinstalē sistēma Office darbā vai skolā, IT nodaļa var palīdzēt risināt problēmas, kas saistītas ar tīkla ierobežojumiem.
Ja ierīci izmantojat mājās un darbā, pirms Microsoft 365 instalēšanas mēģiniet izslēgt starpniekservera iestatījumus pārlūkprogrammā Microsoft Edge vai Internet Explorer. Ja izmantojat citu pārlūkprogrammu, skatiet tās palīdzību, lai uzzinātu, kā izslēgt starpniekservera iestatījumus.
Microsoft Edge
-
Noklikšķiniet uz pogas Sākt

-
Atlasiet Tīkls un internets, dodieties uz kreisajā pusē apakšā izvietoto atlasīto vienumu sarakstu un noklikšķiniet uz Starpniekserveris.
-
Opcijā Automātiska starpniekservera iestatīšana automātiski atklājiet iestatījumus vai izmantojiet iestatīšanas skriptu, pabīdot slīdni uz vērtību Ieslēgt vai Izslēgt.
-
Opcijā Manuāla starpniekservera iestatīšana varat izvēlēties izmantot starpniekserveri. Parasti šī opcija ir izslēgta. Pabīdot slīdni uz vērtību Ieslēgt, noteikti atlasiet Saglabāt. Ja pirms ieslēgšanas šī opcija bija izslēgta pēc noklusējuma, pēc lietošanas noteikti pārbīdiet slīdni uz vērtību Izslēgt.
Internet Explorer 7, 8, 9, 10 vai 11
-
Pārlūkprogrammā Internet Explorer noklikšķiniet uz Rīki (augšējā labajā stūrī > Interneta opcijas.
-
Noklikšķiniet uz cilnes Savienojumi un pēc tam noklikšķiniet uz pogas LAN iestatījumi.
-
Sadaļā Starpniekserveris notīriet opciju “Lokālajam tīklam izmantot starpniekserveri (šie iestatījumi netiks lietoti iezvanes un VPN savienojumiem)”.
-
Lai saglabātu izmaiņas, noklikšķiniet uz Lietot un Labi. Restartējiet datoru.
Piezīme.: Iespējams, jums būs jāapiet arī citi starpniekservera iestatījumi. Ja tas nedarbojas un Office instalējat no darbavietas vai mācību iestādes, sazinieties ar savu IT nodaļu, lai saņemtu papildinformāciju. Informācija IT administratoriem: lūdzu, skatiet rakstu Microsoft 365 vietrāžu URL un IP adrešu diapazoni.
Ja jums nepieciešama informācija par to, kā izslēgt pretvīrusu programmatūru, skatiet tās ražotāja tīmekļa vietni. Var palīdzēt arī pretvīrusu programmatūras atinstalēšana. Neaizmirstiet to instalēt atkārtoti, kad ir pabeigta Office instalēšana, un, ja esat to izslēdzis, atkal ieslēdziet.
Ja nezināt, kura pretvīrusu programmu tiek izmantota jūsu datorā, izmantojiet šos norādījumus, lai piekļūtu vadības panelim un atrastu datorā instalētās pretvīrusu programmatūras nosaukumu.
Padoms.: Sistēmā Windows 10 ir iekļauta noklusējuma pretvīrusu programmatūra Windows Defender. Ja konstatējat, ka izmantojat šo programmatūru, atlasiet pogu Sākums > Iestatījumi > Atjaunināšana un drošība un pēc tam atlasiet Windows Defender kreisajā pusē. Pavirziet pogu pozīcijā Izslēgt. Neaizmirstiet to pēc tam atkal Ieslēgt.
- Atlasiet operētājsistēmu
- Windows 11 un Windows 10
- Windows 8.1
- Windows 7
-
Izvēlnē Sākt

-
Veiciet vienu no šīm darbībām:
-
Skatā Kategorija atlasiet Sistēma un drošība > Drošība un uzturēšana un pēc tam atlasiet lejupvērsto bultiņu blakus opcijai Drošība.
-
Skatā Lielas ikonas vai Mazas ikonas atlasiet Drošība un uzturēšana un pēc tam atlasiet lejupvērsto bultiņu blakus opcijai Drošība.
-
Ja Windows var noteikt jūsu pretvīrusu programmatūru, tā tiek norādīta sadaļā Aizsardzība pret vīrusiem.
-
Lai atvērtu vadības paneli, ar peles labo pogu noklikšķiniet uz pogas Sākt

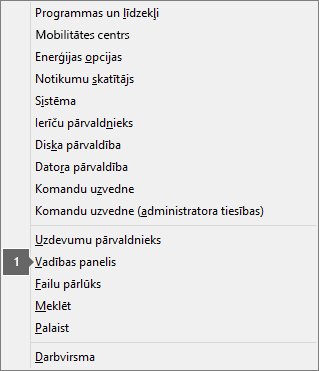
-
Veiciet vienu no turpmākajām darbībām.
-
Skatā Kategorija atlasiet Sistēma un drošība > Darbību centrs un pēc tam atlasiet lejupvērsto bultiņu blakus opcijai Drošība.
-
Skatā Lielas ikonas vai Mazas ikonas atlasiet Darbību centrs un pēc tam atlasiet lejupvērsto bultiņu blakus opcijai Drošība.
-
Ja Windows var noteikt jūsu pretvīrusu programmatūru, tā tiek norādīta sadaļā Aizsardzība pret vīrusiem.
-
Lai atvērtu vadības paneli, noklikšķiniet uz pogas Sākt

-
Veiciet kādu no šīm darbībām:
-
Skatā Kategorija atlasiet Sistēma un drošība > Darbību centrs un pēc tam atlasiet lejupvērsto bultiņu blakus opcijai Drošība.
-
Skatā Lielas ikonas vai Mazas ikonas atlasiet Darbību centrs un pēc tam atlasiet lejupvērsto bultiņu blakus opcijai Drošība.
-
Ja Windows var noteikt jūsu pretvīrusu programmatūru, tā tiek norādīta sadaļā Aizsardzība pret vīrusiem.
Ja izmantojat cita ražotāja ugunsmūri, apmeklējiet attiecīgā ražotāja tīmekļa vietni, lai iegūtu informāciju par ugunsmūra īslaicīgu atspējošanu. Informāciju par Windows ugunsmūri skatiet tālāk.
Windows 11 un Windows 10
-
Atveriet sadaļu Windows ugunsmūra ieslēgšana vai izslēgšana.
Windows 8.1 un 7
-
Lūdzu, ritiniet līdz sadaļai Windows ugunsmūra ieslēgšana vai izslēgšana lodziņā Aizsargāt manu datoru pret vīrusiem.











