Piezīme.: Mēs vēlamies sniegt jums visjaunāko palīdzības saturu jūsu valodā, cik vien ātri to varam. Šī lapa ir tulkota automatizēti, un tajā var būt gramatiskas kļūdas un neprecizitātes. Mūsu nolūks ir šo saturu padarīt jums noderīgu. Vai lapas lejasdaļā varat mums pavēstīt, vai informācija jums noderēja? Ērtai atsaucei šeit ir šis raksts angļu valodā .
Noformējot Microsoft Office InfoPath veidlapas veidni, apsveriet iespēju kā jāizkārto vai pārkārtotu elementus veidlapas veidnē.
Parasti būtu organizēt dažādas daļas veidlapas veidni, lai lietotājiem, kuri aizpildīs to var pārvietoties formas loģiskā secībā. Turklāt, ieteicams līdzināt tekstlodziņus, izvēles rūtiņas un citus elementus gar imaginary režģa horizontālās un vertikālās līnijas. Varat izmantot izkārtojuma tabulas, lai noteiktu jūsu režģa robežas un palīdzēt sarindot elementus veidlapas veidnē.
Šajā rakstā
Izkārtojuma tabulas un uzdevumrūts izkārtojums
Ideāli, jums vajadzētu veidlapas veidnes noformēšana, kas ir vizuāli pievilcīgāku un vienkārši citiem lietotājiem. Izkārtojuma tabulas var palīdzēt jums sasniegt gan no šiem mērķiem.
Uzdevumrūts izkārtojums piedāvā noformētu izkārtojuma tabulu kolekcija, ko var izmantot veidlapas veidnē, lai piešķiriet vizuālo struktūru.
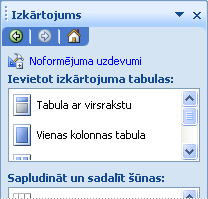
Izkārtojuma tabula ir tāpat kā jebkuru citu tabulu, izņemot to, ka tas tiek izmantots tikai izkārtojuma nolūkiem, nevis datu prezentācijas. Turklāt atšķirībā no citām tabulām izkārtojuma tabulām pēc noklusējuma nav redzamu apmaļu. Noformējot veidlapas veidnes noformēšanas režīmā, izkārtojuma tabulas apmales pārstāv pārtrauktu svītru līnijas, tāpēc, ka jūs zināt, ka strādājat tabulas. Tomēr, ja lietotāji aizpilda veidlapu, kuras pamatā ir veidlapas veidne, šīs apmales netiek parādītas.
Cita starpā izkārtojuma tabulas var izmantot, lai organizētu vadīklas, lai atdalītu vienu sadaļu no cita, lai izveidotu galvenes un kājenes sadaļas un turēt logotipi un citi grafikas.
Šajā piemērā izkārtojuma tabula tiek izmantota, lai sakārtotu tekstlodziņus sadaļa veidlapas veidnē.
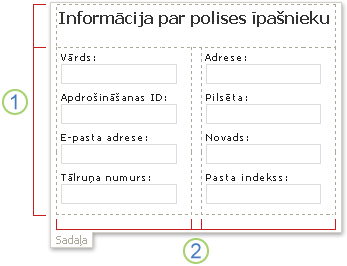
1. šī izkārtojuma tabulā ir divas rindas.
2. Pastāv trīs kolonnu otrajā rindā. Centrālā kolonna tiek lietota kā atstarpe.
Ja vēlaties pievienot vai noņemt izkārtojuma tabulas rindas un kolonnas, noklikšķiniet uz kādas no opcijām Sapludināt pārskatīšanas uzdevumrūts sarakstā. Ja izkārtojuma tabulas uzdevumrūtī izkārtojums neatbilst jūsu vajadzībām, varat ievietot pielāgotu izkārtojuma tabulu ar precīzu rindu un kolonnu skaitu.
Varat arī izmantot uzdevumrūti izkārtojums lai ātri ievietotu ritināšanas reģionu un horizontālo veidlapas veidnē, kas aprakstīti sīkāk nākamajā sadaļā.
Izkārtojumu saistītās vadīklas
Papildus izkārtojuma tabulas izkārtojumu saistītās vadīklas, piemēram, sadaļu vai atkārtotas sadaļas, varat izmantot, lai atvieglotu veidlapu veidnes. Kad izkārtojumu saistītās vadīklas ievietošana veidlapas veidnē, būtībā tiek ievietots tukšs konteiners glabāšanai citas vadīklas.
Šajā tabulā ir īsi apraksti vadīklas, kas izmanto visbiežāk izkārtojuma nolūkiem.
|
Vadīkla |
Apraksts |
|
Sadaļa |
Vadīkla, kas satur citas vadīklas. Piemēram, apdrošināšanas pieprasījuma veidlapas veidnē var izmantot sadaļu, lai grupētu vairākus tekstlodziņus, kas tiek izmantoti, lai kontaktinformācijas apkopošanai. |
|
Neobligātās sadaļas |
Vadīkla, kas satur citas vadīklas, bet kas neparādās veidlapā, kamēr lietotājs neizvēlas to pievienot. Piemēram, lai gan visi uzņēmuma darbinieki var izmantot mērķis noteikšanas sadaļu veidlapās veiktspējas pārskatīšana, tikai vadītājs var izvēlēties pievienot neobligātās sadaļas par vadības mērķiem. |
|
Atkārtota vadīkla |
Vadīklas, piemēram, atkārtotas sadaļas vai atkārtota tabula, kas ļauj lietotājam izvērst formas saturu, kad tas ir aizpildīts un parādītu tikai vajadzīgos ierakstu skaits sērijā. Piemēram, varat izmantot atkārtotu tabulu, lai apkopotu detalizētu izdevumus izdevumu atskaites veidlapu veidni. |
|
Ritināšanas apgabalam |
Vadīkla, kas satur citas vadīklas, saglabā fiksētu lielumu un satur ritjoslas, lai lietotāji var ritināt, lai skatītu informāciju, kas ir ārpus skata. Ritināšanas reģioni var būt noderīgi, ja veidlapas veidnes sadaļā ir daudz datu, un lietotājiem nav nepieciešama, lai redzētu visus datus vienā reizē. Piemēram, ja izmantojat atkārtotu tabulu, lai parādītu daudzus ierakstus no datu bāzes, varat ievietot atkārtotas tabulas ievietošana ritināšanas apgabalam, lai rādītu tikai daži ieraksti vienlaikus. Ritināšanas reģioni tiek lietoti tikai izkārtojuma mērķim, un tie nav piesaistīti laukiem vai grupām datu avotā. Ar pārlūkprogrammu saderīgas veidlapu veidnes ritināšanas apgabaliem netiek atbalstīti. |
|
Horizontālais apgabals |
Vadīkla, kas satur citas vadīklas un var ievietot horizontālās veidošanos veidlapas veidnē. Piemēram, ja vairāki horizontālie reģioni ir novietoti līdzās, reģioniem tiks aplauzt vai plūst uz nākamo rindiņu, kā ekrāna izmaiņas lielums. Horizontālie reģioni tiek lietoti tikai izkārtojuma mērķim, un tie nav piesaistīti laukiem vai grupām datu avotā. Horizontālais apgabals vadīklas netiek atbalstītas ar pārlūkprogrammu saderīgas veidlapu veidnes. |
|
Izvēles grupa |
Vadīkla, kas nodrošina savstarpēji izslēdzošu izvēļu kopu lietotājiem. Izvēles grupā ir izvēles sadaļas, no kurām viena tiek parādīts kā noklusējuma izvēle formā. Izvēles sadaļās atrodas citas vadīklas. Piemēram, adreses informāciju darbinieka informācijas veidlapas veidnē var formatēt kā izvēles grupu, kurā atrodas izvēles sadaļas. Katrā izvēles sadaļā atrodas vadīklas ar pareizu adreses sintaksi norādītajā valstī vai reģionā. Kad darbinieki aizpildīt veidlapas, kuras pamatā ir veidlapas veidne, noklusējuma adreses sadaļu var aizstāt ar tādu, kas attiecas uz savas valsts vai reģiona. |
Izkārtojuma padomi
Izmantojiet šos padomus, lai uzlabotu izskatu, izmērus un citus aspektus izkārtojuma tabulas un vadīklas.
-
Ja izveidojat jaunu, tukšu veidlapas veidni, ir noderīgi vispirms nosakiet, kā izklāstīts, pirms darba sākšanas noformēšana veidlapu veidni. Ja rodas problēmas saistībā ar izkārtojuma noteikšanā, vispirms uzskicējiet savas idejas uz papīra. Programmas, piemēram, Microsoft Office Visio varat arī izmantot, lai precizētu savas idejas un izveidot veidlapu veidņu lietotāja interfeisa modeļus. Pēc tam, kad izmantojat plānu prātā, varat ievietot iepriekš noformēta tabulu no uzdevumrūts izkārtojums un pielāgot pēc vajadzības.
-
Noformēšanas režīmā izkārtojuma tabulu apmales pārstāv pārtrauktu svītru līnijas, lai jūs varētu redzēt atsevišķas rindas un kolonnas. Kad lietotāji aizpilda veidlapu, kuras pamatā ir veidlapas veidne, šīs režģlīnijas nav redzamas. Tas rada skaidrāku un mazāk pārblīvēta noformējums. Ja vēlaties, lai paslēptu režģlīnijas noformēšanas režīmā, varat to izslēgt, noklikšķinot uz Paslēpt režģlīnijas izvēlnē Tabula .
-
Pēc noklusējuma programma InfoPath ievieto izkārtojuma tabulas un vadīklas, piemēram, sadaļas un ritināšanas reģionus, platumu, kas atbilst drukātā lappusē. Lai mainītu šo noklusējuma iestatījumu izvēlnē Skats noklikšķiniet uz Skatīt rekvizītus. Cilnes Vispārīgi sadaļā izkārtojuma iestatījumus, atzīmējiet izvēles rūtiņu Lietot pielāgotu izkārtojuma platumu šī veidlapas veidne un pēc tam ierakstiet citu skaitli lodziņā Pielāgota izkārtojuma platums .
-
Ja norādāt pielāgota izkārtojuma platumu izkārtojuma tabulām un izkārtojuma vadīklām, pārliecinieties, vai nav plašāks par veidlapu veidnes drukas apgabalu. Lai ātri skatītu platuma drukātā lappusē ir — un vai saturs veidlapas veidnē ietilps lapā — izvēlnē Skats noklikšķiniet uz Lappuses platuma palīglīniju . Noklikšķinot uz šo komandu, ekrāna labajā pusē tiek parādīts pārtrauktu vertikālu palīglīniju. Šī rokasgrāmata norāda drukātās lappuses, ņemot vērā datora noklusējuma printera labā piemale.
-
Lai mainītu apmales vai izkārtojuma vadīklām vai izkārtojuma tabulu krāsas, atlasiet vadīklas vai tabulu, kurā vēlaties veikt izmaiņas. Izvēlnē Formatēt noklikšķiniet uz apmales un ēnojumsun pēc tam veiciet nepieciešamās izmaiņas.
-
Pēc noklusējuma izkārtojuma tabula ir līdzināta veidlapu veidnes kreisajā pusē. Lai centrētu vai pa labi līdzinātu visu tabulu, atlasiet tabulu. Izvēlnē tabulu noklikšķiniet uz Tabulas rekvizītiun pēc tam cilnē Tabula noklikšķiniet uz centru vai pa labi .
-
Šūnu iekšējās atkāpes ir atstarpe, kas nodala šūnas saturu. Varat uzskatīt par to, kā buferis atstarpi starp šūnas un tekstu šūnā. Pielāgojot iekšējās atkāpes parasti piedāvā lielāku kontroli pār atstarpes nekā taustiņa nospiešana ENTER, lai pievienotu papildu vietu. Lai pielāgotu šūnas aizpildītu šūnas, atlasiet vajadzīgās opcijas cilnes šūna dialoglodziņā Tabulas rekvizīti .










