Microsoft Word Starter 2010 ir tekstapstrādes programma, kas izstrādāta, lai veiktu ikdienas uzdevumus, piemēram, rakstītu vēstules, atjauninātu CV un izveidotu biļetenus. Word Starter ir daļa no Microsoft Office Starter 2010 un ir sākotnēji ielādēts jūsu datorā.
Word Starter 2010 ir ļoti līdzīga Microsoft Word 2010 izskata, bet neatbalsta papildu līdzekļus, kas atbilst pilnajai Word versijai. Ja konstatējat, ka vēlaties papildu līdzekļus, varat veikt jaunināšanu uz Word 2010 tieši no Word Starter 2010. Vienkārši noklikšķiniet uz iegādāties lentes cilnē Sākums .
Iespējamās darbības
Word Starter atvēršana un iepazīšanās ar to
Atveriet Word Starter ar Windows pogu Sākt.
-
Noklikšķiniet uz pogas sākt

-
Noklikšķiniet uz Microsoft Word Starter 2010.
Tiek parādīts programmas Word Starter startēšanas ekrāns, un tiek parādīts tukšs dokuments.
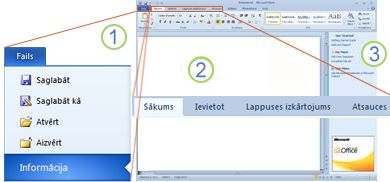
1. noklikšķinot uz cilnes Fails , tiek atvērts dokumenta Backstage skats, kur varat atvērt un saglabāt failus, iegūt informāciju par pašreizējo dokumentu un veikt citus uzdevumus, kuriem nav jārīkojas ar dokumenta saturu, piemēram, drukāt to vai nosūtīt tā kopiju e-pasta ziņojumā.
2. katrā lentes cilnē redzamas komandas, kas grupētas pēc uzdevuma. Jūs, iespējams, lielāko daļu laika tērējat, izmantojot cilni Sākums , rakstot un formatējot tekstu. Izmantojiet cilni ievietošana , lai dokumentam pievienotu tabulas, klipkopas, attēlus vai citas grafikas. Izmantojiet cilni lappuses izkārtojums , lai pielāgotu piemales un izkārtojumu, īpaši drukāšanai. Izmantojiet cilni sūtījumi , lai noformētu aploksnes un etiķetes, kā arī lai apvienotu masveida sūtījumus (pasta sapludināšana).
3. rūtī, kas atrodas Word Starter loga sānos, ir saites uz palīdzību un saīsnēm ar veidnēm un klipkopām, lai palīdzētu jums sākt veidot profesionāla izskata dokumentu. Rūtī tiek rādīta arī reklāma un saite uz Office pilna līdzekļu izdevuma iegādi.
Jauna dokumenta izveide
Veidojot dokumentu programmā Microsoft Word Starter 2010, varat sākt no jauna vai varat sākt darbu no veidnes, kur daļa no jūsu darba jau ir paveikta.
-
Noklikšķiniet uz Fails un pēc tam uz Jauns.
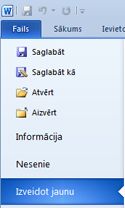
-
Ja vēlaties sākt ar tukšu papīra lapu, veiciet dubultklikšķi uz tukšs dokuments.
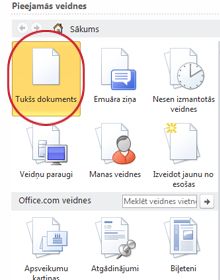
Ja vēlaties sākt ar noteikta veida dokumentu, izvēlieties kādu no veidnēm, kas pieejamas no Office.com.
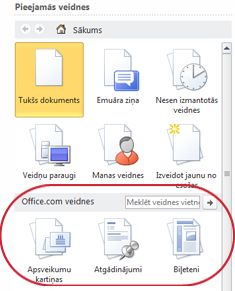
-
Programma Word Starter atver tukšu dokumentu vai veidni, kas ir gatava satura pievienošanai.
Dokumenta saglabāšana
Kad pārtraucat darbu vai iziesit, dokuments ir jāsaglabā, vai arī zaudēsit savu darbu. Saglabājot dokumentu, dokuments tiek saglabāts kā fails datorā, kur to var atvērt vēlāk, lai to modificētu un drukātu.
-
Ātrās piekļuves rīkjoslā noklikšķiniet uz saglabāt

(Īsinājumtaustiņš: nospiediet taustiņu kombināciju CTRL + S.)
Ja šis dokuments jau tika saglabāts kā fails, visas veiktās izmaiņas nekavējoties tiek saglabātas dokumentā, un varat turpināt darbu.
-
Ja šis ir jauns dokuments, kas vēl nav saglabāts, ierakstiet tā nosaukumu.
-
Noklikšķiniet uz Saglabāt.
Teksta rakstīšana un formatēšana
Neatkarīgi no tā, vai dokuments tiek startēts no tukšas lapas vai veidnes, jūs pats pievienojat saturu, ierakstot tekstu un formatējot to. Formatējumu varat lietot veselām rindkopām, kā arī konkrētiem vārdiem vai frāzēm, lai tās izceltu.
-
Ierakstiet tekstu.
Teksta novietojums un fonts ir atkarīgs no izmantotās veidnes iestatījumiem. Pat tukšam dokumentam ir iestatījumi teksta izskatam.
Pēc noklusējuma Word Starter parāda tekstu tukšā dokumentā Calibri, 11 punktu fontā. Rindkopas tiek līdzinātas pa kreisi, ar tukšu rindiņu starp rindkopām.
-
Lai dokumentu būtu vieglāk ātri lasīt, mēģiniet pievienot virsrakstus, kas norāda, kur vēlaties pāriet uz jaunu tēmu.
Ierakstiet virsrakstu un nospiediet taustiņu ENTER.
-
Noklikšķiniet jebkur tikko uzrakstītajā virsrakstā un pēc tam cilnes Sākums grupā stili norādiet (bet neklikšķiniet) uz Virsraksts 1.
-
Word Starter parāda priekšskatījumu, kā jūsu virsraksts izskatīsies, ja noklikšķinājāt uz Virsraksts 1.

-
Noklikšķiniet uz lejupvērstās bultiņas vēl blakus stila galerijai un norādiet uz dažādiem stiliem.
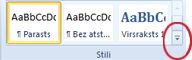
Ņemiet vērā, ka virsraksta, virsraksta, apakšvirsraksta, piedāvājuma, intensīvās kotācijasun saraksta rindkopas stils ietekmē visu rindkopu, bet pārējie stili ietekmē tikai to vārdu, kur ir novietots kursors.
Stili ir iepriekš definēti formāti, kas ir saskaņoti, lai dokumentam piešķirtu elegantu izskatu.
-
Noklikšķiniet, lai lietotu stilu, kas jums patīk.
Lai papildinātu formatējumu, ko varat veikt ar stilu galeriju, varat atlasīt tekstu, ko vēlaties formatēt, un pēc tam izvēlieties komandu cilnes Sākums grupā Fonts .
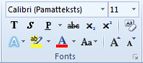
Šeit ir daudz izvēles iespēju, tostarp:
-
Treknraksts
-
Slīpraksts
-
Pasvītrojums
-
Pārsvītrojums
-
Apakšraksts
-
Augšraksts
-
Krāsa.
-
Izmēri.
Lappuses piemaļu pielāgošana
Piemaļu pielāgošana lapā sniedz lielāku vai mazāku atstarpi starp dokumenta saturu un lapas malām. Pēc noklusējuma Word Starter iestata visas piemales vienā collā. Šaurākās piemales atbilst vairāk satura lapā nekā plašākas piemales, taču atstarpe dokumentā atvieglo dokumenta atrašanu.
Jūs izlemjat, vai vēlaties izmantot noklusējuma piemaļu iestatījumus vai citu iestatījumu, lai dokuments izskatītos tā, kā vēlaties.
-
Cilnē lappuses izkārtojums noklikšķiniet uz piemales.
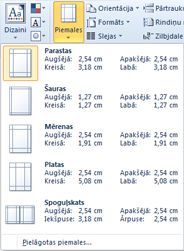
-
Noklikšķiniet uz kādas no iepriekš iestatītajām konfigurācijām vai izveidojiet savu konfigurāciju, noklikšķiniet uz Pielāgotas piemalesun pēc tam iestatiet izmērus lodziņos augšā, lejā, pa kreisiun pa labi .
Piezīmes.:
-
Varat izvietot lapu horizontāli, nevis veritcally, piemēram, ja dokumentā ir plaša tabula. Horizontālai lapai cilnes lappuses izkārtojums grupā Lappuses iestatīšana noklikšķiniet uz orientācijaun pēc tam uz ainava.

-
Pēc noklusējuma Word Starter ASV angļu valodas versijā ir izmantotas collas, lai norādītu tādus izmērus kā lappušu piemales. Ja vēlaties izmantot metriskās vai salikuma vienības, noklikšķiniet uz cilnes Fails , uz Opcijas, noklikšķiniet uz papilduun pēc tam sadaļā attēlojumsizvēlieties mērvienības, kuras vēlaties izmantot lodziņā Rādīt mērvienības.
-
Attēla vai klipkopas ievietošana
Savā dokumentā varat viegli ievietot attēlu, kas tiek glabāts jūsu datorā. Turklāt Office.com nodrošina pakalpojumu, kas ļauj ievietot profesionāli noformētas klipkopas un fotogrāfijas savos dokumentos.
Datorā saglabāta attēla ievietošana
-
Dokumentā noklikšķiniet vietā, kur vēlaties ievietot attēlu.
-
Cilnes Ievietošana grupā Ilustrācijas noklikšķiniet uz Attēls.

-
Atrodiet attēlu, kuru vēlaties ievietot. Piemēram, var būt attēla fails, kas atrodas dokumentos.
-
Veiciet dubultklikšķi uz attēla, kuru vēlaties ievietot.
Klipkopas ievietošana
-
Noklikšķiniet vietā, kur dokumentā vēlaties ievietot klipkopu.
-
Cilnes ievietošana grupā ilustrācijas noklikšķiniet uz klipkopas rūts.
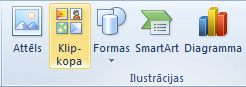
-
Uzdevumrūtī Klipkopa lodziņā Meklēt tekstu ierakstiet vārdu vai frāzi, kas raksturo vēlamo klipkopu:.
-
Noklikšķiniet uz aiziet! un pēc tam rezultātu sarakstā noklikšķiniet uz klipkopas, lai to ievietotu dokumentā.
Meklējot klipkopas un attēlus tiešsaistē, tiksit novirzīts uz pakalpojumu Bing. Jūs atbildat par autortiesībuun licenču filtra Bing ievērošana var palīdzēt izvēlēties, kurus attēlus izmantot.
Padoms . Lai mainītu attēla izmērus, atlasiet dokumentā ievietoto attēlu. Lai palielinātu vai samazinātu lielumu vienā vai vairākos virzienos, velciet izmēru samazināšanas turi prom no centra vai uz centru.
Tabulas ievietošana
Tabulas sniedz iespēju sakārtot saturu rindās un kolonnās. Šis ir parocīgs veids, lai parādītu informāciju, kas ir kategorizēta vai grupēta, piemēram, kreklu izmērus jūsu grupai, cena un citi kritēriji, kas attiecas uz saraksta elementiem, vai tālruņa numuri un e-pasta adreses kontaktpersonu sarakstam.
-
Noklikšķiniet vietā, kur vēlaties ievietot tabulu.
-
Cilnes ievietošana grupā tabulas noklikšķiniet uz Tabulaun pēc tam velciet, lai atlasītu vajadzīgo rindu un kolonnu skaitu.
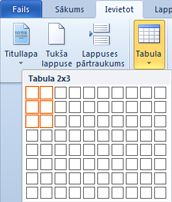
-
Ierakstiet tabulā tekstu. Ja jums ir nepieciešamas papildu rindas, nospiediet taustiņu TAB, kad sasniedzat esošās tabulas beigām.
Lai tabulai piešķirtu elegantu izskatu, tās formatēšanai izmantojiet tabulu stilu galeriju.
-
Noklikšķiniet jebkurā tabulas vietā un pēc tam cilnes Noformējums sadaļā Tabulas rīki, galerijā norādiet uz (bet neklikšķiniet) uz dažādiem tabulu stiliem.
Word Starter parāda, kā tabula izskatīsies, noklikšķinot uz kāda no tabulu stiliem.
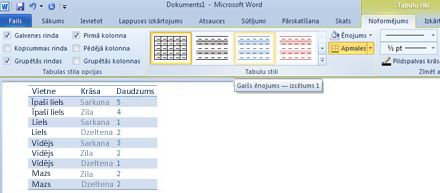
-
Lai izslēgtu galvenes rindas formatējumu, notīriet izvēles rūtiņu galvenes rinda grupā tabulas stila opcijas . Eksperimentējiet, mainot citas opcijas. Kad esat atradis tabulas stilu, kas jums patīk, noklikšķiniet uz tā.
Pareizrakstības pārbaude
Dokumenta pareizrakstības pārbaude ir ātrs un ērts veids, kā saglabāt sevī apmulsumu par drukas kļūdām un pārrakstīšanos dokumentā.
Rakstīšanas laikā Word Starter atzīmē pareizrakstības kļūdas ar sarkanu, viļņotu pasvītrojumu. To var izlabot, ar peles labo pogu noklikšķinot uz vārda un pēc tam noklikšķinot uz nepareizi uzrakstītā vārda (vai noklikšķiniet uz Ignorēt , ja vēlaties, lai Word Starter izlaidīs šo vārdu, vai noklikšķiniet uz Pievienot vārdnīcai , ja šī ir Pareizrakstība, ko vēlaties atzīmēt kā pareizu).
Word Starter atzīmē gramatiskās kļūdas ar zaļu, viļņotu pasvītrojumu. Labojiet tās tāpat, kā izlabojat pareizrakstības kļūdas (noklikšķiniet uz, ko iesaka Word Starter, vai noklikšķiniet uz Ignorēt vienreiz).
Word Starter atzīmē kontekstuālās pareizrakstības kļūdas ar zilu, viļņotu pasvītrojumu. Šie ir vārdi, kas ir uzrakstīti pareizi, bet nav iespējams, ka vārds, ko domājat. Piemēram, angļu valodā varat ierakstīt "atlaist man". Vārds "nē" ir uzrakstīts pareizi, bet vārds, ko esat domājis, ir "Ziniet". Ar peles labo pogu noklikšķiniet uz vārda un pēc tam noklikšķiniet uz pareizās pareizrakstības (vai noklikšķiniet uz Ignorēt , lai to izlaistu).
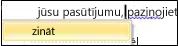
Ja vēlaties pārbaudīt pareizrakstību visā dokumentā, cilnē Sākums noklikšķiniet uz Pareizrakstība.
(Īsinājumtaustiņš: nospiediet F7.)
Drukāt.
Pirms dokumenta drukāšanas ieteicams to priekšskatīt, lai pārliecinātos, vai tas izskatās tā, kā vēlaties. Priekšskatot dokumentu programmā Word Starter, tas tiek atvērts Microsoft Office Backstage skats. Šajā skatā varat mainīt dažas lappuses iestatīšanas opcijas pirms drukāšanas.
-
Noklikšķiniet uz pogas Fails un pēc tam uz Drukāt.
Tastatūras īsinājumtaustiņš. Varat arī nospiest taustiņu kombināciju CTRL + P.
Piezīme.: Priekšskatījuma logs tiek rādīts melnbalts neatkarīgi no tā, vai dokumentā ir iekļautas krāsas, ja vien neizmantojat krāsu printeri.
-
Lai priekšskatītu nākamo un iepriekšējo lappusi, loga Drukas priekšskatījums apakšdaļā noklikšķiniet uz Nākamā lappuse un Iepriekšējā lappuse.
-
Noklikšķiniet uz Drukāt.

Kopīgošana, izmantojot e-pastu vai tīmekli
Dažkārt dokumentu vēlaties koplietot ar citiem lietotājiem. Ja koplietojat dokumentu ar kādu, kam ir arī programma Word, varat nosūtīt dokumentu kā e-pasta ziņojuma pielikumu. Adresāts var atvērt dokumentu programmā Word, lai strādātu ar to.
Piezīme Lai varētu izmantot e-pasta pielikumu sūtīšanas komandas, datorā jābūt instalētai e-pasta programmai, piemēram, Windows Mail.
Ja mērķis ir adresātam skatīt dokumentu, nevis to rediģēt, varat nosūtīt dokumenta momentuzņēmumu kā PDF vai XPS failu.
-
Noklikšķiniet uz cilnes Fails un pēc tam noklikšķiniet uz Saglabāt un sūtīt.
-
Noklikšķiniet uz nosūtīt pa e-pastu
-
Veiciet kādu no šīm darbībām:
-
Lai nosūtītu dokumentu kā Word failu, noklikšķiniet uz nosūtīt kā pielikumu.
-
Lai nosūtītu dokumentu kā momentuzņēmumu, noklikšķiniet uz nosūtīt kā PDF vai nosūtīt kā XPS.
-
-
Jūsu e-pasta programma startē e-pasta ziņojumu ar pievienoto faila tipu. Uzrakstiet savu e-pastu un pēc tam nosūtiet to.
Dokumenta nosūtīšanas alternatīva ir tā glabāšana Windows Live OneDrive. Šādā veidā jums ir atsevišķa dokumenta kopija, kas ir pieejama citiem lietotājiem. Varat nosūtīt lietotājiem saiti uz dokumentu, kur to var skatīt, un pat rediģēt savā tīmekļa pārlūkprogrammā (ja piešķirat atļauju).
-
Noklikšķiniet uz cilnes Fails un pēc tam noklikšķiniet uz Saglabāt un sūtīt.
-
Noklikšķiniet uz Saglabāt tīmeklī.
-
Noklikšķiniet uz Pierakstīties, ievadiet savu Windows Live ID un paroli un pēc tam noklikšķiniet uz Labi.
Ja izmantojat pakalpojumu Hotmail, Messenger vai Xbox Live, jums jau ir Windows Live ID. Ja jums tāda nav, noklikšķiniet uz reģistrēties jaunam kontam , lai izveidotu jaunu Windows Live ID.
-
Atlasiet kādu mapi pakalpojumā OneDrive un noklikšķiniet uz Saglabāt kā. Ierakstiet faila nosaukumu un noklikšķiniet uz Saglabāt.
Tagad dokuments ir saglabāts pakalpojumā OneDrive. Programmā OneDrive varat piešķirt lietotājiem atļauju skatīt un rediģēt mapju saturu. Ja vēlaties kopīgot dokumentu, varat nosūtīt saiti uz to e-pasta ziņojumā.
Papildinformāciju par dokumentu glabāšanu programmā OneDriveskatiet rakstā dokumenta saglabāšana pakalpojumā OneDrive no Office










