Izmantojiet iesūtnes kārtulas, lai automātiski veiktu noteiktas darbības ar e-pasta ziņojumiem, kas nonāk jūsu iesūtnē. Varat arī izveidot kārtulas, lai tvertu savu e-pasta adresi, kad tā tiek izmantota citās tīmekļa vietnēs.
Kārtulas tiek lietotas ienākošajiem ziņojumiem, un tās var izveidot no jebkuras mapes.
-
Lai ātri izveidotu kārtulu, kas pārvieto visus e-pasta ziņojumus no konkrēta sūtītāja vai sūtītāju kopas uz mapi, ar peles labo pogu noklikšķiniet ziņojumu sarakstā uz tā ziņojuma, kuram vēlaties izveidot kārtulu, un atlasiet Izveidot kārtulu.
-
Izvēlieties mapi, kurā vēlaties pārvietot visus ziņojumus no šī sūtītāja vai sūtītāju kopas, un pēc tam atlasiet Labi.
-
Atlasiet Labi.
Ja vēlaties veikt citas darbības, ne tikai pārvietot ziņojumu no konkrēta sūtītāja vai sūtītāju kopas uz mapi, atlasiet Papildu opcijas.
-
Lai izveidotu pilnīgi jaunu kārtulu, lapas augšdaļā atlasiet Pasta Iestatījumi > pasta >kārtulas.
-
Noklikšķiniet uz Pievienot jaunu kārtulu.
Katrai kārtulai ir nepieciešamas vismaz trīs lietas: nosaukums, nosacījums un darbība. Kārtulas var ietvert nosacījumu izņēmumus. Varat pievienot vairākus nosacījumus, darbības un izņēmumus katrā solī, izvēloties Pievienot nosacījumu, Pievienot darbību un Pievienot izņēmumu.
Ja pēc šīs kārtulas vairs nevēlaties palaist papildu kārtulas, atzīmējiet izvēles rūtiņu Kārtulu apstrādes apturēšana. Papildinformāciju skatiet rakstā Kārtulu apstrādes apturēšana programmā Outlook.com.
Nospiediet Saglabāt, lai izveidotu savu kārtulu, vai Atmest, lai atceltu kārtulas izveidi.
-
Lapas augšdaļā atlasiet Iestatījumi .
-
Atlasiet Pasta > kārtulas.
-
Kārtulā, kuru vēlaties rediģēt, atlasiet

-
Atlasiet Saglabāt, lai saglabātu rediģēto kārtulu.
Piezīme.: Dažas kārtulas, kas izveidotas citās Outlook versijās, nevar apstrādāt pakalpojumā Outlook.com. Nevarēsit palaist vai rediģēt kārtulu pakalpojumā Outlook.com.
-
Lapas augšdaļā atlasiet Iestatījumi .
-
Atlasiet Pasta > kārtulas.
-
Kārtulā, kuru vēlaties izdzēst, atlasiet

Padoms.: Ja vēlaties kārtulu tikai uz laiku izslēgt, atlasiet slēdzi blakus kārtulai.
Iesūtnes kārtulas tiek lietotas ienākošajiem ziņojumiem, ņemot vērā secību, kādā tās ir uzskaitītas sarakstā Iesūtnes kārtulas. Varat norādīt secību, kādā izveidotās kārtulas tiek lietotas iesūtnē ienākošajiem ziņojumiem:
-
Lapas augšdaļā atlasiet Iestatījumi .
-
Atlasiet Pasta > kārtulas.
-
Atlasiet kārtulu un pēc tam izmantojiet augšupvērsto vai lejupvērsto bultiņu, lai mainītu secību, kādā kārtula tiek lietota ienākošajiem ziņojumiem.
Pašreiz Outlook.com beta versijā iesūtnes kārtulas nevar izpildīt esošiem ziņojumiem. Jaunā kārtula tiek lietota tikai ziņojumiem, kas tiek saņemti pēc kārtulas izveides.
Tomēr varat izmantot arhivēšanu, pārvietošanu un tīrīšanu, lai iesūtnē automātiski pārvietotu vai izdzēstu ziņojumus. Papildinformāciju skatiet rakstā Iesūtnes organizēšana, izmantojot arhīva, tīrīšanas un citus rīkus pakalpojumā Outlook.com.
Kas vēl būtu jāzina par programmā Outlook.com
Iespējams, jūs esat izveidojis kārtulu, lai pārsūtītu vai novirzirzītu ziņojumus, ko saņemat no citas e-pasta adreses. Šādā gadījumā ir svarīgi zināt atšķirību starp pārsūtīšanu un novirzīšanu.
-
Pārsūtīts ziņojums tiek parādīts kā ziņojums, ko saņēmāt un pēc tam pārsūtījāt citam adresātam. Ja adresāts atbild, atbilde tiks nosūtīta uz adresi, no kuras ziņojums tika nosūtīts.
-
Novirzīts ziņojums saglabā sākotnējo sūtītāju rindiņā ''No''. Ja adresāts, kam ziņojums tika novirzīts, atbild, atbilde tiks nosūtīta sākotnējam sūtītājam.
Skatiet arī
Iesūtnes kārtulu izmantošana programmā Outlook darbam ar Windows
Kārtulas izveide programmā Outlook darbam ar Mac
Iesūtnes kārtošana, izmantojot Arhīvu, Tīrīšanu un citus rīkus pakalpojumā Outlook.com
Atzīmēt e-pasta ziņojumu kā nevēlamu vai bloķēt sūtītājus pakalpojumā Outlook.com
Vai tomēr nepieciešama palīdzība?
|
|
Lai saņemtu atbalstu vietnē Outlook.com, noklikšķiniet šeit vai atlasiet Palīdzība izvēļņu joslā un ievadiet savu vaicājumu. Ja ar pašpalīdzību problēma netiek novērsta, ritiniet uz leju līdz Vai joprojām nepieciešama palīdzība? un atlasiet Jā. Lai sazinātos ar mums pakalpojumā Outlook.com, ir jāpierakstās. Ja nevarat pierakstīties, noklikšķiniet šeit. |
|
|
|
Lai saņemtu citu palīdzību saistībā ar jūsu Microsoft kontu un abonementiem, apmeklējiet Konts un norēķinu palīdzība. |
|
|
|
Lai saņemtu palīdzību un novērstu citas Microsoft produktu un pakalpojumu problēmas, ievadiet savu problēmu šeit. |
|
|
|
Publicējiet jautājumus, sekojiet diskusijām un dalieties ar savām zināšanām Outlook.com kopienā. |
-
Atlasiet Iestatījumi

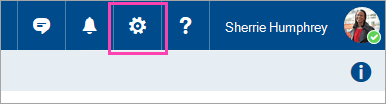
-
Atlasiet Pasts, lai atvērtu opciju paneli kreisajā pusē. Sadaļā Pasts > Automātiskā apstrāde, atlasiet Iesūtnes un tīrīšanas kārtulas.
-
Sadaļā Iesūtnes kārtulas atlasiet Pievienot

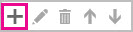
-
Lodziņā Nosaukums ierakstiet kārtulas nosaukumu un pēc tam attiecīgajos nolaižamajos sarakstos atlasiet nosacījumu un darbību.
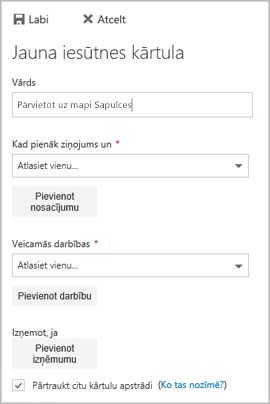
Varat pievienot papildu nosacījumus vai darbības, atlasot Pievienot nosacījumu vai Pievienot darbību.
-
Pievienojiet iesūtnes kārtulai izņēmumus, atlasot Pievienot izņēmumu un pēc tam izvēloties kādu izņēmumu izvēlnē Pievienot izņēmumu.
-
Pēc noklusējuma ir atzīmēta izvēles rūtiņa Pārtraukt citu kārtulu apstrādi. Ja šī opcija ir ieslēgta, saņemot iesūtnē ziņojumu, kas atbilst vairāku kārtulu kritērijiem, tiks lietota tikai pirmā kārtula. Neatzīmējot šo izvēlnes rūtiņu, tiek lietotas visas iesūtnes kārtulas, kuru kritērijiem ziņojums atbilst.

Jebkuru iesūtnes kārtulu varat rediģēt, atlasot to un izvēloties 
Ja jums ir iesūtnes kārtula, kura vairs nav nepieciešama, varat to atlasīt un pēc tam atlasīt dzēst 
Iesūtnes kārtulas tiek lietotas ienākošajiem ziņojumiem, ņemot vērā secību, kādā tās ir uzskaitītas sarakstā Iesūtnes kārtulas. Jūs varat norādīt secību, kādā izveidotās kārtulas tiek lietotas iesūtnē ienākošajiem ziņojumiem:
-
Atlasiet Iestatījumi

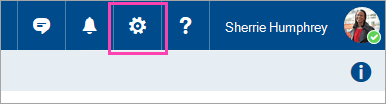
-
Atlasiet Pasts, lai atvērtu opciju paneli kreisajā pusē. Sadaļā Pasts > Automātiskā apstrāde, atlasiet Iesūtnes un tīrīšanas kārtulas.
-
Sadaļā Iesūtnes kārtulas atlasiet kārtulu, kuru vēlaties pārvietot, un pēc tam atlasiet augšupvērsto vai lejupvērsto bultiņu, lai novietotu kārtulu vietā, kur

-
Atlasiet Iestatījumi

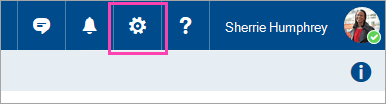
-
Atlasiet Pasts, lai atvērtu opciju paneli kreisajā pusē. Sadaļā Pasts > Automātiskā apstrāde, atlasiet Iesūtnes un tīrīšanas kārtulas.
-
Sadaļā Iesūtnes kārtulas atlasiet Pievienot

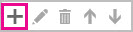
-
Lodziņā Nosaukums ierakstiet iesūtnes kārtulas nosaukumu.
-
Sadaļā Ja tiek saņemts ziņojums un atlasiettajā ietilpst šie vārdi, un pēc tam atlasiet Tēmā.
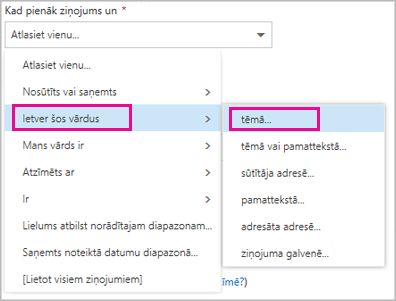
-
Norādiet vārdu vai frāzi, kas varētu būt pārvietojamā ziņojuma tēmas rindiņa, atlasiet Pievienot

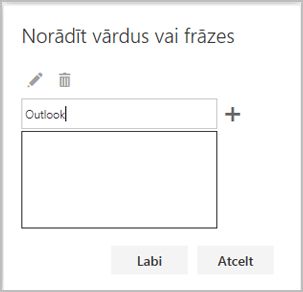
-
Sadaļā Veicamās darbības atlasiet Pārvietot, kopēt vai dzēst un pēc tam atlasiet Pārvietot ziņojumu uz mapi.
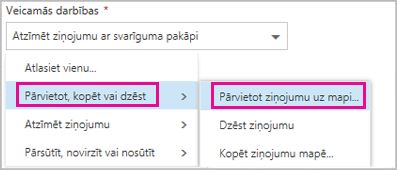
-
Atlasiet mapi, uz kuru pārvietot ziņojumus, un atlasiet Labi.
-
Dialoglodziņa augšdaļā atlasiet Labi.
-
Atlasiet Iestatījumi

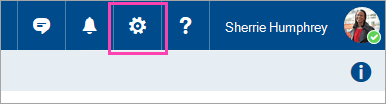
-
Atlasiet Pasts, lai atvērtu opciju paneli kreisajā pusē. Sadaļā Pasts > Automātiskā apstrāde, atlasiet Iesūtnes un tīrīšanas kārtulas.
-
Sadaļā Iesūtnes kārtulas atlasiet Pievienot

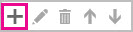
-
Lodziņā Nosaukums ierakstiet iesūtnes kārtulas nosaukumu.
-
Sadaļā Ja tiek saņemts ziņojums un atlasiettajā ietilpst šie vārdi, un pēc tam atlasiet Tēmā.
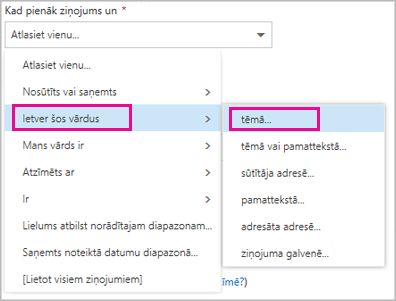
-
Norādiet vārdu vai frāzi, kas varētu būt pārvietojamā ziņojuma tēmas rindiņa, atlasiet Pievienot

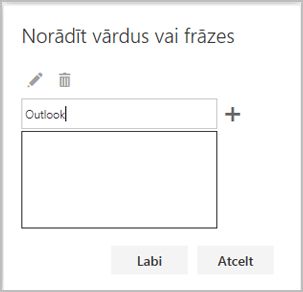
-
Sadaļā Veicamās darbības atlasiet Pārvietot, kopēt vai dzēst un pēc tam atlasiet Pārvietot ziņojumu uz mapi.
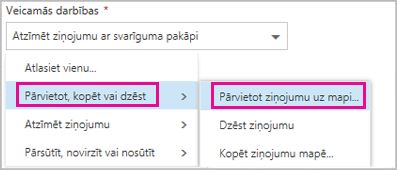
-
Atlasiet mapi, uz kuru pārvietot ziņojumus, un atlasiet Labi.
-
Dialoglodziņa augšdaļā atlasiet Labi.
Piezīme.: Ja izmantojat darba vai mācību kontu, lai pierakstītos pakalpojumā Microsoft 365, jūs izmantojat Outlook tīmeklī. Ja izmantojat e-pasta Outlook.com, Hotmail, Live vai MSN kontu, skatiet rakstu Iesūtnes kārtulu izmantošana programmā Outlook.com.
Skatiet arī
Iesūtnes kārtulu izmantošana programmā Outlook darbam ar Windows
Kārtulas izveide programmā Outlook darbam ar Mac
Iesūtnes organizēšana, izmantojot arhīva, tīrīšanas un citus rīkus programmā Outlook tīmeklī
E-liekpasta un surogātpasta filtrēšana programmā Outlook tīmeklī











