Ja vēlaties koplietot prezentāciju vai attēlu slaidrādi ar draugiem, ģimeni vai kolēģiem, saglabājiet to OneDrive, pēc tam varat to iegult tīmekļa lapā vai emuārā.
Nepieciešamais iegulšanas kods ir jāiegūst no PowerPoint tīmeklī. Tas nav pieejams PowerPoint personālajos datoros vai Mac datoros.
Iegulšanas koda iegūšana
-
Saglabājiet savu prezentāciju pakalpojumā OneDrive.com. (Prezentācijas saglabāšana publiskajā mapē tiešsaistē ir tā, kas ļauj to iegult tīmekļa lapā.)
-
Atveriet prezentāciju programmā PowerPoint darbam ar tīmekli. Lentes cilnē Fails noklikšķiniet uz kopīgotun pēc tam noklikšķiniet uz Iegult.
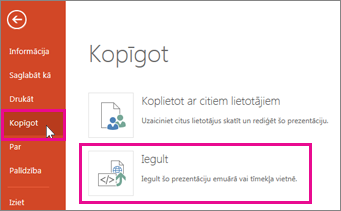
-
Lai izveidotu HTML kodu, kas faila iegulšanai tīmekļa lapā, noklikšķiniet uz ģenerēt

-
Lodziņa iegulšana sadaļā Izmēriatlasiet pareizos izmērus emuāram vai tīmekļa lapai.
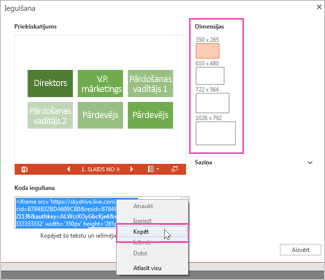
-
Sadaļā iegulšanas kodsar peles labo pogu noklikšķiniet uz koda, noklikšķiniet uz Kopētun pēc tam noklikšķiniet uz aizvērts.
Nākamajā procedūrā izmantosiet šo iegulšanas kodu. Iespējams, vēlēsities ielīmēt to kaut_kur parocīgā vietā, piemēram, Notepad, lai to nepazaudētu.
No OneDrive lapas Kopētais HTML ir iframe Tags, ko atbalsta daudzas tīmekļa autorēšanas sistēmas un emuāru pakalpojumi. Šeit norādītās darbības darbojas dažos populārākajos emuāru pakalpojumos, piemēram, WordPress, blogger un TypePad.
-
Kaut gan WordPress parasti neļauj iframes amatos, tiek veikts izņēmums attiecībā uz iframe, kas vieso Office tīmeklim. Lai izmantotu HTML rediģēšanu, lapas augšdaļā Nelietojiet komandu jauna ziņa . Dodieties uz sava emuāra informācijas paneli un noklikšķiniet uz ziņas > Pievienot jaunu.
Programmā TypePad neizmantojiet ātro rakstīšanas redaktoru. Dodieties uz emuāri, noklikšķiniet uz emuāra nosaukuma un pēc tam noklikšķiniet uz sastādīt, kur varat pārslēgties no bagātināta teksta uz HTML rediģēšanu.
-
Pakalpojumā Blogger mainiet sastāda logu, lai rediģētu HTML. Pēc nākamās darbības pabeigšanas varat pārslēgties atpakaļ uz rakstīšanas režīmu.
-
Emuāra redaktorā vai tīmekļa lapas redaktorā ierakstiet savu saturu un pēc tam pārslēdzieties uz HTML rediģēšanu.
Ja izmantojat emuāru pakalpojumu, kas neatbalsta iframes amatos, sazinieties ar savu emuāru pakalpojumu sniedzēju, lai saņemtu palīdzību.
-
Ar HTML atzīmi, ko kopējāt no OneDrive lapas kā visjaunāko vienumu starpliktuvē, nospiediet taustiņu kombināciju ⌘ + V.
-
Pabeidzis rakstīt savu ziņu. Priekšskatiet un publicējiet kā parasti.
Prezentācijas atjauninājumi uz OneDrive tiek automātiski parādīti lapā, kurā ir iegulta prezentācija.
Pēc iegulšanas koda, kā aprakstīts iepriekš, varat arī iegult prezentāciju SharePoint wiki. Šajā gadījumā lapu skatītāja tīmekļa daļā ielīmējiet tikai kopētā iframe taga daļu src .
-
Lapā Wiki noklikšķiniet uz Rediģēt.
-
Ar HTML atzīmi, ko kopējāt no OneDrive lapas kā visjaunāko vienumu starpliktuvē, nospiediet taustiņu kombināciju CTRL + V, lai ielīmētu atzīmi wiki lapā. Tas ir tāpēc, ka varat viegli nokopēt atzīmju daļu tīmekļa daļā. Jūs izdzēsīsit atzīmi no wiki lapas, pirms esat pabeidzis.
-
Kopējiet atzīmju daļu starp pēdiņām, kas sākas ar http. Neiekļaujiet pēdiņas.
-
Cilnē rediģēšanas rīki noklikšķiniet uz Ievietotun pēc tam uz tīmekļa daļa.
-
Kategoriju sarakstā noklikšķiniet uz Multivide un saturs.
-
Tīmekļa daļusarakstā noklikšķiniet uz lappušu skatītājsun pēc tam noklikšķiniet uz Pievienot.
-
Lai ielīmētu 3. darbībā nokopēto adresi, noklikšķiniet uz Atvērt rīku rūtiun pēc tam lodziņā saite nospiediet taustiņu kombināciju ⌘ + V.
-
Lai priekšskatītu lapu, noklikšķiniet uz lietot .
-
Pēc vajadzības pielāgojiet tīmekļa daļā. Piemēram, lapas skatītāja redaktorā izvērsiet izskats un norādiet 332 pikseļu augstumu un 407 pikseļu platumu, lai ietilpinātu prezentāciju rāmī bez ritjoslas.
-
Kad esat to izdarījis, lapu skatītāja redaktorā noklikšķiniet uz Labi un izdzēsiet iframe atzīmi no wiki lapas.
Prezentācijas atjauninājumi uz OneDrive tiek automātiski parādīti lapā, kurā ir iegulta prezentācija.










