Diagrammas horizontālajā (kategorijā) ass, kas tiek dēvēta arī par x asi, tiek parādītas teksta etiķetes nevis skaitliski intervāli, un tā nodrošina mazāk mērogošanas opciju, nekā ir pieejams diagrammas vertikālajai (vērtību) asij, kas tiek dēvēta arī par y asi.
Tomēr varat norādīt šādas asu opcijas:
-
Intervāls starp atzīmēm un etiķetēm
-
Etiķešu novietojums
-
Secība, kādā tiek rādītas kategorijas
-
Ass tips (datuma vai teksta ass)
-
Atzīmju novietojums
-
Norādiet, kur horizontālā ass krustojas ar vertikālo asi
Lai mainītu citu asu mērogu diagrammā, skatiet rakstu Vertikālās (vērtību) ass mēroga maiņa diagrammā vai Diagrammas dziļuma (sērijas) ass mēroga maiņa.
Piezīme.: Tālākā procedūra attiecas uz Office 2013 un jaunākām versijām. Vai meklējat Office 2010 darbības?
-
Diagrammā noklikšķiniet, lai atlasītu kategoriju asi, kuru vēlaties mainīt, vai rīkojieties šādi, lai atlasītu asi diagrammas elementu sarakstā:
-
Noklikšķiniet jebkurā vietā diagrammā.
Tiek parādīta cilne Diagrammu rīki ar cilnēm Noformējumsun Formāts.
-
Cilnes Formāts grupā Pašreizējā atlase noklikšķiniet uz bultiņas lodziņā augšdaļā un pēc tam noklikšķiniet uz Horizontālā (kategoriju) ass.
-
-
Cilnes Formāts grupā Pašreizējā atlase noklikšķiniet uz Formatēt atlasi.
-
Rūtī Ass formatēšana veiciet kādu no šīm darbībām:
Svarīgi!: Tālāk norādītās mērogošanas opcijas ir pieejamas tikai tad, ja ir atlasīta kategoriju ass.
-
Lai apgrieztu kategoriju secību, izvērsiet Asu opcijas un pēc tam atzīmējiet izvēles rūtiņu Kategorijas apgrieztā secībā.
-
Lai mainītu ass tipu uz tekstu vai datumu asi , izvērsiet Ass opcijas un pēc tam sadaļā Ass tips atlasiet Teksta ass vai Datumu ass. Teksts un datu punkti ir vienmērīgi atstarpi uz teksta ass. Datumu ass parāda datumus hronoloģiskā secībā pēc iestatītiem intervāliem vai bāzes vienībām, piemēram, dienu, mēnešu vai gadu skaita, pat ja datumi darblapā nav secībā vai tādās pašās bāzes mērvienībās.
Piezīme.: Atlasīts pēc noklusējuma Automātiski atlasīt, pamatojoties uz datiem, nosaka ass tipu, kas ir visnoderīgs jūsu datu tipam.
-
Lai mainītu punktu, kur vēlaties, lai vertikālā (vērtību) ass krustotu horizontālo (kategoriju) asi, izvērsiet ass opcijas un pēc tam sadaļā Vertikālās ass krusti atlasiet Pie kategorijas numura un ierakstiet skaitli, ko vēlaties tekstlodziņā, vai atlasiet Pie maksimālās kategorijas, lai norādītu, ka vertikālā (vērtību) ass krustojas ar horizontālo (kategoriju) asi aiz pēdējās kategorijas uz x ass.
-
Lai mainītu intervālu starp atzīmēm, izvērsiet atzīmes un pēc tam lodziņā Intervāls starp atzīmēm ierakstiet vajadzīgo skaitli.
Piezīme.: Ierakstītais skaitlis nosaka, cik kategorijas tiek parādītas starp atzīmēm.
-
Lai mainītu ass atzīmju novietojumu, izvērsiet atzīmes un pēc tam lodziņos Mazāksvarīgais tips un Mazāksvarīgais tips atlasiet vajadzīgās opcijas.
-
Lai mainītu intervālu starp ass etiķetēm, izvērsiet Etiķetes un pēc tam sadaļā Intervāls starp etiķetēm atlasiet Norādīt intervāla mērvienību un tekstlodziņā ierakstiet skaitli.
Padoms.: Ierakstiet 1, lai parādītu etiķeti katrai kategorijai, ierakstiet 2, lai parādītu etiķeti katrai otrajai kategorijai, ierakstiet 3, lai parādītu etiķeti katrai trešajai kategorijai, utt.
-
Lai mainītu ass etiķešu novietojumu, izvērsiet etiķetes un pēc tam lodziņā Attālums no ass ierakstiet skaitli pēc izvēles.
Padoms.: Lai etiķetes novietotu tuvāk asij, ierakstiet mazāku skaitli. Lai palielinātu attālumu starp etiķetēm un asi, ierakstiet lielāku skaitli.
-
-
Diagrammā noklikšķiniet uz kategoriju ass, kuru vēlaties mainīt, vai rīkojieties šādi, lai atlasītu asi diagrammas elementu sarakstā:
-
Noklikšķiniet jebkurā vietā diagrammā.
Tiek parādīta kontekstcilne Diagrammu rīki, kurā ir pievienotas cilnes Noformējums, Izkārtojums un Formāts.
-
Cilnes Formāts grupā Pašreizējā atlase noklikšķiniet uz bultiņas blakus lodziņam Diagrammas elementi un pēc tam noklikšķiniet uz Horizontālā (kategoriju) ass.
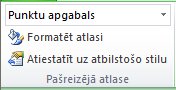
-
-
Cilnes Formāts grupā Pašreizējā atlase noklikšķiniet uz Formatēt atlasi.
-
Dialoglodziņa Ass formatēšana sadaļā Asu opcijas veiciet vienu vai vairākas no šīm darbībām:
Svarīgi!: Tālāk norādītās mērogošanas opcijas ir pieejamas tikai tad, ja ir atlasīta kategoriju ass.
-
Lai mainītu intervālu starp atzīmēm, lodziņā Intervāls starp atzīmēm ierakstiet vajadzīgo skaitli.
Piezīme.: Ierakstītais skaitlis nosaka, cik kategorijas tiek parādītas starp atzīmēm.
-
Lai mainītu intervālu starp ass etiķetēm, sadaļā Intervāls starp etiķetēm, noklikšķiniet uz Norādīt intervāla vienību un pēc tam tekstlodziņā ierakstiet vēlamo skaitli.
Padoms.: Ierakstiet 1, lai parādītu etiķeti katrai kategorijai, ierakstiet 2, lai parādītu etiķeti katrai otrajai kategorijai, ierakstiet 3, lai parādītu etiķeti katrai trešajai kategorijai, utt.
-
Lai mainītu ass etiķešu novietojumu, lodziņā Uzlīmju attālums no ass ierakstiet vēlamo skaitli numuru.
Padoms.: Lai etiķetes novietotu tuvāk asij, ierakstiet mazāku skaitli. Lai palielinātu attālumu starp etiķetēm un asi, ierakstiet lielāku skaitli.
-
Lai apgrieztu kategoriju secību, atzīmējiet izvēles rūtiņu Kategorijas apgrieztā secībā.
-
Lai mainītu ass tipu uz tekstu vai datumu asi, sadaļā Ass tips noklikšķiniet uz Teksta ass vai Datumu ass. Teksts un datu punkti ir vienmērīgi atstarpi uz teksta ass. Datumu ass parāda datumus hronoloģiskā secībā pēc iestatītiem intervāliem vai bāzes vienībām, piemēram, dienu, mēnešu vai gadu skaita, pat ja datumi darblapā nav secībā vai tādās pašās bāzes mērvienībās.
Piezīme.: Atlasīts pēc noklusējuma Automātiski atlasīt, pamatojoties uz datiem, nosaka ass tipu, kas ir visnoderīgs jūsu datu tipam.
-
Lai mainītu ass atzīmju un etiķešu novietojumu, atlasiet kādu no lodziņiem Galvenās atzīmes tips, Mazāksvarīgās atzīmes tips un Ass etiķetes.
-
Lai mainītu punktu, kur vēlaties, lai vertikālā (vērtību) ass krustojas ar horizontālo (kategoriju) asi, sadaļā Vertikālās ass krustojot noklikšķiniet uz Pie kategorijas numura un pēc tam tekstlodziņā ierakstiet skaitli, kuru vēlaties, vai noklikšķiniet uz Maksimālās kategorijas, lai norādītu, ka vertikālā (vērtību) ass krustojas ar horizontālo (kategoriju) asi aiz pēdējās kategorijas uz x ass.
-
Padomi.:
-
Pēc ass mēroga maiņas, iespējams, vēlēsities mainīt arī to, kā ass tiek formatēta. Papildinformāciju skatiet rakstā Diagrammas asu rādīšanas maiņa.
-
Mērogošana nemaina sērijas pārklāšanos vai atstarpes platumu starp datu sērijām. Lai mainītu sērijas pārklāšanās vai atstarpes platumu, ar peles labo pogu noklikšķiniet uz datu sērijas un pēc tam noklikšķiniet uz Datu sēriju formatēšana. Sadaļā Sērijas opcijas norādiet iestatījumus.
Pēc noklusējuma automātiski tiek aprēķinātas katras diagrammas ass minimālās un maksimālās mēroga vērtības. Taču mērogu varat pielāgot, lai tas labāk atbilstu jūsu vajadzībām. Piemēram, ja visi datu punkti jūsu datu tabulā ir no 60 līdz 90, vērtību (y) ass diapazonam var būt no 50 līdz 100, nevis no 0 līdz 100. Ja vērtību ass ietilpst ļoti lielā diapazonā, varat arī mainīt asi uz logaritmisko skalu (dēvētu arī par žurnāla skalu).
-
Šī darbība attiecas tikai Word darbam ar Mac: izvēlnē Skats noklikšķiniet uz Drukas izkārtojums.
-
Noklikšķiniet uz diagrammas.
-
Cilnē Formatēšana nolaižamajā sarakstā noklikšķiniet uz Horizontālā (kategoriju) ass un pēc tam noklikšķiniet uz Formatēt rūti.
-
Rūtī Ass formatēšana veiciet kādu no šīm darbībām:
Svarīgi!: Tālāk norādītās mērogošanas opcijas ir pieejamas tikai tad, ja ir atlasīta kategoriju ass.
-
Lai apgrieztu kategoriju secību, izvērsiet Asu opcijas un pēc tam atzīmējiet izvēles rūtiņu Kategorijas apgrieztā secībā.
-
Lai mainītu ass tipu uz tekstu vai datumu asi , izvērsiet Ass opcijas un pēc tam sadaļā Ass tips atlasiet Teksta ass vai Datumu ass. Teksts un datu punkti ir vienmērīgi atstarpi uz teksta ass. Datumu ass parāda datumus hronoloģiskā secībā pēc iestatītiem intervāliem vai bāzes vienībām, piemēram, dienu, mēnešu vai gadu skaita, pat ja datumi darblapā nav secībā vai tādās pašās bāzes mērvienībās.
Piezīme.: Atlasīts pēc noklusējuma Automātiski atlasīt, pamatojoties uz datiem, nosaka ass tipu, kas ir visnoderīgs jūsu datu tipam.
-
Lai mainītu punktu, kur vēlaties, lai vertikālā (vērtību) ass krustotu horizontālo (kategoriju) asi, izvērsiet ass opcijas un pēc tam sadaļā Vertikālās ass krusti atlasiet Pie kategorijas numura un ierakstiet skaitli, ko vēlaties tekstlodziņā, vai atlasiet Pie maksimālās kategorijas, lai norādītu, ka vertikālā (vērtību) ass krustojas ar horizontālo (kategoriju) asi aiz pēdējās kategorijas uz x ass.
-
Lai mainītu intervālu starp atzīmēm, izvērsiet atzīmes un pēc tam lodziņā Intervāls starp atzīmēm ierakstiet vajadzīgo skaitli.
Piezīme.: Ierakstītais skaitlis nosaka, cik kategorijas tiek parādītas starp atzīmēm.
-
Lai mainītu ass atzīmju novietojumu, izvērsiet atzīmes un pēc tam lodziņos Mazāksvarīgais tips un Mazāksvarīgais tips atlasiet vajadzīgās opcijas.
-
Lai mainītu intervālu starp ass etiķetēm, izvērsiet Etiķetes un pēc tam sadaļā Intervāls starp etiķetēm atlasiet Norādīt intervāla mērvienību un tekstlodziņā ierakstiet skaitli.
Padoms.: Ierakstiet 1, lai parādītu etiķeti katrai kategorijai, ierakstiet 2, lai parādītu etiķeti katrai otrajai kategorijai, ierakstiet 3, lai parādītu etiķeti katrai trešajai kategorijai, utt.
-
Lai mainītu ass etiķešu novietojumu, izvērsiet etiķetes un pēc tam lodziņā Attālums no ass ierakstiet skaitli pēc izvēles.
Padoms.: Lai etiķetes novietotu tuvāk asij, ierakstiet mazāku skaitli. Lai palielinātu attālumu starp etiķetēm un asi, ierakstiet lielāku skaitli.
-
Lai novietotu etiķeti, izvērsiet Etiķetes un nolaižamajā sarakstlodziņā atlasiet opciju.
-










