Fokusa un vizuāli interesējiet savu lapu un video, izmantojot Hero tīmekļa daļu. Hero tīmekļa daļā var parādīt līdz pat pieciem vienumiem un izmantot saistošus attēlus, tekstu un saites, lai pievērstu uzmanību katram. Hero tīmekļa daļa pēc noklusējuma ir iekļauta saziņas vietnēs, bet Hero tīmekļa daļu varat arī pievienot citām lapām.
Ja Hero tīmekļa daļā ir iestatīti video, tie tiks atskaņoti vienā un tajā pašā lapā, nevis uz jaunu logu.
Organizācijām, kuras ir pieteiktas piedalīties mērķa laidiena programmā, dažas funkcijas tiek ieviestas pakāpeniski. Tas nozīmē, ka šis līdzeklis vēl nav redzams vai tas var izskatīties citādi, nekā aprakstīts palīdzības rakstos.
Piezīmes.:
-
Lai izveidotu lapas, jums ir jābūt rediģēšanas atļaujām. Ja esat īpašnieks, bet nevarat pievienot lapu, administrators, iespējams, ir izslēdzis iespēju to darīt.
Saturs
Hero tīmekļa daļa saziņas vietnēs: tēma un vitrīna
Veidojot saziņas vietni, Hero tīmekļa daļa pēc noklusējuma ir iekļauta jūsu lapā. Tas ir sākotnēji aizpildīts ar noklusējuma attēliem, tekstu un saitēm, kuras maināt, lai parādītu jūsu attēlus, tekstu, lapas, saites vai dokumentus.
Ja saziņas vietnes veidam atlasāt Tēma, noklusējuma Hero ir mozaīkas elementu izkārtojums ar pieciem elementiem (to var mainīt no viena uz pieciem):
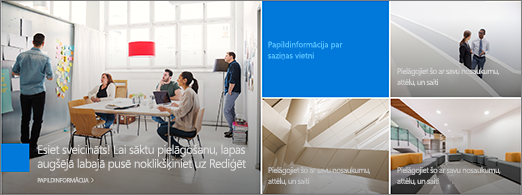
Ja saziņas vietnes veidam atlasāt Rādītājā, noklusējuma Hero ir vertikāls izkārtojums ar trīs slāņiem (ko var mainīt no viena uz pieciem slāņiem):
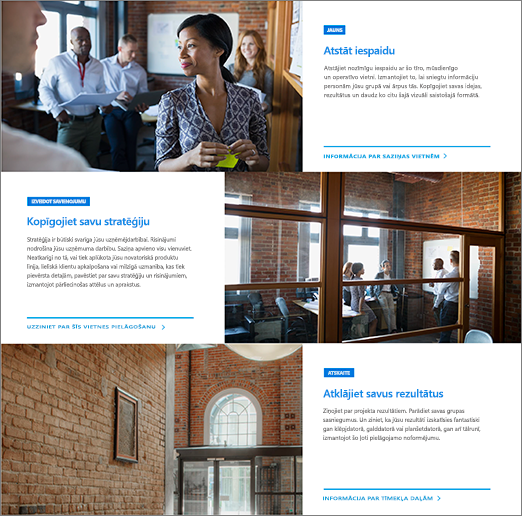
Hero tīmekļa daļas izkārtojumu varat mainīt no režģa uz vertikāliem slāņiem, izmantojot pogu Rediģēt tīmekļa daļu 


1. Tīmekļa daļas rediģēšanas poga
2. Detalizētas informācijas rediģēšanas poga
Hero tīmekļa daļas izkārtojuma maiņa
Noskatieties šo video, lai uzzinātu, kā to paveikt, vai veiciet zem video norādītās darbības.

-
Ja vēl neesat rediģēšanas režīmā savā lapā, atlasiet Rediģēt lapas augšējā labajā stūrī.
-
Kreisajā pusē atlasiet tīmekļa daļas pogu Rediģēt tīmekļa daļu

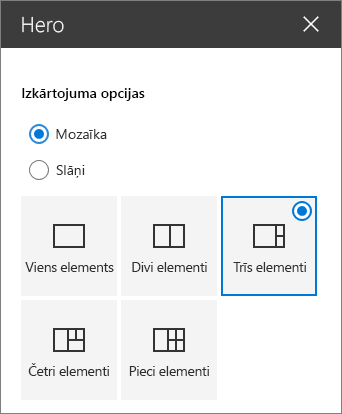
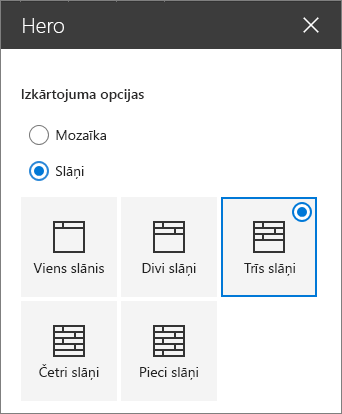
Katra elementa vai slāņa attēla, teksta un saišu maiņa
Noskatieties šo video, lai uzzinātu, kā to paveikt, vai veiciet zem video norādītās darbības.

-
Ja vēl neesat rediģēšanas režīmā savā lapā, atlasiet Rediģēt lapas augšējā labajā stūrī.
-
Atlasiet Rediģēt

-
Rīklodziņā atlasiet Mainīt un pēc tam izvēlieties atrašanās vietu, no kuras iegūt saiti:
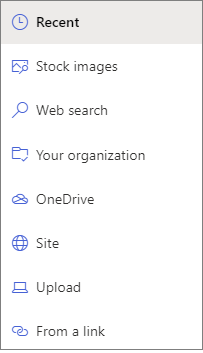
-
Pēdējie: ja nesen esat atvēris attēlus, lapas vai dokumentus, tie ir norādīti šeit.
-
Akciju attēli Akciju attēlus nodrošina Microsoft. Tie ir augstas kvalitātes un izmēri tikai jūsu lietošanai. Ja esat SharePoint administrators, ieteicams iespējot satura piegādes tīklu (Content Delivery Network – CDN), lai uzlabotu attēlu iegūšanas veiktspēju.
-
Meklēšana tīmeklī: varat atrast attēlus no pakalpojuma Bing, kuri izmanto Creative Common licenci. Jūs esat atbildīgs par attēla licencēšanas pārskatīšanu pirms tā ievietošanas savā lapā. SharePoint tikai Microsoft 365.
-
Jūsu organizācija: Ja jūsu organizācija ir norādījis apstiprinātu līdzekļu kopu, varat izvēlēties no šeit iestatītās līdzekļu kopas. Ja esat SharePoint Administrēšana un vēlaties uzzināt, kā izveidot līdzekļu bibliotēku jūsu organizācijai, skatiet rakstu Organizācijas līdzekļu bibliotēkas izveide.
-
OneDrive: varat iegūt saiti uz dokumentu vai attēlu, ko esat saglabājis pakalpojumā OneDrive. SharePoint tikai Microsoft 365.
-
Vietne: varat iegūt saiti uz dokumentu, attēlu vai lapu no jūsu norādīta vietnes.
-
Augšupielādēt: varat augšupielādēt dokumentu vai attēlu no personiskās ierīces.
-
No saites: Ievadiet saiti uz savu lapu, dokumentu vai attēlu no OneDrive vai SharePoint Microsoft 365.
Piezīme.: Saites ārpus jūsu vietnes nerādīs attēla priekšskatījumu ASV Government GCC High un DoD, kā arī Office 365 21Vianet.
-
-
Atlasiet attēlu, lapu vai dokumentu un atlasiet Atvērt.
-
Rīklodziņa sadaļā Attēls atlasiet Pielāgots attēls vai Tikai krāsa (tikai krāsa ir pieejama tikai izkārtojumā Elementi, un krāsa atbilst jūsu vietnes dizaina krāsai).
Automātiski atlasītā opcija automātiski atlasa attēlu no lapas vai dokumenta, ar kuru vēlaties izveidot saiti, ja tāds ir pieejams.
-
Ievadiet attēla alternatīvo tekstu.
-
Sadaļā Opcijas:
-
Varat parādīt saiti Zvanīt uz darbību, pārslēdzot slēdzi uz Jā. Pēc tam pievienojiet zvanu darbības tekstam (piemēram, "Uzzināt vairāk"). Saite Zvanīt uz darbību ir pieejama katram slānim slāņu izkārtojumā, bet tikai lielākajam elementa elementam mozaīkas izkārtojumā.
-
Slāņu izkārtojumā varat arī katram slānim rādīt virsrakstu Tēma, pārslēdzot virsraksta Tēma slēdzi uzJā. Pēc tam pievienojiet tēmas virsraksta tekstu.
-
Attēla fokusa punkta mainīšana
Pakalpojumā SharePoint Microsoft 365 varat mainīt fokusu uz atlasīto attēlu Hero tīmekļa daļā, lai rāmī iegūtu svarīgāko attēla daļu.
-
Ja vēl neesat rediģēšanas režīmā savā lapā, atlasiet Rediģēt lapas augšējā labajā stūrī.
-
Atlasiet Iestatīt

-
Velciet fokusa vietu attēlā, kur vēlaties to redzēt.
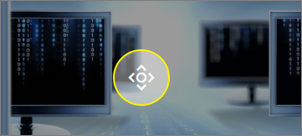
Elementu vai slāņu pārkārtošana
Elementus vai slāņus var pārkārtot, pārvietojot tos vēlēties.
-
Ja vēl neesat rediģēšanas režīmā savā lapā, atlasiet Rediģēt lapas augšējā labajā stūrī.
-
Atlasiet un turiet nospiestu pogu Pārvietot vienumu un pēc tam velciet elementu vai slāni uz vietu, kur vēlaties.
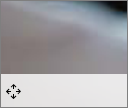
Hero tīmekļa daļas pievienošana vienā kolonnā
Hero tīmekļa daļa ir paredzēta pilnam lapas platumam. Ja vēlaties, lai Hero tīmekļa daļa aizņemtu pilnu platumu, varat to pievienot kolonnā, kas nav pilna platuma.
Noskatieties šo video, lai uzzinātu, kā to paveikt, vai veiciet zem video norādītās darbības.

-
Ja vēl neesat rediģēšanas režīmā, lapas augšējā labajā stūrī atlasiet Rediģēt.
-
Novietojiet peles kursoru tieši virs Hero tīmekļa daļas un atlasiet apvilkto + pa kreisi no tīmekļa daļas
-
Sadaļā Sadaļas izkārtojums atlasiet vienu kolonnu.
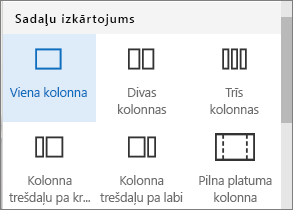
-
Tīmekļa daļas kreisajā pusē izmantojiet pogu Pārvietot tīmekļa daļu, lai Hero tīmekļa daļu vilktu uz tikko pievienoto kolonnu.
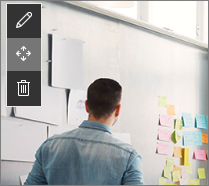
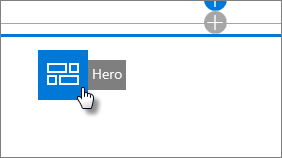
Tukšas Hero tīmekļa daļas pievienošana lapai
Hero tīmekļa daļu varat pievienot grupas vietnes lapai vaisaziņas vietnei . Lai to paveiktu:
-
Ja vēl neesat rediģēšanas režīmā savā lapā, atlasiet Rediģēt lapas augšējā labajā stūrī.
-
Lapā novietojiet peles rādītāju virs vai zem esošās tīmekļa daļas, un tiks parādīts rindiņa ar apvilktu +, piemēram, šādi:

Atlasiet + un pēc tam izvēlieties Hero tīmekļa daļu.
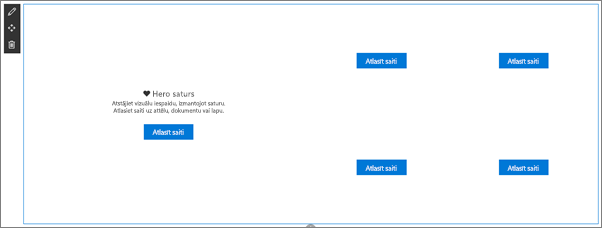
-
Atlasiet tīmekļa daļas pogu Rediģēt

-
Atlasiet Atlasīt saiti katram elementam, kuru vēlaties mainīt.
-
Katram elementam rīklodziņā atlasiet Atlasīt un pēc tam izvēlieties atrašanās vietu, no kuras iegūt saiti:
Rīklodziņā atlasiet Mainīt un pēc tam izvēlieties atrašanās vietu, no kuras iegūt saiti:
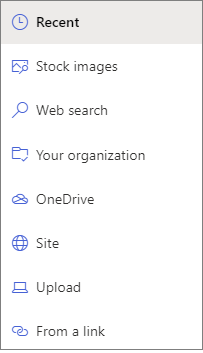
-
Pēdējie: ja nesen esat atvēris attēlus, lapas vai dokumentus, tie ir norādīti šeit.
-
Meklēšana tīmeklī: varat atrast attēlus no pakalpojuma Bing, kuri izmanto Creative Common licenci. Jūs esat atbildīgs par attēla licencēšanas pārskatīšanu pirms tā ievietošanas savā lapā. SharePoint tikai Microsoft 365.
-
Jūsu organizācija: Ja jūsu organizācija ir norādījis apstiprinātu līdzekļu kopu, varat izvēlēties no šeit iestatītās līdzekļu kopas. Ja esat SharePoint Administrēšana un vēlaties uzzināt, kā izveidot līdzekļu bibliotēku jūsu organizācijai, skatiet rakstu Organizācijas līdzekļu bibliotēkas izveide.
-
OneDrive: varat iegūt saiti uz dokumentu vai attēlu, ko esat saglabājis pakalpojumā OneDrive. SharePoint tikai Microsoft 365.
-
Vietne: varat iegūt saiti uz dokumentu, attēlu vai lapu no jūsu norādīta vietnes.
-
Augšupielādēt: varat augšupielādēt dokumentu vai attēlu no personiskās ierīces.
-
No saites: Ievadiet saiti uz savu lapu, dokumentu vai attēlu no OneDrive darbam SharePoint Microsoft 365.
-
-
Atlasiet attēlu, lappusi vai dokumentu un noklikšķiniet uz Atvērt.
-
Rīklodziņa sadaļā Attēls atlasiet Pielāgots attēls vai Tikai krāsa. Automātiski atlasītā opcija automātiski atlasa attēlu no lapas vai dokumenta, ar kuru vēlaties izveidot saiti, ja tāds ir pieejams. Tikai krāsa ir pieejama tikai elementu izkārtojumam, un krāsa atbilst jūsu vietnes dizaina krāsai.
-
Ievadiet attēla alternatīvo tekstu.
-
Sadaļā Opcijas (SharePoint tikai Microsoft 365):
-
Varat parādīt saiti Zvanīt uz darbību, pārslēdzot slēdzi uz Jā. Pēc tam pievienojiet zvanu darbības tekstam (piemēram, "Uzzināt vairāk"). Saite Zvanīt uz darbību ir pieejama katram slānim slāņu izkārtojumā, bet tikai lielākajam elementa elementam mozaīkas izkārtojumā.
-
Slāņu izkārtojumā varat arī katram slānim rādīt virsrakstu Tēma, pārslēdzot virsraksta Tēma slēdzi uzJā. Pēc tam pievienojiet tēmas virsraksta tekstu.
-
Attēla mērogošana Hero tīmekļa daļā
Lai izvēlētos uzņemt izmēru attēlus Hero tīmekļa daļai, ņemiet vērā:
-
Tīmekļa daļa ir veidota atbilstoši ekrāna platumam pilnas izbleses izkārtojumā.
-
Elementu izkārtojumā tīmekļa daļas augstums ir mērogots, lai ievērotu proporcijas 8:3, un tīmekļa daļas mērogā ievietotos attēlus un proporcijas 4:3.
-
Izkārtojumā Slāņi atsevišķas slāņa skalas līdz proporcijām 8:3 un attēliem katrā slāņa mērogā līdz proporcijām pie 9:16.
Piezīme.: Varat pievienot saiti uz video vai augšupielādēt video Hero tīmekļa daļā. Video tagad tiek atbalstīti Hero tīmekļa daļā ar Stream integrāciju.










