Piezīme.: Šis raksts ir novecojis, un tas drīzumā tiks izņemts. Lai novērstu kļūdu “Lapa nav atrasta”, mēs noņemat mums zināmās saites. Ja esat izveidojis saites uz šo lapu, lūdzu, noņemiet tās, un kopā mēs uzturēsim tīmekli savienotu.
SmartArt grafikai vai formām varat pievienot dizaina kvalitātes izskatu un pulēšanas pakalpojumus, lietojot ātro stilu visām formām SmartArt grafikā, dažas formas SmartArt grafikā vai formās, ko esat pievienojis dokumentam, darblapai vai prezentācija.
Ātrie stili ir dažādu formatēšanas opciju kombinācijas, un tie tiek rādīti sīktēlā dažādu ātro stilu galerijās. Novietojot peles rādītāju virs ātrā stila sīktēla, var skatīt, kā Ātrais stils ietekmē SmartArt grafiku vai formu.
SmartArt grafiku ātrie stili (SmartArt stili) iekļauj malas, ēnas, līniju stilus, gradientus un trīsdimensiju (3D) perspektīvas. Izmēģiniet dažādas SmartArt stilu un krāsu kombinācijas, līdz atrodat tādu, kas atbilst ziņojumam, ko vēlaties sazināties. Varat izvēlēties izkārtojumu, SmartArt stilu un krāsu variāciju, kas jums patīk, un pēc tam vēlreiz mainīt izkārtojumu — SmartArt stils un krāsas paliks kopā ar SmartArt grafiku, lai tās nebūtu jāveic atkārtoti.
SmartArt stili kartē dizaina efekti dokumenta dizains uz formām SmartArt grafikā. Piemēram, formām var būt biezas līnijas vai malas, savukārt bultiņām var būt lietots smalkāks stils. Varat arī lietot krāsas no dokumenta dizaina krāsas dažādos veidos, piemēram, mainīt formas apmales krāsu. Ja izveidojat vairākas SmartArt grafikas un vēlaties, lai tās izskatītos vienādi, varat lietot tādas pašas krāsas un SmartArt stilu, lai panāktu konsekventu, profesionālu izskatu.
Var būt formas, kas tiek rādītas ar apmalēm, dziļumiem un rotēšanu telpiskā atstarpē. Lai SmartArt grafiku padarītu par trīsdimensiju, lietojiet telpisku SmartArt stilu vai manuāli lietojiet telpisku pagriešanu katrai formai. Ja visa SmartArt grafika ir trīsdimensiju (dēvēts par Scene konsekventā 3D), varat turpināt rediģēt katras atsevišķās formas tekstu un formatējumu, bet formas nevar pārvietot vai mainīt to lielumu. Jūs varat mainīt formu novietojumu vai lielumu, izmantojot divdimensiju ainu. Lai pārslēgtos starp 2 D un 3 D, sadaļas SmartArt rīkicilnes Formatēšana grupā formas noklikšķiniet uz Rediģēt divdimensiju. Izmantojot rediģēšanas pogu, īslaicīgi tiek atbloķēta SmartArt grafika, lai varētu pārvietot formas un mainīt to lielumu, taču telpiskais SmartArt stils joprojām tiek lietots SmartArt grafikā un parādās atkārtoti, kad vēlreiz noklikšķināt uz Rediģēt . Kad SmartArt grafika tiek rādīta telpiskā ainā, varat to pagriezt kā kopumu, kā arī novietot gaismas avotus un "kameru", piemēram, lai visa SmartArt grafika tiktu parādīta iznirstošā ekrānā.
SmartArt stili ietekmē visu SmartArt grafiku, bet formu ātrie stili (formu stili) ietekmē tikai atlasīto formu. Varat manuāli pielāgot formu, mainot krāsu, efektus vai apmalivai aizstājot to ar citu formu. Ir ieteicams pielāgot SmartArt grafiku tikai pēc tam, kad esat nosūtījis saturu un izkārtojumu, jo daži pielāgojumi netiek pārsūtīti, jo tie, iespējams, neizskatīsies labi jaunajā izkārtojumā. Papildinformāciju par SmartArt grafikas izkārtojumu pārslēgšanu skatiet rakstā SmartArt grafikas izkārtojuma vai tipa pārslēgšana.
-
Noklikšķiniet uz SmartArt grafikas, kurai vēlaties lietot citu SmartArt stilu.
-
Sadaļas SmartArt rīki cilnes Noformējums grupā SmartArt stili noklikšķiniet uz vajadzīgā SmartArt stila.

Ja cilne SmartArt rīki vai noformējums nav redzama, pārliecinieties, vai esat atlasījis SmartArt grafiku
Lai skatītu vēl citus SmartArt stilus, noklikšķiniet uz pogas Vēl

Padomi
-
Pieejamie SmartArt stili ir atkarīgi no pamatā esošā dokumenta dizains. Piemēram, ja ielīmējat SmartArt grafiku, kas izveidota PowerPoint prezentācijā un kurai ir lietots dizains "A", kas tiek lietots Word dokumentā ar dizainu "B", SmartArt grafika izmantos dizainu "B", nevis dizainu "A".
-
Ja pielāgojat SmartArt grafiku un pēc tam izvēlaties SmartArt stilu, kurā ir daži līdzīgi pielāgojumi, jūsu pielāgojums tiks zaudēts. Piemēram, ja maināt SmartArt grafikas telpisko pagriešanu un pēc tam lietojat citu telpisku SmartArt stilu, SmartArt stils ignorēs veiktās izmaiņas.
-
SmartArt grafikai lietojot SmartArt stilu un pēc tam pielāgojot SmartArt grafiku, varat lietot citu SmartArt stilu, lai ātri atjaunotu profesionālu noformētāja kvalitātes izskatu.
-
Lai SmartArt grafikai un formai izmantotu vienu un to pašu ātro stilu, rīkojieties šādi:
-
Noklikšķiniet uz SmartArt grafikas un pēc tam sadaļas SmartArt rīkicilnes noformējums grupā SmartArt stili noklikšķiniet uz viena no pirmajiem pieciem stiliem.
Ja cilne SmartArt rīki vai noformējums nav redzama, pārliecinieties, vai esat atlasījis SmartArt grafiku. -
Noklikšķiniet uz formas un pēc tam cilnes Formatēšana grupā formu stili noklikšķiniet uz tā paša stila, ar kuru noklikšķinājāt 1. darbībā.
-
-
Lai neļautu SmartArt grafikai mainīt ziņojumu, lietojiet telpiskus SmartArt stilus taupīgi.
-
Noklikšķiniet uz formas, kurai vēlaties lietot jaunu vai atšķirīgu formas stilu.
-
Veiciet vienu no šīm darbībām
-
Ja forma ir daļa no SmartArt grafikas, sadaļas SmartArt rīkicilnes Formatēšana grupā formu stili noklikšķiniet uz vēlamā formas stila.

Ja cilne SmartArt rīki vai Formatēšana nav redzama, pārliecinieties, vai esat atlasījis SmartArt grafiku.
Lai skatītu citus formu stilus, noklikšķiniet uz pogas vēl

-
Ja forma nav daļa no SmartArt grafikas, sadaļas zīmēšanas rīkicilnes Formatēšana grupā formu stili noklikšķiniet uz vēlamā formas stila.
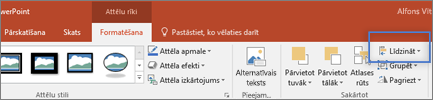
Ja nav redzama cilne zīmēšanas rīki vai Formatēšana , pārliecinieties, vai esat atlasījis SmartArt grafiku.
Lai skatītu citus formu stilus, noklikšķiniet uz pogas vēl

-










