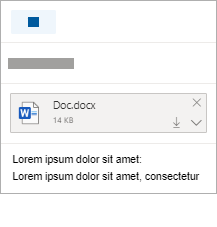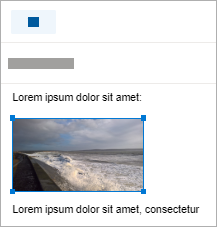Varat pievienot fotoattēlus un dokumentus no datora vai citusOneDrive e-pasta ziņojumiem un kalendāra notikumiem. Pielikumi vienmēr tiek rādīti e-pasta ziņojuma augšdaļā.
Jūs varat arī ievietot attēlus jebkur ziņojumos, lai adresāti varētu skatīt attēlu tur, kur vēlaties, un, tiklīdz adresāti atvērs e-pasta ziņojumu. Tās nav jāatver, lai tās varētu skatīt.
|
Pielikumi izskatās šādi: |
Ievietotie attēli izskatās šādi: |
|---|---|
|
|
|
Faila vai attēla pievienošana no datora
-
Atbildiet, pārsūtiet vai izveidojiet jaunu e-pasta ziņojumu vai kalendāra notikumu.
-
Atlasiet

-
Izvēlieties pievienojamo failu un atlasiet Atvērt. Lai pievienotu vairākus failus, turiet nospiestu taustiņu CTRL (vai Command Mac datorā), vienlaikus atlasot vairākus failus.
Piezīmes.:
-
Pievienojot failu no sava datora, jūs pievienojat šī faila kopiju. Katrs adresāts saņems savu faila kopiju.
-
Varat arī vilkt un nomest failus no datora savā ziņojumā. Velkot tos uz jaunu ziņojumu, tiks parādīts ieteikums Nomest failus šeit:

Attēla, faila vai mapes saites pievienošana no OneDrive
-
Atbildiet, pārsūtiet vai izveidojiet jaunu e-pasta ziņojumu vai kalendāra notikumu.
-
Atlasiet

-
Izvēlieties failu no sava datora OneDrive citas mākoņkrātuves, uz kuru vēlaties izveidot saiti, un atlasiet Tālāk. Lai pievienotu vairākus failus, turiet nospiestu taustiņu CTRL (vai Command Mac datorā), vienlaikus atlasot vairākus failus.
-
Varat arī izmantot grupas saites kopētOneDrive ielīmēt to citur.
Piezīmes.:
-
Kad pievienojat saitiOneDrive, visi adresāti var skatīt vai rediģēt vienu un to pašu failu.
-
Ja vēlaties ierobežot rediģēšanu, pielikumā atlasiet

-
Lai pievienotu mākoņa atrašanās vietu, piemēram, Box, Dropbox vai Google Drive, atveriet sava krātuves konta iestatījumus.
Attēlu pievienošana vai ievietošana e-pasta ziņojumā
Pielikumi vienmēr tiek rādīti virs ziņojuma pamatteksta, taču attēlus varat ievietot jebkurā e-pasta ziņojuma vietā. Ievietotie attēli nav jālejupielādē, lai tos redzētu adresāts.
-
Atbildiet, pārsūtiet vai izveidojiet jaunu e-pasta ziņojumu vai kalendāra notikumu un novietojiet kursoru vietā, kur vēlaties pievienot attēlus.
-
Atlasiet

-
Velciet stūru turus, lai mainītu attēla izmērus, vai noklikšķiniet uz attēla ar peles labo pogu, lai skatītu formatēšanas opcijas.
E-pasta ziņojuma pievienošana
-
Atbildiet, pārsūtiet vai izveidojiet jaunu e-pasta ziņojumu vai kalendāra notikumu.
-
Pārvietojiet to uz jaunu logu,

-
Izkārtojiet logus tā, lai redzētu gan ziņojumu sarakstu, gan savu jauno ziņojumu līdzās.
Padoms.: Izmantojiet Windows taustiņu

-
Atlasiet e-pasta ziņojumus, kurus vēlaties pievienot jaunajam ziņojumam.
-
Velciet atlasītos ziņojumus no ziņojumu saraksta uz jaunā ziņojuma pamattekstu. Velkot tos uz jauno ziņojumu, tiks parādīts nomešanas ziņojums, uz kuru norādīts

Skatiet arī
Vai tomēr nepieciešama palīdzība?
|
|
Lai saņemtu atbalstu vietnē Outlook.com, noklikšķiniet šeit vai atlasiet Palīdzība izvēļņu joslā un ievadiet savu vaicājumu. Ja ar pašpalīdzību problēma netiek novērsta, ritiniet uz leju līdz Vai joprojām nepieciešama palīdzība? un atlasiet Jā. Lai sazinātos ar mums pakalpojumā Outlook.com, ir jāpierakstās. Ja nevarat pierakstīties, noklikšķiniet šeit. |
|
|
|
Lai saņemtu citu palīdzību saistībā ar jūsu Microsoft kontu un abonementiem, apmeklējiet Konts un norēķinu palīdzība. |
|
|
|
Lai saņemtu palīdzību un novērstu citas Microsoft produktu un pakalpojumu problēmas, ievadiet savu problēmu šeit. |
|
|
|
Publicējiet jautājumus, sekojiet diskusijām un dalieties ar savām zināšanām Outlook.com kopienā. |