Programma Excel nodrošina vairākus iepriekš definētus tabulu stilus, ko var izmantot, lai ātri formatētu tabulu. Ja iepriekš definētais tabulas stils neatbilst jūsu vajadzībām, varat izveidot un lietot pielāgotu tabulas stilu. Lai gan varat izdzēst tikai pielāgotus tabulu stilus, iespējams noņemt jebkuru iepriekš definētu tabulas stilu, lai tas vairs netiktu lietots tabulā.
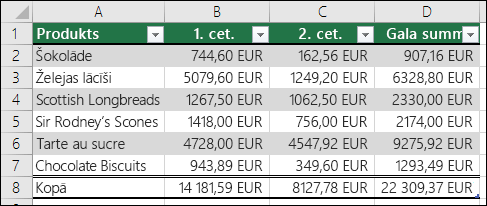
Varat papildus pielāgot tabulas formatējumu, izvēloties ātro stilu opcijas tabulas elementiem, piemēram, galveni un kopsummu rindas, pirmo un pēdējo kolonnu, rindas joslās un kolonnas, kā arī automātisko filtrēšanu.
Piezīme.: Šajā rakstā ir izmantoti programmas Excel 2016 ekrānuzņēmumi. Ja jums ir cita programmas versija, jūsu skats varētu nedaudz atšķirties, bet funkcionalitāte ir vienāda, ja vien nav norādīts pretējais.
Tabulas stila izvēle
Ja jums ir datu diapazons, kas nav formatēts kā tabula, programma Excel automātiski pārvērš to tabulā, kad atlasāt tabulas stilu. Varat arī mainīt formātu esošai tabulai, atlasot citu formātu.
-
Atlasiet jebkuru šūnu tabulā vai šūnu diapazonā, kuru vēlaties formatēt kā tabulu.
-
Cilnē Sākums noklikšķiniet uz Formatēt kā tabulu.
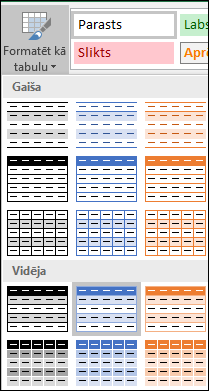
-
Noklikšķiniet uz tabulas stila, kuru vēlaties lietot.
Piezīmes.:
-
Automātiskais priekšskatījums — programma Excel automātiski formatē datu diapazonu vai tabulu ar jebkura izvēlētā stila priekšskatījumu, taču lieto šo stilu tikai tad, ja nospiežat taustiņu Enter vai noklikšķināt ar peli, lai to apstiprinātu. Varat ritināt tabulu formātus ar peli vai tastatūras bulttaustiņiem.
-
Izmantojot iespēju Formatēt kā tabulu, programma Excel automātiski pārvērš datu diapazonu par tabulu. Ja nevēlaties strādāt ar datiem tabulā, varat tabulu konvertēt par parastu diapazonu, vienlaikus saglabājot izmantoto tabulas stila formatējumu. Lai iegūtu papildinformāciju, skatiet rakstu Excel tabulas pārvēršana par datu diapazonu.
Svarīgi!:
-
Pēc izveides pielāgoti tabulu stili ir pieejami tabulu stilu galerijā sadaļā Pielāgots.
-
Pielāgoti tabulu stili tiek saglabāti tikai pašreizējā darbgrāmatā un nav pieejami citās darbgrāmatās.
Pielāgota tabulas stila izveide
-
Atlasiet jebkuru šūnu tabulā, kuru vēlaties izmantot, lai izveidotu pielāgotu stilu.
-
Cilnē Sākums noklikšķiniet uz Formatēt kā tabulu vai izvērsiet tabulu stilu galeriju sadaļā Tabulas rīki > cilnē Noformējums (cilne Table Mac datorā).
-
Noklikšķiniet uz Jauns tabulas stils, un tiks atvērts dialoglodziņā Jauns tabulas stils.
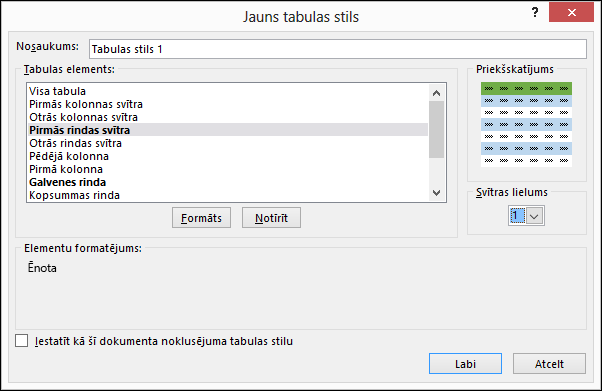
-
Lodziņā Nosaukums ierakstiet jaunā tabulas stila nosaukumu.
-
Lodziņā Tabulas elements veiciet kādu no tālāk minētajām darbībām.
-
Lai formatētu elementu, noklikšķiniet uz elementa un pēc tam noklikšķiniet uz Formāts, pēc tam atlasiet nepieciešamās formatēšanas opcijas cilnēs Fonts, Apmale vai Aizpildījums.
-
Lai noņemtu esošo formatējumu no elementa, noklikšķiniet uz elementa un pēc tam noklikšķiniet uz Notīrīt.
-
-
Sadaļā Priekšskatījums varat skatīt, kā formatējuma izmaiņas, kuras veicāt, ietekmē tabulu.
-
Lai izmantotu jaunu tabulas stilu kā noklusējuma tabulas stilu pašreizējā darbgrāmatā, atzīmējiet izvēles rūtiņu Iestatīt kā noklusējuma tabulas stilu šim dokumentam.
Pielāgota tabulas stila dzēšana
-
Atlasiet jebkuru šūnu tabulā, kurā vēlaties izdzēst pielāgotu tabulas stilu.
-
Cilnē Sākums noklikšķiniet uz Formatēt kā tabulu vai izvērsiet tabulu stilu galeriju sadaļā Tabulas rīki > cilnē Noformējums (cilne Table Mac datorā).
-
Sadaļā Pielāgots ar peles labo pogu noklikšķiniet uz tabulas stila, kuru vēlaties izdzēst, un pēc tam īsinājumizvēlnē noklikšķiniet uz Dzēst.
Piezīme.: Visas tabulas pašreizējā darbgrāmatā, kuras izmanto šo tabulas stilu, tiek parādītas noklusējuma tabulas formātā.
-
Atlasiet jebkuru šūnu tabulā, no kuras vēlaties noņemt pašreizējo tabulas stilu.
-
Cilnē Sākums noklikšķiniet uz Formatēt kā tabulu vai izvērsiet tabulu stilu galeriju sadaļā Tabulas rīki > cilnē Noformējums (cilne Table Mac datorā).
-
Noklikšķiniet uz Notīrīt.
Tabula tiek parādīta tabulas noklusējuma formātā.
Piezīme.: Tabulas stila noņemšana nenoņem tabulu. Ja nevēlaties strādāt ar datiem tabulā, tabulu var pārvērst par parastu diapazonu. Lai iegūtu papildinformāciju, skatiet rakstu Excel tabulas pārvēršana par datu diapazonu.
Pieejamas vairākas tabulas stila opcijas, ko var ieslēgt un izslēgt. Lai lietotu kādu no šīm opcijām:
-
Atlasiet jebkuru tabulas šūnu.
-
Dodieties uz Tabulas rīki > Noformējums vai cilni Table Mac datorā, un grupā Tabulas stila opcijas atzīmējiet vai notīriet izvēles rūtiņu:
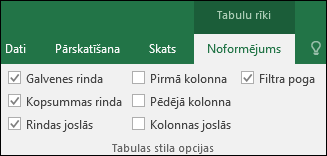
-
Galvenes rinda — lietot vai noņemt formatējumu no tabulas pirmās rindas.
-
Kopsummas rinda — ātri pievienot SUBTOTAL funkcijas, piemēram, SUM, AVERAGE, COUNT, MIN/MAX tabulā no nolaižamā saraksta. SUBTOTAL funkcijas ļauj iekļaut vai ignorēt paslēptās rindas aprēķinos.
-
Pirmā kolonna — lietot vai noņemt formatējumu no tabulas pirmās kolonnas.
-
Pēdējā kolonna — lietot vai noņemt formatējumu no tabulas pēdējās kolonnas.
-
Rindas joslās — parādīt pāra un nepāra rindas ar mainīgu ēnojumu, atvieglojot lasīšanu.
-
Kolonnas joslās — parādīt pāra un nepāra kolonnas ar mainīgu ēnojumu, atvieglojot lasīšanu.
-
Filtra pogas — ieslēgt un izslēgt automātisko filtru.
-
Lai Excel tīmeklim tabulas elementus, var lietot tabulas stila opcijas.
Tabulas stila opciju izvēle, lai formatētu tabulas elementus
Pieejamas vairākas tabulas stila opcijas, ko var ieslēgt un izslēgt. Lai lietotu kādu no šīm opcijām:
-
Atlasiet jebkuru tabulas šūnu.
-
Cilnes Tabulas noformējums sadaļā Stila opcijas atzīmējiet vai noņemiet atzīmi no:
-
Galvenes rinda — lietot vai noņemt formatējumu no tabulas pirmās rindas.
-
Kopsummas rinda — ātri pievienot SUBTOTAL funkcijas, piemēram, SUM, AVERAGE, COUNT, MIN/MAX tabulā no nolaižamā saraksta. SUBTOTAL funkcijas ļauj iekļaut vai ignorēt paslēptās rindas aprēķinos.
-
Rindas joslās — parādīt pāra un nepāra rindas ar mainīgu ēnojuma ēnošanu, atvieglojot lasīšanu.
-
Pirmā kolonna — lietot vai noņemt formatējumu no tabulas pirmās kolonnas.
-
Pēdējā kolonna — lietot vai noņemt formatējumu no tabulas pēdējās kolonnas.
-
Kolonnas joslās — parādīt pāra un nepāra kolonnas ar mainīgu ēnojuma ēnošanu, atvieglojot lasīšanu.
-
Filtra pogas — ieslēgt un izslēgt automātisko filtru.
-
Vai nepieciešama papildu palīdzība?
Vienmēr varat pajautāt speciālistam Excel tech kopienā vai saņemt atbalstu kopienās.
Skatiet arī
Datu saskaitīšana programmas Excel tabulā
Tabulas izmēru maiņa, pievienojot vai noņemot rindas un kolonnas
Excel tabulas saderības problēmas
Excel tabulas eksportēšana programmā SharePoint










