Kārtulu izmantošana jaunajā un klasiskajā programmā Outlook darbam ar Windows
Izmantojiet kārtulas, lai automātiski veiktu noteiktas darbības ar e-pasta ziņojumiem, kas nonāk jūsu iesūtnē. Piemēram, varat izveidot kārtulas, kas mainīs ziņojumu svarīguma līmeņus, kad e-pasta ziņojumi tiek saņemti, automātiski tos ievietos citās mapēs vai izdzēsīs, vadoties pēc noteiktiem kritērijiem.
Ja izmantojat klasisko versijuOutlook darbam ar Windows, pārbaudiet, kuru Outlook versiju izmantojat, un pēc tam izvēlieties kādu no šīm opcijām, lai iegūtu informāciju par iesūtnes kārtulām:
Svarīgi!: Darbības var atšķirties starp jaunoun klasiskoOutlook darbam ar Windows. Lai noteiktu, kuru Outlook versiju izmantojat, meklējiet failu lentē. Ja šeit nav faila opcija, veiciet šīs darbības zem Jaunās Outlook cilnes. Ja faila opcija parādās, atlasiet cilni klasiskajam Outlook.
Kārtulas tiek lietotas ienākošajiem ziņojumiem, un tās var izveidot no jebkuras mapes.
-
Lai ātri izveidotu kārtulu, kas pārvieto visus e-pasta ziņojumus no konkrēta sūtītāja vai sūtītāju kopas uz mapi, ar peles labo pogu noklikšķiniet ziņojumu sarakstā uz tā ziņojuma, kuram vēlaties izveidot kārtulu, atlasiet Papildu darbības un pēc tam atlasiet Izveidot kārtulu.
-
Izvēlieties mapi, kurā vēlaties pārvietot visus ziņojumus no šī sūtītāja vai sūtītāju kopas, un pēc tam atlasiet Labi.
-
Atlasiet Labi. Kārtula tiks lietota visiem ienākošajiem ziņojumiem. Ja vēlaties nekavējoties lietot iesūtnes kārtulu, atzīmējiet izvēles rūtiņu izpildīt šo kārtulu iesūtnē tūlīt.
Piezīme.: Pašlaik, var palaist tikai kārtulu, kura ziņojumu no sūtītāja pārvieto uz mapi. Nevar palaist citas kārtulas, piemēram, tās, kuras izmanto ziņojuma virsrakstu vai atzīmē ziņojumu kā nelasītu.
Ja vēlaties veikt vairāk darbības nekā tikai pārvietot ziņojumu no konkrēta sūtītāja vai sūtītāju kopas uz mapi, atlasiet Papildu opcijas. Tiks atvērta kārtulu iestatījumu izvēlne.
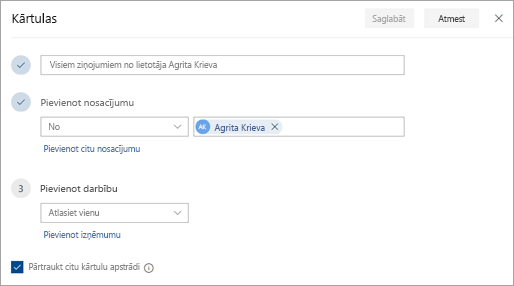
-
Katrai kārtulai ir nepieciešamas vismaz trīs lietas: nosaukums, nosacījums un darbība. Kārtulas var ietvert arī nosacījumu izņēmumus. Varat pievienot vairākus nosacījumus, darbības un izņēmumus katrā solī, izvēloties Pievienot nosacījumu, Pievienot darbību un Pievienot izņēmumu.
-
Ja pēc šīs kārtulas vairs nevēlaties palaist papildu kārtulas, atzīmējiet izvēles rūtiņu Kārtulu apstrādes apturēšana. Lai iegūtu papildinformāciju, skatiet tēmu Kārtulu apstrādes apturēšana programmā Outlook tīmeklī.
-
Nospiediet Saglabāt, lai izveidotu savu kārtulu, vai Atmest, lai atceltu kārtulas izveidi.
-
Lapas augšdaļā atlasiet Iestatījumi .
-
Atlasiet Pasts > Kārtulas.
-
Kārtulā, kuru vēlaties rediģēt, atlasiet

-
Nospiediet Saglabāt, lai saglabātu rediģēto kārtulu.
Piezīme.: Dažas kārtulas, kas izveidotas citās Outlook versijās, nevar apstrādāt pakalpojumā Outlook tīmeklī. Nevarēsit palaist vai rediģēt kārtulu pakalpojumā Outlook tīmeklī.
-
Lapas augšdaļā atlasiet Iestatījumi .
-
Atlasiet Pasts > Kārtulas.
-
Kārtulā, kuru vēlaties izdzēst, atlasiet

Padoms.: Ja vēlaties kārtulu tikai uz laiku izslēgt, atlasiet slēdzi blakus kārtulai.
Iesūtnes kārtulas tiek lietotas ienākošajiem ziņojumiem, ņemot vērā secību, kādā tās ir uzskaitītas sarakstā Iesūtnes kārtulas. Varat norādīt secību, kādā izveidotās kārtulas tiek lietotas iesūtnē ienākošajiem ziņojumiem:
-
Lapas augšdaļā atlasiet Iestatījumi .
-
Atlasiet Pasts > Kārtulas.
-
Atlasiet kārtulu un pēc tam izmantojiet augšupvērsto vai lejupvērsto bultiņu, lai mainītu secību, kādā kārtula tiek lietota ienākošajiem ziņojumiem.
Pēc noklusējuma iesūtnes kārtula tiek izmantota ienākošajiem ziņojumiem pēc tam, kad esat izveidojis kārtulu. Lai lietotu kārtulu esošajos ziņojumos:
-
Lapas augšdaļā atlasiet Iestatījumi .
-
Atlasiet Pasts > Kārtulas.
-
Atlasiet

Piezīme.: Pašlaik, var palaist tikai kārtulu, kura ziņojumu no sūtītāja pārvieto uz mapi. Nevar veikt citas kārtulas, piemēram, tās, kuras izmanto ziņojuma virsrakstu vai atzīmē ziņojumu kā nelasītu.
-
Ar peles labo pogu noklikšķiniet uz esoša ziņojuma un atlasiet Kārtulas > Izveidot kārtulu.
-
Atlasiet nosacījumu un, ko darīt ar ziņojumu, pamatojoties uz nosacījumu.
Piemēram, lai uz noteiktu mapi pārvietotu ziņojumus ar noteiktu nosaukumu, atlasiet nosacījumu Tēma ietver, atlasiet Pārvietot vienumu uz mapi, atlasiet vai izveidojiet jaunu mapi un pēc tam atlasiet Labi.
-
Kad esat pabeidzis kārtulas izveidi, atlasiet Labi.
-
Lai kārtulu izmantotu tūlīt, atzīmējiet izvēles rūtiņu Tūlīt izpildīt šo jauno kārtulu ziņojumiem, kuri jau atrodas pašreizējā mapē, un pēc tam atlasiet Labi.
Ziņojums tagad tiek parādīts šajā mapē.
-
Atlasiet Fails > Pārvaldīt kārtulas & brīdinājumus > jaunu kārtulu.
-
Atlasiet veidni.
Piemēram, lai ziņojumam atzīmētu ar karodziņu:
-
Atlasiet Atzīmēt ar karodziņu kādas personas ziņojumus, lai tiem sekotu.
-
-
Rediģējiet kārtulas aprakstu.
-
Atlasiet pasvītrotu vērtību, izvēlieties vajadzīgās opcijas un pēc tam atlasiet Labi.
-
-
Atlasiet Tālāk.
-
Atlasiet nosacījumus, pievienojiet atbilstošo informāciju un pēc tam atlasiet Labi.
-
Atlasiet Tālāk.
-
Pabeidziet kārtulas iestatīšanu.
-
Nosaukiet kārtulu, iestatiet kārtulas opcijas un pārskatiet kārtulas aprakstu. Noklikšķiniet uz pasvītrotas vērtības, lai rediģētu.
-
-
Atlasiet Pabeigt.
Dažas kārtulas tiks izpildītas tikai tad, kad būs ieslēgts outlook. Ja tiek parādīts šāds brīdinājums, atlasiet Labi.
-
Atlasiet Labi.
Ja esat iestatījis kārtulas , lai kārtotu ienākošo pastu, bet tās nedarbojas, kā paredzēts, šīs darbības var palīdzēt atrast un novērst problēmu.
Lai labotu bojātu kārtulu:
-
Noklikšķiniet uz > Pārvaldīt & brīdinājumus.
-
Ja redzat ziņojumu, kurā teikts, ka ir bojāta kārtula, kas ir jā modificēt, noklikšķiniet uz Labi.
-
Atzīmējiet izvēles rūtiņu blakus kārtulai sarkanā krāsā.
-
Noklikšķiniet uz saitēm zem Kārtulas apraksts un rediģējiet kārtulu pēc nepieciešamības un pēc tam noklikšķiniet uz Labi.
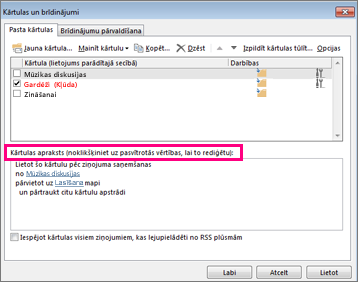
Lai mainītu kārtulas iestatījumus, nosaukumu, atrašanās vietu vai darbību:
-
Noklikšķiniet uz > Pārvaldīt & brīdinājumus.
-
Atzīmējiet izvēles rūtiņu blakus kārtulai, kuru vēlaties modificēt.
-
Noklikšķiniet uz Mainītkārtulu, noklikšķiniet uz izmaiņu veida, ko vēlaties veikt, un pēc tam veiciet darbības.
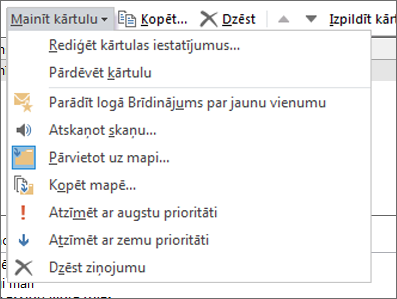
Piezīme.: Lai izdzēstu kārtulu, dialoglodziņā Kārtulas un brīdinājumi atzīmējiet izvēles rūtiņu blakus kārtulai un pēc tam noklikšķiniet uz Dzēst.
Ja kārtula vairs nav nepieciešama, varat to izdzēst.
-
Cilnē Fails izvēlieties Pārvaldīt kārtulas un brīdinājumus.
-
Dialoglodziņa Kārtulas un brīdinājumi cilnē Pasta kārtulas noklikšķiniet uz kārtulas, kuru vēlaties izdzēst.
-
Izvēlieties Dzēst

Varat manuāli izpildīt vienu vai vairākas kārtulas.
-
Cilnē Fails izvēlieties Pārvaldīt kārtulas un brīdinājumus un cilnē Pasta kārtulas izvēlieties Izpildīt kārtulas tūlīt.
-
Lodziņa Tūlītēja kārtulu izpilde sadaļā Atlasiet izpildāmās kārtulas atzīmējiet izvēles rūtiņu pie katras vajadzīgās kārtulas.
-
Lai atlasītu citu mapi, lodziņā Izpildīt mapē noklikšķiniet uz Pārlūkot, atlasiet mapi un pēc tam noklikšķiniet uz Labi.
Atzīmējiet izvēles rūtiņu Iekļaut apakšmapes, lai iekļautu visas 3. darbībā atlasītās mapes mapes apakšmapes.
-
Sarakstā Kam lietot kārtulas pēc akceptējiet visu ziņojumu noklusējuma iestatījumu vai arī mainiet šo iestatījumu uz lasītajiem vai nelasītajiem ziņojumiem.
-
Izvēlieties Izpildīt tūlīt.










