Galvenais šīs publikāciju Publisher ir augstas kvalitātes drukas publikāciju sagatavošana. Tie var tikt drukāti ar galda printeri vai izsūtīti uz kopētaju vai tipogrāfiju. Informāciju, kas palīdzēs izvēlēties kādu no šīm opcijām, skatiet rakstā Drukāšana: izvēle starp galda printeri, kopētavā un tipogrāfiju.
Piezīme.: Priekšskatījuma logs var tikt parādīts melnbalts pat tad, ja jūsu publikācijā(s) ir krāsa, ja atlasītais printeris neatbalsta krāsu drukāšanu vai ja atlasītais printeris atbalsta krāsas un esat atlasījis iestatījumu Kompozīts pelēktoņu.
Kur ir drukāšanas komanda?
Programmā Publisher 2010 un jaunākās versijās komanda Drukāt atrodas Backstage skatā. Lai piekļūtu Backstage skatam, noklikšķiniet uz cilnes Fails ekrāna augšējā Publisher 
Drukas iestatījumi un drukas priekšskatījums
Backstage skats drukāšanai izskatās šādi.
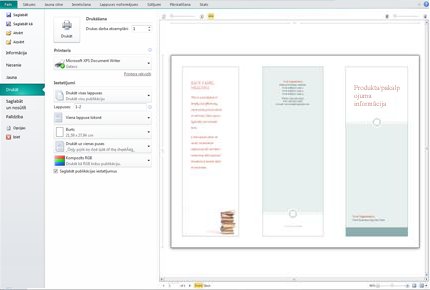
Drukas iestatījumi atrodas kreisajā pusē, un priekšskatījuma rūts atrodas labajā pusē. Iestatījumi kreisajā pusē ietekmēs drukāto publikāciju, bet iestatījumi labajā pusē ietekmēs tikai publikācijas skatu.
Piezīme.: Dažas no šīm vadīklām ir atkarīgas no citiem iestatījumiem. Piemēram, krāsu vadīkla ir pieejama tikai tad, ja printeris var drukāt krāsainu, un priekšpuses/aizmugures caurspīdīguma slīdnis būs pieejams tikai tad, ja izvēlaties drukāt uz abām papīra pusēm.
Drukas iestatījumus var izmantot, lai konfigurētu tālāk norādītās opcijas.
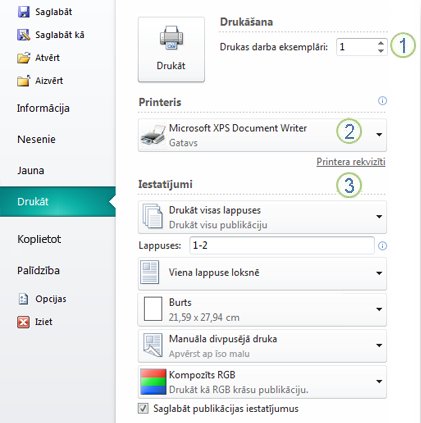
|
1 |
Drukāšana |
Ievadiet drukājamā drukas darba kopiju skaitu un nospiediet taustiņu Print, lai šo darbu nosūtītu uz printeri. |
|
2 |
Printeris |
Papildus atlasei no pieejamo printeru saraksta varat arī pievienot jaunu printeri, piekļūt printera rekvizītiem un drukāt failā. |
|
3 |
Iestatījumi |
Iestatījumu sadaļā varat kontrolēt:
|
Piezīme.: Lappuses Publisher attiecas uz publikācijas darba apgabalu. Papīrs vai loksne, izmēri ir drukāšanai izmantotie papīra izmēri. Papīra loksnē var būt vairākas lappuses, un liela lapa var tikt izdrukāta uz vairākām lapām.
Priekšskatījuma rūts tiek mainīta atbilstoši drukas iestatījumos veiktām izmaiņām.
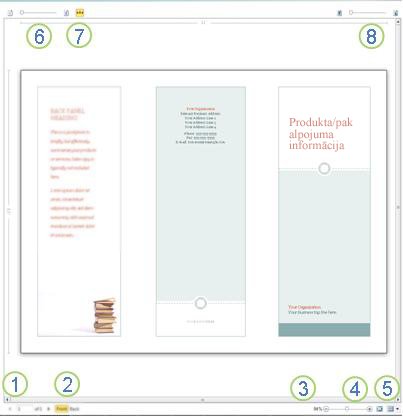
Tajā ir sniegta arī šāda informācija.
|
1 |
Lapas navigācija |
Pārvietoties pa publikācijas lapām. |
|
2 |
Poga Priekšpuse un Atpakaļ |
Šīs pogas ir pieejamas, drukājot uz abām papīra loksnes pusēm: noklikšķiniet, lai skatītu loksnes priekšpusi vai aizmuguri. |
|
3 |
Zoom slider |
Velciet pa kreisi, lai tālinātu, un velciet pa labi, lai tuvinātu publikāciju. |
|
4 |
Ietilpināt lapā |
Ja skatāt vairākas lapas, šī poga tālummainīs skatu uz vienu lapu. |
|
5 |
Vairāku lapu skatīšana |
Ja publikācija tiks izdrukāta uz vairākām papīra loksnēm, šo pogu var izmantot, lai priekšskatītu vairākas loksnes vienlaikus. |
|
6 |
Lappušu numuru rādīšana/paslēpšana |
Šajā slīdnē būs redzama lappušu secība, kas tiek noteiktas papīra loksnēs. Tas ir īpaši noderīgi, drukājot publikāciju ar vairākām lappusēm lapā, piemēram, apsveikuma kartīti. |
|
7 |
Mērjoslu rādīšana/paslēpe |
Rāda vai paslēpj pašreiz atlasītās papīra loksnes augstuma un platuma mērjoslas. Mainot papīra izmērus programmā Iestatījumi, mērjoslas attiecīgi mainās. |
|
8 |
Transparent view slider |
f drukājat uz abām lapas pusēm, šis slīdnis ļauj ieraudzīt līdz pat otru loksnes pusi, piemēram, turēt drukāto papīru virs gaišas tabulas. Tas ļauj nodrošināt, lai publikācija pareizi atrastos uz abām papīra lapas pusēm. |
Publikācijas drukāšana
-
Noklikšķiniet uz Fails > Drukāt.
-
Sadaļā Drukāt iestatiet drukājamo eksemplāru skaitu sadaļā Drukas darba eksemplāri.
-
Pārliecinieties, vai sadaļā Printeris ir atlasīts pareizais printeris.
Priekšskatījuma logs būs redzams melnbalts neatkarīgi no tā, vai publikācijā(s) iekļauta krāsa, ja vien neesat atlasījis krāsu printeri.
-
Nākamajā Iestatījumi:
-
Pārliecinieties, vai ir atlasīta pareizā lapu vai sadaļu kopa.
-
Atlasiet formātu, kādā lapās liekot savas lappuses.
-
Iestatiet papīra izmēru.
-
Iestatiet, vai drukāt uz vienas vai abām lapas pusēm un drukājot uz abām pusēm, vai apvērst papīra loksni uz garas vai īsas puses.
-
Ja printeris var drukāt krāsainu attēlu, izvēlieties, vai drukāt krāsu vai pelēktoņu formātu.
-
-
Noklikšķiniet uz pogas Drukāt, lai publikāciju nosūtītu uz printeri.
-
Noklikšķiniet uz Fails > Drukāt.
-
Sadaļā Drukāt iestatiet drukājamo eksemplāru skaitu sadaļā Drukas darba eksemplāri.
-
Noklikšķiniet uz pogas Drukāt, lai publikāciju nosūtītu uz printeri.
-
Noklikšķiniet uz Fails > Drukāt.
-
Sadaļā Iestatījumi noklikšķiniet uz tekstlodziņa Lappuses.
-
Tekstlodziņā ierakstiet pirmās lappuses numuru, kuru vēlaties drukāt, ierakstiet pārnesumzīmi un pēc tam ierakstiet pēdējā drukājamā diapazona lappusi, piemēram: 2-4.
-
Noklikšķiniet uz pogas Drukāt, lai publikāciju nosūtītu uz printeri.
-
Noklikšķiniet uz Fails > Drukāt.
-
Sadaļā Iestatījumi noklikšķiniet uz tekstlodziņa Lappuses.
-
Tekstlodziņā ierakstiet pirmās drukājamās lappuses numuru, ierakstiet komatu un pēc tam ierakstiet nākamo drukājamo lappusi. Atkārtojiet šīs darbības ar katru drukājamo lappuses numuru, piemēram, 2,4,6,8.
-
Noklikšķiniet uz pogas Drukāt, lai publikāciju nosūtītu uz printeri.
Ja drukājat uzlīmes vai vizītkartes, noklusējuma opcija ir Vairāki eksemplāri loksnē. Tādējādi tiek izdrukātas vairākas katras publikācijas lappuses kopijas ar katru lappušu kopu uz atsevišķām papīra lapām. Izvēloties šo opciju, kļūst pieejama poga Izkārtojuma opcijas, kas ļauj pielāgot piemaļu palīglīnijas, lai palielinātu vai samazinātu publikācijas kopiju skaitu, kas var ietilpt vienā papīra loksnē. Piemēram, ja vizītkartes publikācijā ir divas lappuses, katrā lappusē ir atšķirīga vizītkarte, un tiek atlasīti Vairāki eksemplāri loksnē un 10 eksemplāri, kopā 20 eksemplāri — 10 katras no divām dažādām vizītkartēm kopijas — tiks izdrukātas uz divām papīra loksnēm, viena loksne katrai lappusei.
-
Noklikšķiniet uz >drukāt.
-
Dialoglodziņā Iestatījumi atlasiet Vairāki eksemplāri loksnē un pēc tam atlasiet eksemplāru skaitu.
-
Noklikšķiniet uz pogas Drukāt, lai publikāciju nosūtītu uz printeri.
Piezīmes.:
-
Ja noklikšķināt uz Viena lappuseloksnē, publikācija tiks izdrukāta papīra loksnes centrā.
-
Ja vēlaties vienā publikācijas lappusē drukāt konkrētā vietā loksnē, noklikšķiniet uz Vairāki eksemplāri loksnē,noklikšķiniet uz Izkārtojuma opcijas unpēc tam mainiet publikācijas pozīciju lapā, pielāgojot rindu opcijas, kolonnu opcijas un horizontālo un vertikālo atstarpju vērtības sadaļā Citas drukas opcijas . Šī opcija ir pieejama publikācijām, kuru lappušu izmēri ir mazāki par papīra izmēriem, piemēram, reklāmām, vizītkartēm un komplimenti.
-
Ja vēlaties drukāt uzlīmes, vārda atzīmes vai vizītkartes, parasti visefektīvāk ir drukāt veselu sēriju uz vienas lapas. To var izdarīt Publisher, izmantojot opciju Vairākas lappuses loksnē lapā Drukāšana. Izvēloties šo opciju,kļūst pieejama poga Izkārtojuma opcijas, kas ļauj pielāgot piemaļu palīglīnijas, lai palielinātu vai samazinātu publikācijas kopiju skaitu, kas var ietilpt vienā papīra loksnē. Piemēram, ja jums katrā ir 10 pastkartes ar atšķirīgu informāciju un atlasāt Vairākas lappuses loksnē un vienu kopiju, visas desmit lappuses tiks izdrukātas uz vienas papīra loksnes.
Piezīme.: Šī opcija ir pieejama tikai tad, ja publikācijas lappuses lielums ir mazāks nekā publikācijas drukāšanai iestatītais loksne.
-
Noklikšķiniet uz Fails > Drukāt.
-
Dialoglodziņā Iestatījumi atlasiet Vairākas lappuses loksnē un pēc tam atlasiet kopiju skaitu.
-
Noklikšķiniet uz pogas Drukāt, lai publikāciju nosūtītu uz printeri.










