Šajā tēmā ir paskaidrots, kā izmantot dialoglodziņu Atrašana un aizstāšana, lai atrastu un pēc izvēles aizstātu datus Access datu bāzē.
Ja jums nepieciešama informācija par citiem datu atjaunināšanas veidiem, piemēram, par atjaunināšanas un pievienošanas vaicājumu izmantošanu, skatiet rakstu Datu atjaunināšana datu bāzē.
Iespējamās darbības
Dialoglodziņa Atrašana un aizstāšana izmantošana
Dialoglodziņu Atrašana un aizstāšana var izmantot, lai atrastu un pēc izvēles aizstātu nelielu datu apjomu, kā arī tad, ja datu atrašanai un aizstāšanai nevēlaties izmantot vaicājumu. Dialoglodziņš ir līdzīgs citu programmu atrašanas rīkiem, taču tajā ir daži līdzekļi, kas to padara noderīgāku meklēšanai relāciju datu bāzēs. Piemēram, varat meklēt, izmantojot datiem lietoto formātu, vai meklēt atbilstošo daļu vai visus lauka datus.
Lasot tālāk, atcerieties šos faktus:
-
Dialoglodziņš meklēšanas virkni apstrādā kā modeli un atgriež visus ierakstus, kas atbilst modelim. Piemēram, pieņemsim, ka ja jums ir datu lapa (tabulas vai vaicājuma rezultāts), kurā ir informācija par klientiem, piegādātājiem, produktiem un pasūtījuma datumiem. Ja meklēsit “tir”, meklēšanas operācija atgriezīs “tirgus”, “tirdzniecība” un citus ierakstus, kas atbilst jūsu norādītajam modelim.
-
Dialoglodziņš vienlaikus meklē tikai vienā tabulā un neveic meklēšanu visā datu bāzē. Atverot dialoglodziņu formā, meklēšana tiek veikta tajā tabulā, kura ir šīs formas pamatā.
Ja vēlaties izmantot dialoglodziņu, lai meklētu vairākās tabulās, varat izveidot atlases vaicājumu, lai apkopotu vajadzīgos datus, un pēc tam meklēt vaicājuma rezultātos. Tālāk šajā sadaļā ir sniegta pamatinformācija par atlases vaicājumu izveidi un rezultātu meklēšanu.
-
Tabulas un vaicājuma rezultāti ir jāatver datu lapas skatā, un formas ir jāatver formas (parastajā) skatā, tāpat kā to darītu datu ievades laikā.
-
Varat meklēt datus, pamatojoties uz šiem datiem lietoto formātu. Piemēram, varat formatēt tukšus vai nulles laukus, lai parādītu, piemēram, vārdu “Nezināms”. Pēc tam varat meklēt šos tukšos laukus, kā meklēšanas virkni izmantojot vārdu “Nezināms”.
Izpratne par izvēles rūtiņu Meklēt laukus pēc formatējuma
Dialoglodziņš Atrašana un aizstāšana piedāvā izvēles rūtiņu Meklēt laukus pēc formatējuma. Veicot šajā tēmā aprakstītās darbības, redzēsit, ka Access dažreiz automātiski atlasa izvēles rūtiņu. tāpēc jums pašam jāatlasa vai jānotīra izvēles rūtiņa. Pareiza izvēles rūtiņas izmantošana var palīdzēt nodrošināt veiksmīgu meklēšanas operāciju.
Kad turpināt, izmantojiet šo īkšķi: kad Access atlasa izvēles rūtiņu Meklēt laukus pēc formatējuma, atstājiet izvēles rūtiņu atsevišķi. Ja notīrīsiet izvēles rūtiņu, iespējams, meklēšanas operācija neatgriezīs rezultātus.
Šāda darbība sākumā var likties nesaprotama, jo programma Access nesniedz nekādus vizuālus vai cita veida norādījumus, kas paskaidrotu, vai izvēles rūtiņa ir jāatzīmē vai jānotīra. Iespējams, vēlaties uzzināt, pēc kādiem kritērijiem Access izvēlas atzīmēt vai notīrīt izvēles rūtiņu Meklēt laukus pēc formatējuma. Atbilde ir ievades maskas. Ievades maska ir formatējuma veids, un, kad programma Access tādu atrod, tiek atzīmēta izvēles rūtiņa.
Turklāt ņemiet vērā, ka gadījumā, ja meklējat uzmeklēšanas lauku — lauku, kas izmanto vaicājumu, lai izgūtu datus no citas tabulas — un otrās tabulas avota laukam ir lietota ievades maska, Access atzīmē izvēles rūtiņu Meklēt laukus pēc formatējuma.
Atšķirības starp meklēšanu, kārtošanu un filtrēšanu
Visbeidzot, atcerieties, ka atrašana nav tas pats, kas kārtošana vai filtrēšana. Atrašana ir process, kura laikā tiek atrasts viens vai vairāki ieraksti datu bāzes tabulās, vaicājumos vai formās. Piemēram, varat atrast visus klientus, kuri vada restorānu. Kārtošana ir process, kurā ierakstu kopa tiek organizēta noteiktā secībā. Piemēram, ierakstu kopu var kārtot alfabētiskā secībā, pēc datuma, pēc daudzuma (kurš restorāns pasūta visvairāk maizes vai kuram ir lielākais pārdošanas apjoms) un tamlīdzīgi. Filtrēšana ir process, kurā tiek parādīti ieraksti, kas atbilst noteiktam nosacījumam. Piemēram, kad esat atradis visus klientus, kam pieder restorāni, varat filtrēt sarakstu, lai tajā iekļautu tikai Londonas vai Madrides klientus.
Ja vēlaties, varat domāt par to šādi: Jūs vispirms atrodat datus, pēc izvēles sakārtojat tos vajadzīgajā secībā un pēc tam pēc izvēles izmantojiet filtru, lai izolētu datu apakškopu.
Tālāk norādītajās darbībās ir paskaidrots, kā izmantot dialoglodziņu Atrašana un aizstāšana.
Dialoglodziņa Atrašana un aizstāšana vadīklu atsauce
Meklējot un aizstājot datus, jūs bieži iestatāt un maināt dialoglodziņa Atrašana un aizstāšana vadīklas. Tomēr atcerieties, ka šādi varat izraisīt atrašanas vai aizstāšanas operācijas atgriezt nevēlamus datus vai arī tās var neizdoties. Tālāk norādītajā tabulā ir saraksts ar vadīklām un to izmaiņu sekām.
|
Vadīkla |
Lietojums |
Darbība |
|
Saraksts Skatīt |
Pārslēdzas starp meklēšanu kolonnā un meklēšanu visā tabulā |
Sarakstā Skatīt vienmēr ir meklējamās tabulas nosaukums. Meklējot tabulu, programma Access parādīs tabulas nosaukumu, taču saraksts Skatīt vairs nebūs pieejams. Meklējot kolonnu, saraksts Skatīt ir pieejams, un tiek parādīti tabulu un kolonnu nosaukumi. Lai pārslēgtos starp meklēšanu tabulās un meklēšanu kolonnās, sarakstā Skatīt atlasiet vēlamo vērtību. Lai meklētu kolonnu, kas nav iekļauta sarakstā, dodieties uz atvērto datu lapu vai formu, atlasiet vajadzīgo kolonnu un pēc tam atgriezieties dialoglodziņā Atrašana un aizstāšana un palaidiet meklēšanu. |
|
Saraksts Atbilstība |
Kontrolē, kurai lauka daļai meklēšanas operācija mēģina atrast atbilstību |
Atlasiet Jebkura lauka daļa, lai meklētu atbilstības visām iespējamām vērtībām. Atlasiet Viss lauks, lai meklētu informāciju, kas precīzi atbilst meklēšanas ierakstam. Atlasiet Lauka sākums ja domājat, ka meklējamās vērtības atrodas ieraksta sākumā. |
|
Saraksts Meklēt |
Maina meklēšanas virzienu |
Atlasiet Augšup, lai atrastu ierakstus virs kursora. Atlasiet Lejup, lai atrastu ierakstus zem kursora. Atlasiet Viss, lai atrastu visus ierakstus, sākot no ierakstu kopas augšdaļas. |
|
Izvēles rūtiņa Saskaņot reģistru |
Atrod vērtības, kas atbilst jūsu meklēšanas virknes lielo un mazo burtu lietojumam |
Atlasiet izvēles rūtiņu Saskaņot reģistru, ja vēlaties atrast ierakstus, kas atbilst jūsu meklēšanas virknes lielo un mazo burtu lietojumam. |
|
Izvēles rūtiņa Meklēt laukus pēc formatējuma |
Veic meklēšanu, pamatojoties uz ievades masku vai formātu |
Atrašanas operācijas var meklēt pēc datiem vai datiem lietotā formāta. Piemēram, varat meklēt vārdu Feb laukos, kas formatēti ar datuma/laika ievades masku. Šī opcija kļūst pieejama tikai tad, kad veicat meklēšanu laukā, kuram lietots formāts vai ievades maska. Papildinformāciju par šo opciju skatiet sadaļā Izpratne par izvēles rūtiņu Meklēt laukus pēc formatējuma. |
Tabulas datu atrašana un aizstāšana
Lai veiktu šīs darbības, ir jāatver tabulas datu lapas skatā.
Piezīme.: Uzmeklēšanas laukā nevar palaist atrašanas un aizstāšanas operāciju. Ja vēlaties aizstāt datus no formas vadīklas (piemēram, tekstlodziņa), vadīklai jābūt saistītai ar avota tabulu.
Datu atrašana un aizstāšana
-
Tabulā atlasiet lauku (kolonnu), kuru vēlaties atrast.
Piezīme.: Ja vēlaties veikt meklēšanu visā tabulā, izpildiet 5. darbības alternatīvo procedūru.
-
Cilnes Sākums grupā Atrast noklikšķiniet uz Atrast vai nospiediet taustiņu kombināciju Ctrl+F.
Īsinājumtaustiņš: nospiediet taustiņu kombināciju CTRL+F.
Šajā attēlā ir parādīta komanda:
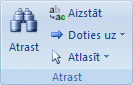
Tiek parādīts dialoglodziņš Atrašana un aizstāšana.
-
Lai atrastu datus dialoglodziņā Atrašana un aizstāšana, noklikšķiniet uz cilnes Atrašana. Lai izpildītu atrašanas un aizstāšanas operāciju, noklikšķiniet uz cilnes Aizstāšana.
-
Lodziņā Ko atrast ierakstiet meklējamo virkni. Lai aizstātu datus, lodziņā Aizstāt ar ievadiet aizstājamo virkni.
Piezīme.: Neievadiet aizstājējzīmes lodziņā Aizstāt ar, ja vien nevēlaties tos iekļaut ierakstos.
-
Ja vēlaties, varat izmantot sarakstu Skatīt, lai mainītu meklējamo lauku vai meklētu visā tabulā.
Pēc noklusējuma sarakstā Skatīt ir iekļauts tā lauka nosaukums, kuru atlasījāt 1. darbībā. Ja vēlaties veikt meklēšanu visā tabulā, sarakstā atlasiet tabulas nosaukumu.
-vai-
Ja vēlaties atlasīt citu kolonnu, tabulas datu lapā noklikšķiniet uz vajadzīgās kolonnas. Dialoglodziņš nav jāaizver.
-
Ja vēlaties, sarakstā Atbilstība noklikšķiniet uz Jebkura lauka daļa. Šādi tiek veikta visplašākā meklēšana.
-
Pārliecinieties, vai ir atzīmēta izvēles rūtiņa Meklēt laukus pēc formatējuma, un pēc tam noklikšķiniet uz Atrast nākamo.
Formas datu atrašana un aizstāšana
Ja jums nav nepieciešamo atļauju skatīt un meklēt tabulā vai ja nevēlaties, lai lietotāji redz konkrētus tabulas datus, varat palaist atrašanas un aizstāšanas operācijas formās, kas atvērtas gan formas, gan izkārtojuma skatā. Abas operācijas meklē ar formu saistītajā pamata tabulā.
Piezīme.: Uzmeklēšanas laukā nevar palaist atrašanas un aizstāšanas operāciju. Ja vēlaties aizstāt datus no formas vadīklas (piemēram, tekstlodziņa), vadīklai jābūt saistītai ar avota tabulu.
Datu atrašana formā
-
Atveriet vajadzīgo formu formas vai izkārtojuma skatā.
-
Atlasiet vadīklu, kas satur meklējamo informāciju.
Piezīme.: Ja vēlaties veikt meklēšanu visā tabulā, izpildiet 5. darbības alternatīvo procedūru.
-
Cilnes Sākums grupā Atrast noklikšķiniet uz Atrast vai nospiediet taustiņu kombināciju Ctrl+F.
–vai–
Nospiediet taustiņu kombināciju CTRL+F.
Tiek parādīts dialoglodziņš Atrašana un aizstāšana.
-
Lai atrastu datus, noklikšķiniet uz cilnes Atrašana. Lai palaistu atrašanas un aizstāšanas operāciju, noklikšķiniet uz cilnes Aizstāšana.
-
Lodziņā Ko atrast ierakstiet meklējamo vērtību. Lai aizstātu datus, lodziņā Aizstāt ar ierakstiet aizstājamo virkni.
Piezīme.: Neievadiet aizstājējzīmes lodziņā Aizstāt ar, ja vien nevēlaties tos iekļaut ierakstos.
-
Ja vēlaties, varat izmantot sarakstu Skatīt, lai mainītu meklējamo lauku vai meklētu visā pamata tabulā.
Pēc noklusējuma sarakstā Skatīt ir iekļauts tās vadīklas nosaukums, kuru atlasījāt 1. darbībā. Ja vēlaties veikt meklēšanu formas pasvītrotajā tabulā, sarakstā atlasiet tabulas nosaukumu.
-vai-
Ja vēlaties atlasīt citu vadīklu (ekvivalents cita tabulas lauka atlasīšanai), jebkurā laikā noklikšķiniet uz formas vadīklas. Dialoglodziņš nav jāaizver.
-
Ja vēlaties, sarakstā Atbilstība noklikšķiniet uz Jebkura lauka daļa. Šādi tiek veikta visplašākā meklēšana.
-
Sarakstā Meklēt noklikšķiniet uz Viss un pēc tam noklikšķiniet uz Atrast nākamo. Lai aizstātu virkni, noklikšķiniet uz Aizstāt. Ja esat pārliecināts, ka esat ievadījis pareizu aizstāšanas virkni, noklikšķiniet uz Aizstāt visus, bet ņemiet vērā, ka aizstāšanas darbību nevar atsaukt. Ja kļūdāties, jums būs jāatkārto atrašanas un aizstāšanas operācija, jāatrod nepareizās vērtības un jāaizstāj tās ar pareizajām vērtībām.
Datu atrašana vaicājuma rezultātu kopā
Tālāk ir paskaidrots, kā izmantot dialoglodziņu Atrašana un aizstāšana, lai atrastu ierakstus atlases vaicājuma atgrieztajā rezultātu kopā. Ņemiet vērā, ka vaicājumos var izmantot tikai meklēšanas operācijas.
Ja vēlaties mainīt vai noņemt datus, izmantojot vaicājumu, skatiet rakstu Atjaunināšanas vaicājuma izveide un palaišana un Dzēšanas vaicājuma izveide un izpilde.
Atlases vaicājuma izveide
-
Atveriet datu bāzi, kurā ir meklējamie ieraksti.
-
Cilnes Izveide grupā Cits noklikšķiniet uz Vaicājuma noformējums.
-
Atlasiet tabulu vai tabulas, kurās ir meklējamie ieraksti, noklikšķiniet uz Pievienot un pēc tam uz Aizvērt.
Tabula vai tabulas tiek rādītas kā viens vai vairāki logi vaicājuma noformējuma režģa augšējā daļā, un tajos ir izveidoti saraksti ar katras tabulas visiem laukiem. Šajā attēlā redzams noformētājs ar tabulu.
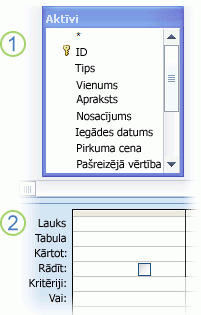
-
Veiciet dubultklikšķi uz laukiem, kurus vēlaties atrast. Atlasītie lauki tiek rādīti vaicājuma noformējuma apakšējā daļā rindā Lauks.
Apakšējā daļā katrā kolonnā var pievienot vienu tabulu.
Lai ātri pievienotu visus laukus tabulā, tabulas lauku saraksta augšā veiciet dubultklikšķi uz zvaigznītes (*). Šajā attēlā parādīts noformējums, kurā pievienoti visi lauki.
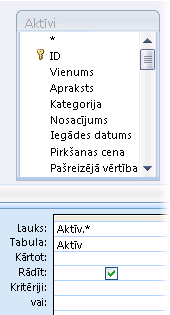
-
Ja vēlaties, noformējuma režģa rindā Kritēriji varat ievadīt vienu vai vairākus kritērijus.
Tādējādi var samazināt vaicājuma atgriezto ierakstu skaitu un atvieglot datu atrašanu. Šajā tabulā redzami daži kritēriju paraugi un paskaidrota to iedarbība uz vaicājumu.
|
Kritēriji |
Rezultāts |
|
> 234 |
Atgriež skaitļus, kas lielāki par 234. Lai atrastu skaitļus, kas mazāki par 234, izmantojiet < 234. |
|
>= “Callahan” |
Atgriež visus ierakstus pēc alfabēta, sākot ar ierakstu Callahan līdz beigām. |
|
Between #2/2/2006# And #12/1/2006# |
Atgriež datumus no 2006. gada 2. februāra līdz 2006. gada 1. dec. (ANSI-89). Ja datu bāzē ir izmantotas ANSI-92 aizstājējzīmes, lietojiet vienpēdiņas ('), nevis restītes. Piemērs: Between '2/2/2006' And '12/1/2006' |
|
Not “Germany” |
Atrod visus ierakstus, kur lauka saturs nesakrīt tieši ar vārdu “Germany”. Kritērijs atgriezīs ierakstus, kuros bez vārda “Germany” ir vēl rakstzīmes, piemēram, “Germany (euro)” vai “Europe (Germany)”. |
|
Not “T*” |
Atrod visus ierakstus, izņemot tos, kas sākas ar burtu T. Ja datu bāzē izmantota ANSI-92 aizstājējzīmju kopa, izmantojiet procentu zīmi (%), nevis zvaigznīti. |
|
Not “*t” |
Atrod visus ierakstus, kas nebeidzas ar t. Ja datu bāzē ir izmantota ANSI-92 aizstājējzīmju kopa, izmantojiet procentu zīmi (%), nevis zvaigznīti. |
|
In(Canada,UK) |
Sarakstā atrod visus ierakstus, kuros ir kritērijs Canada vai UK. |
|
Like “[A-D]*” |
Teksta laukā atrod visus ierakstus, kas sākas ar burtiem no A līdz D. Ja datu bāzē ir izmantota ANSI-92 aizstājējzīmju kopa, lietojiet procentu zīmi (%), nevis zvaigznīti. |
|
Like “*ar*” |
Atrod visus ierakstus, kuros ir burtu savienojums “ar”. Ja datu bāzē ir izmantota ANSI-92 aizstājējzīmju kopa, lietojiet procentu zīmi (%), nevis zvaigznīti. |
|
Like “Maison Dewe?” |
Atrod visus ierakstus, kuri sākas ar "Maison" un kuriem ir no pieciem burtiem izveidota otra virkne, kurā pirmie četri burti ir “Dewe”, bet pēdējais burts nav zināms. Ja datu bāzē tiek izmantotas ANSI-92 aizstājējzīmju kopa, jautājuma zīmes vietā izmantojiet pasvītrojuma rakstzīmi (_). |
|
#2/2/2006# |
Atrod visus 2006. gada 2. februāra ierakstus. Ja datu bāzē ir izmantota ANSI-92 aizstājējzīmju kopa, pēdiņās (2/2/2006') ir jāraksta datums vienpēdiņās. |
|
< Date() - 30 |
Atgriež visus datumus, kas vecāki par 30 dienām. |
|
Date() |
Atgriež visus ierakstus, kas ietver šodienas datumu. |
|
Between Date() And DateAdd(“M”, 3, Date()) |
Atgriež visus ierakstus, sākot no šodienas, trīs mēnešus uz priekšu. |
|
Is Null |
Atgriež visus ierakstus, kam ir vērtība Null (tukša vai nedefinēta). |
|
Is Not Null |
Atgriež visus ierakstus, kam ir vērtība. |
|
"" |
Atgriež visus ierakstus, kas satur nulles garuma virkni. Nulles garuma virkni izmanto, ja laukam jāpievieno vērtība, bet tā vēl nav zināma. Piemēram, laukā jāieraksta faksa numurs, bet dažiem klientiem nav faksa aparātu. Tādā gadījumā numura vietā jāievada divas dubultpēdiņas bez atstarpes (“”). |
-
Cilnes Noformējums grupā Rezultāti noklikšķiniet uz Izpildīt.
Pārbaudiet, vai vaicājums atgriež vēlamos ierakstus. Ja vēlaties, varat atlasīt nevēlamos laukus un nospiest taustiņu DELETE, lai tos noņemtu; varat vilkt papildu laukus uz noformējuma režģi un varat mainīt kritērijus, līdz brīdim, kad esat apmierināts ar vaicājuma rezultātiem.
-
Pārejiet uz nākamo darbību.
Datu atrašana rezultātu kopā
-
Rezultātos noklikšķiniet uz meklējamā lauka (kolonnas).
-
Cilnes Sākums grupā Atrast noklikšķiniet uz Atrast vai nospiediet taustiņu kombināciju Ctrl+F.
–vai–
Nospiediet taustiņu kombināciju CTRL+F.
Tiek parādīts dialoglodziņšAtrašana un aizstāšana.
-
Lodziņā Ko atrast ierakstiet meklējamo virkni.
-
Ja vēlaties, varat izmantot sarakstu Skatīt, lai mainītu meklējamo lauku vai meklētu visā tabulā.
Pēc noklusējuma sarakstā Skatīt ir iekļauts tā lauka nosaukums, kuru atlasījāt 1. darbībā. Ja vēlaties veikt meklēšanu visā tabulā, sarakstā atlasiet tabulas nosaukumu.
-vai-
Ja vēlaties atlasīt citu kolonnu, tabulas datu lapā noklikšķiniet uz vajadzīgās kolonnas. Dialoglodziņš nav jāaizver.
-
Ja vēlaties, sarakstā Atbilstība noklikšķiniet uz Jebkura lauka daļa. Šādi tiek veikta visplašākā meklēšana.
-
Sarakstā Meklēt noklikšķiniet uz Viss un pēc tam noklikšķiniet uz Atrast nākamo.
Atrašanas operācija izceļ visus ierakstus, kas satur jūsu meklēšanas virkni. Tādēļ, ka sarakstā Meklēt izvēlējāties Viss, programma Access iziet cauri visiem ierakstiem.
Aizstājējzīmju atrašana
Atrašanas un aizstāšanas operācijās varat izmantot aizstājējzīmes, taču tās jālieto uzmanīgi. Ņemiet vērā šos nosacījumus:
-
Ja izmantojat dialoglodziņu Atrašana un aizstāšana, lai meklētu aizstājējzīmes, meklējamā rakstzīme ir jāieliek iekavās, līdzīgi šim: [*]. Šādi ir jāmeklē visas aizstājējzīmes, izņemot izsaukuma zīmi (!) un aizverošo iekavu (]).
-
Ja aizstāšanas virknē izmantojat aizstājējzīmi, Access šo rakstzīmi uztver kā literāli un ieraksta to datu bāzē. Piemēram, ja meklējat vārdu vecs * un aizstājat visus atbilstošos ierakstus ar jauns *, vārds “jauns*” tiek ierakstīts visos ierakstos, kas atbilst meklēšanas virknei.
Aizstājējzīmju atrašana
-
Atveriet tabulu, vaicājumu rezultātu kopu vai formu. Tabulas un rezultātu kopas ir jāatver datu lapas skatā, savukārt formas — formas skatā.
-
Cilnes Sākums grupā Atrast noklikšķiniet uz Atrast vai nospiediet taustiņu kombināciju Ctrl+F.
-vai-
Nospiediet taustiņu kombināciju CTRL+F.
Tiek parādīts dialoglodziņš Atrašana un aizstāšana.
-
Ja vēlaties atrast tikai tos ierakstus, kas satur aizstājējzīmes, noklikšķiniet uz cilnes Atrašana. Ja vēlaties atrast aizstājējzīmes un aizstāt tās ar citiem datiem, noklikšķiniet uz cilnes Aizstāšana.
-
Lodziņā Ko atrast ierakstiet atverošās iekavas ([), meklējamo aizstājējzīmi un aizverošās iekavas (]). Piemēram, ja vēlaties atrast visas instances ar zvaigznītēm, ierakstiet [*]. Vai vēlaties palaist aizstāšanas operāciju, lodziņā Aizstāt ar ierakstiet aizstāšanas virkni.
-
Ja vēlaties, varat izmantot sarakstu Skatīt, lai mainītu meklējamo lauku vai meklētu visā tabulā.
Pēc noklusējuma sarakstā Skatīt ir iekļauts tā lauka nosaukums, kuru atlasījāt 1. darbībā. Ja vēlaties veikt meklēšanu visā tabulā, sarakstā atlasiet tabulas nosaukumu.
-vai-
Ja vēlaties atlasīt citu kolonnu, tabulas datu lapā noklikšķiniet uz vajadzīgās kolonnas. Dialoglodziņš nav jāaizver.
-
Sarakstā Atbilstība atlasiet opciju, kas vislabāk atbilst jūsu datiem. Piemēram, ja aizstājējzīmes atrodas ierakstu sākumā, noklikšķiniet uz Lauka sākums. Pretējā gadījumā noklikšķiniet uz Jebkura lauka daļa, lai atgrieztu iespējami lielāko rezultātu skaitu.
-
Pārliecinieties, vai ir atzīmēta izvēles rūtiņa Meklēt laukus pēc formatējuma, un pēc tam noklikšķiniet uz Atrast nākamo. Meklēšanas operācija atgriež ierakstus, kuros ir aizstājējzīme. Ja vēlaties aizstāt aizstājējzīmi, noklikšķiniet uz Aizstāt. Ja esat pārliecināts, ka meklēšanas un aizstāšanas virknes sniegs jums pareizus rezultātus, noklikšķiniet uz Aizstāt visus. Tomēr ņemiet vērā, ka atrašanas un aizstāšanas operācijas rezultātus nevar atsaukt.
Izmantojamo aizstājējzīmju piemēri
Ja zināt, kāda veida modelim atbilst katra aizstājējzīme, varat izmantot aizstājējzīmju vai aizstājējzīmju un literāļa rakstzīmju kombinācijas, lai atgrieztu dažādus rezultātus. Ņemiet vērā, ka sarakstā Atbilstība izvēlētie iestatījumi ietekmē meklēšanas rezultātus. Ja izmantojat nepareizu iestatījumu, meklēšanas operācija var atgriezt nevēlamus datus vai vispār neatgriezt rezultātus. Šajā tabulā redzami dažādi veidi, kā izmantot aizstājējzīmes un literāļus, un paskaidrots, kā saraksta Atbilstība opcijas var ietekmēt rezultātus.
|
Meklēšanas virkn e |
Atbilstības saraksta iestatījum s |
Rezultāti |
|
[*] |
Jebkura lauka daļa |
Atgriež visus ierakstus, kuros ir zvaigznīte (*). Šī sintakse darbojas arī jautājuma zīmēm (?), numura zīmēm (#), atverošām iekavām ([) un pārnesumzīmēm (-). |
|
Viss lauks |
Atgriež ierakstus, kuros ir tikai zvaigznīte. |
|
|
Lauka sākums |
Atgriež ierakstus, kas sākas ar zvaigznīti. |
|
|
*[*]* |
Jebkura lauka daļa |
Atgriež visus ierakstus, kuros ir zvaigznīte (*) un ap to esošo tekstu. Šī sintakse darbojas arī jautājuma zīmēm (?), numura zīmēm (#), atverošām iekavām ([) un pārnesumzīmēm (-). |
|
Viss lauks |
Tas pats rezultāts. |
|
|
Lauka sākums |
Tas pats rezultāts. |
|
|
[!*] |
Jebkura lauka daļa |
Atgriež visus ierakstus, kas nesatur zvaigznīti. Ņemiet vērā, ka šis atrašanas modelis var atgriezt katru ieraksta vārda burtu, ja šis iestatījums tiek izmantots sarakstā Atbilstība. Šī sintakse darbojas arī jautājuma zīmēm (?), numura zīmēm (#), atverošām iekavām ([) un pārnesumzīmēm (-). Piezīme.: Meklēšanas virkne * [! *] * atgriež ierakstus, kas ietver zvaigznītes, jo tā atrod visu tekstu, kas aptver zvaigznīti. |
|
Viss lauks |
Neatgriež nekādus rezultātus. |
|
|
Lauka sākums |
Atgriež jebkura ieraksta, kas nesatur zvaigznīti, pirmo burtu. |
|
|
ma*[ ch ] |
Jebkura lauka daļa |
Atgriež visus ierakstus, kas ietver “ma” un vai nu“c”, vai “h”. Piemēram, šī virkne atgriež “march“ un “match”, un atgriež arī “math“ un “manic”. |
|
Viss lauks |
Atgriež visus ierakstus, kas sākas ar “ma” un beidzas ar “c” vai “h”. Piemēram, šī virkne atgriež “march“ un “match”, un atgriež arī “math“ un “manic”. |
|
|
Lauka sākums |
Atgriež visus ierakstus, kas sākas ar burtiem “ma” un beidzas ar “c” vai “h”. |
|
|
ma*[! ch ] |
Jebkura lauka daļa |
Izceļ burtus “m” un “a” un visu tekstu, kas seko pēc šiem burtiem, līdz atrod “c” vai “h”. Šajā attēlā ir parādīts piemērs.
Citiem vārdiem sakot, pat tad, ja vēlaties izslēgt ierakstus, kas satur burtus “c” un “h”, šie ieraksti var parādīties, jo iestatījums Jebkura lauka daļa atbilst tekstam, kas atrodas pirms iekavām. |
|
Viss lauks |
Atgriež visus ierakstus, kas nesatur “c” vai “h”, ja šie ieraksti beidzas ar “c” vai “h”. Piemēram, meklēšanas operācija neatgriež vārdu “manic”, jo šis vārds beidzas ar “c”, bet tā atgriež vārdu “maniacal”, jo aiz “c” seko citas rakstzīmes. |
|
|
Lauka sākums |
Atgriež ierakstus, kas sākas ar burtiem“ma”. Programma Access saskaņo visu tekstu, kas atrodas pirms iekavās esošām rakstzīmēm, tāpēc, iespējams, redzēsit nevēlamus rezultātus. |
Pēdiņu un nulles vai tukšo vērtību atrašana
Varat izmantot dialoglodziņu Atrašana un aizstāšana, lai atrastu pēdiņās, kā arī vairāku veidu tukšās vērtības.
-
Laukus, kuri ir formatēti, lai parādītu vērtību, kad tie ir tukši. Piemēram, formāts var norādīt, vai laukā parādās tāds vārds kā “Nezināms”, līdz laukā tiek ierakstīta vērtība.
-
Tukši, neformatēti lauki vai nulles vērtības.
-
Lauki ar nulles garuma virknēm. Nulles garuma virknes var ievadīt, ierakstot divas pēdiņas bez atstarpēm (“”). Ja tā izdarāt un pēc tam pārvietojat kursoru uz citu lauku, programma Access paslēpj pēdiņas un lauks izskatās tukšs. Ņemiet vērā, ka nulles garuma virknes var ievadīt tikai laukos, kas iestatīti kā datu tips Teksts, Memo un Hipersaite, un šie tipi pēc noklusējuma atļauj nulles garuma virknes.
Pēdiņu atrašana
-
Atveriet tabulu datu lapas skatā vai atveriet formu, kas saistīta ar šo tabulu.
-
Cilnes Sākums grupā Atrast noklikšķiniet uz Atrast vai nospiediet taustiņu kombināciju Ctrl+F.
-vai-
Nospiediet taustiņu kombināciju CTRL+F.
Tiek parādīts dialoglodziņš Atrašana un aizstāšana.
-
Ja vēlaties atrast tikai pēdiņas, noklikšķiniet uz cilnes Atrašana. Lai atrastu un aizstātu pēdiņas, noklikšķiniet uz cilnes Aizstāšana.
-
Lodziņā Ko atrast ierakstiet vienu pēdiņu. Lai aizstātu pēdiņas ar citu vērtību, ievadiet vērtību lodziņā Aizstāt ar.
Piezīme.: Ja vēlaties pavisam noņemt pēdiņas, lodziņu Aizstāt ar varat atstāt tukšu.
-
Ja vēlaties, varat izmantot sarakstu Skatīt, lai mainītu meklējamo lauku vai meklētu visā tabulā.
Pēc noklusējuma sarakstā Skatīt ir iekļauts tā lauka nosaukums, kuru atlasījāt 1. darbībā. Ja vēlaties veikt meklēšanu visā tabulā, sarakstā atlasiet tabulas nosaukumu.
-vai-
Ja vēlaties atlasīt citu kolonnu, tabulas datu lapā noklikšķiniet uz vajadzīgās kolonnas. Dialoglodziņš nav jāaizver.
-
Ja vēlaties, sarakstā Atbilstība atlasietJebkura lauka daļa. Šādi tiek veikta visplašākā meklēšana.
-
Sarakstā Meklēt atlasiet Viss, lai meklētu visos ierakstos.
-
Atlasiet izvēles rūtiņu Meklēt laukus pēc formatējuma.
Piezīme.: Ja Access automātiski atzīmē izvēles rūtiņu, akceptējiet šo izvēli, izņemot gadījumus, kad atrašanas operācija neizdodas.
-
Lai atrastu ierakstus, noklikšķiniet uz Atrast nākamo. Ja meklēšanas operācija neizdevās, notīriet izvēles rūtiņu Meklēt laukus pēc formatējuma un mēģiniet vēlreiz. Ja esat pārliecināts, ka vēlaties aizstāt pēdiņas ar citu vērtību (vai nevienu vērtību), noklikšķiniet uz Aizstāt. Ja esat pārliecināts, ka atrodat un aizstājat pareizās vērtības visā tabulā, noklikšķiniet uz Aizstāt visus, bet atcerieties, ka aizstāšanas darbību nevar atsaukt. Ja esat kļūdījies, ir jāpalaiž papildu atrašanas un aizstāšanas operācijas, kas atceļ šo kļūdu.
Tukšu vērtību atrašana
-
Ja nepieciešams, atveriet tabulu datu lapas skatā, kurā atrodas meklējamās vērtības.
-
Tabulā atlasiet lauku, kurā iekļautas meklējamās tukšās vērtības.
-
Cilnes Sākums grupā Atrast noklikšķiniet uz Atrast vai nospiediet taustiņu kombināciju Ctrl+F.
-vai-
Nospiediet taustiņu kombināciju CTRL+F.
Tiek parādīts dialoglodziņš Atrašana un aizstāšana.
-
Veiciet kādu no šīm darbībām:
Tādu lauku atrašana, kas formatēti, lai rādītu vērtību
-
Lai atrastu formatētās vērtības, noklikšķiniet uz cilnes Atrašana.
Ja vēlaties atrast vērtības un aizstāt tās ar citiem datiem, noklikšķiniet uz cilnes Aizstāšana.
-
Lodziņā Ko atrast ierakstiet vērtību, kas norādīta pēc formāta.
Lai pievienotu datus tukšam laukam, ievadiet jaunos datus lodziņā Aizstāt ar.
-
Sarakstā Atbilstība noklikšķiniet uz Viss lauks.
-
Atlasiet izvēles rūtiņu Meklēt laukus pēc formatējuma.
-
Noklikšķiniet uz Atrast nākamo.
Tukšu, neformatētu lauku atrašana
-
Lai atrastu laukus, noklikšķiniet uz cilnes Atrašana. Ja vēlaties atrast vajadzīgos laukus un pievienot vērtību, noklikšķiniet uz cilnes Aizstāšana.
-
Lodziņā Ko atrast ierakstiet Null vai Is Null.
Ja aizstājat nulles vērtību ar citiem datiem, ievadiet jaunos datus lodziņā Aizstāt ar.
-
Sarakstā Atbilstība noklikšķiniet uz Viss lauks.
-
Notīriet izvēles rūtiņu Meklēt laukus pēc formatējuma.
-
Noklikšķiniet uz Atrast nākamo.
Tādu lauku atrašana, kas satur nulles garuma virknes
-
Lai atrastu nulles garuma virknes, noklikšķiniet uz cilnes Atrašana.
Ja vēlaties aizstāt virknes ar citiem datiem, noklikšķiniet uz cilnes Aizstāšana.
-
Lodziņā Ko atrast ievadiet pēdiņas bez atstarpēm (“”).
Ja aizstājat nulles garuma virknes ar citiem datiem, ievadiet jaunos datus lodziņā Aizstāt ar.
-
Sarakstā Atbilstība noklikšķiniet uz Viss lauks.
-
Notīriet izvēles rūtiņu Meklēt laukus pēc formatējuma.
-
Noklikšķiniet uz Atrast nākamo.
-












