Datu validācijas lietošana šūnām
Izmantojiet datu validāciju, lai ierobežotu datu vai vērtību tipu, ko lietotāji var ievadīt šūnā, piemēram, nolaižamajā sarakstā.

Atlasiet šūnu(-s), kurai vēlaties izveidot kārtulu.
-
Atlasiet Dati >datu validācija.
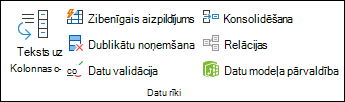
-
Cilnes Iestatījumi sadaļā Atļaut atlasiet opciju:
-
Vesels skaitlis — lai ierobežotu šūnas akceptēt tikai veselus skaitļus.
-
Decimal — lai ierobežotu šūnas akceptēt tikai decimāldaļskaitļus.
-
Saraksts — lai nolaižamajā sarakstā izvēlētos datus.
-
Datums — lai ierobežotu šūnas akceptēšanu tikai datumam.
-
Laiks — lai ierobežotu šūnas akceptē tikai laiku.
-
Teksta garums — lai ierobežotu teksta garumu.
-
Pielāgots — pielāgotai formulai.
-
-
Sadaļā Dati atlasiet nosacījumu.
-
Iestatiet pārējās nepieciešamās vērtības atbilstoši iestatījumam Atļaut un Dati.
-
Atlasiet cilni Ievades ziņojums un pielāgojiet ziņojumu, ko lietotāji redzēs, ievadot datus.
-
Atzīmējiet izvēles rūtiņu Atlasot šūnu, rādīt ievades ziņojumu, lai parādītu ziņojumu, kad lietotājs atlasa atlasītās šūnas vai virziet kursoru uz to.
-
Atlasiet cilni Brīdinājums par kļūdu, lai pielāgotu kļūdas ziņojumu un izvēlētos stilu.
-
Atlasiet Labi.
Tagad, ja lietotājs mēģina ievadīt nederīgu vērtību, jūsu pielāgotajā ziņojumā tiek parādīts brīdinājums par kļūdu.
Lejupielādējiet mūsu piemērus
Darbgrāmatas parauga lejupielāde ar visiem datu validācijas piemēriem šajā rakstā
Ja veidojat lapu, kas lietotājiem liek ievadīt datus, iespējams, vēlēsities ierobežot ievadi līdz noteiktam datumu vai skaitļu diapazonam vai pārliecināties, vai ir ievadīti tikai veseli pozitīvi skaitļi. Programma Excel var ierobežot datu ievadi tikai noteiktās šūnās, izmantojot datu validācija, aicināt lietotājus ievadīt derīgus datus, kad tiek atlasīta šūna, un parādīt kļūdas ziņojumu, kad lietotājs ievada nederīgus datus.
Datu ievades ierobežošana
-
Atlasiet šūnas, kurās vēlaties ierobežot datu ievadi.
-
Cilnē Dati atlasiet Datu validācija un > validāciju.
Piezīme.: Ja validācijas komanda nav pieejama, lapa, iespējams, ir aizsargāta vai darbgrāmata ir koplietota. Datu validācijas iestatījumus nevar mainīt, ja darbgrāmata ir koplietota vai lapa ir aizsargāta. Papildinformāciju par darbgrāmatas aizsardzību skatiet sadaļā Darbgrāmatas aizsargāšana.
-
Lodziņā Atļaut atlasiet datu tipu, ko vēlaties atļaut, un aizpildiet ierobežojošos kritērijus un vērtības.
Piezīme.: Lodziņi, kuros ievadāt ierobežojošas vērtības, tiek atzīmēti, pamatojoties uz izvēlētajiem datiem un ierobežojumiem. Piemēram, ja izvēlaties datu tipu Datums, varat ievadīt ierobežojošas vērtības minimālo un maksimālo vērtību lodziņos ar apzīmējumu Sākuma datums un Beigu datums.
Lūgt lietotājiem ievadīt derīgus ierakstus
Kad lietotāji atlasa šūnu, kurā ir datu ievades prasības, varat parādīt ziņojumu, kurā paskaidrots, kādi dati ir derīgi.
-
Atlasiet šūnas, kurās lietotājiem vēlaties lūgt ievadīt derīgus datu ierakstus.
-
Cilnē Dati atlasiet Datu validācija un > validāciju.
Piezīme.: Ja validācijas komanda nav pieejama, lapa, iespējams, ir aizsargāta vai darbgrāmata ir koplietota. Datu validācijas iestatījumus nevar mainīt, ja darbgrāmata ir koplietota vai lapa ir aizsargāta. Papildinformāciju par darbgrāmatas aizsardzību skatiet sadaļā Darbgrāmatas aizsargāšana.
-
Cilnē Ievades ziņojums atzīmējiet izvēles rūtiņu Atlasot šūnu, rādīt ievades ziņojumu.
-
Lodziņā Virsraksts ierakstiet ziņojuma virsrakstu.
-
Lodziņā Ievades ziņojums ierakstiet ziņojumu, ko vēlaties parādīt.
Parādīt kļūdas ziņojumu, ja ir ievadīti nederīgi dati
Ja pastāv datu ierobežojumi un lietotājs šūnā ievada nederīgus datus, varat parādīt ziņojumu ar kļūdas izskaidrošanu.
-
Atlasiet šūnas, kurās vēlaties parādīt kļūdas ziņojumu.
-
Cilnē Dati noklikšķiniet uz Datu validācija un > validācija .
Piezīme.: Ja validācijas komanda nav pieejama, lapa, iespējams, ir aizsargāta vai darbgrāmata ir koplietota. Datu validācijas iestatījumus nevar mainīt, ja darbgrāmata ir koplietota vai lapa ir aizsargāta. Papildinformāciju par darbgrāmatas aizsardzību skatiet rakstā Darbgrāmatas aizsardzība .
-
Cilnes Brīdinājums par kļūdu lodziņā Virsraksts ierakstiet ziņojuma virsrakstu.
-
Lodziņā Kļūdas ziņojums ierakstiet ziņojumu, ko vēlaties parādīt, ja ir ievadīti nederīgi dati.
-
Veiciet kādu no šīm darbībām:
Darbība
Uznirstošajā izvēlnē Stils atlasiet
Pieprasīt lietotājiem novērst kļūdu, pirms turpināt
Apturēt
Brīdina lietotājus, ka dati nav derīgi, un pieprasa atlasīt Jā vai Nē , lai norādītu, vai viņi vēlas turpināt
Brīdinājums
Brīdina lietotājus, ka dati ir nederīgi, bet ļauj turpināt darbu pēc brīdinājuma ziņojuma no dismissing
Svarīgi!
Datu validācijas pievienošana šūnai vai diapazonam
Piezīme.: Pirmajās divās šajā sadaļās norādītās darbības ir jāveic, lai pievienotu jebkāda tipa datu validāciju. 3.–7. darbības ir īpaši paredzētas nolaižamā saraksta sarakstam sarakstam.
-
Atlasiet vismaz vienu validējamu šūnu.
-
Cilnes Dati grupā Datu rīki atlasiet Datu validācija.
-
Cilnes Iestatījumi lodziņā Atļaut atlasiet Saraksts.
-
Lodziņā Avots ierakstiet saraksta vērtības, atdalot tās ar komatiem. Piemēram, ierakstiet Zema,Vidēja,Augsta.
-
Pārliecinieties, vai ir atzīmēta izvēles rūtiņa Nolaižamais saraksts šūnā. Pretējā gadījumā blakus šūnai nav redzama nolaižamā saraksta bultiņa.
-
Lai norādītu, kā apstrādāt tukšas (null) vērtības, atzīmējiet vai notīriet izvēles rūtiņu Ignorēt tukšus.
-
Pārbaudiet datu validāciju, lai pārliecinātos, vai tā darbojas pareizi. Mēģiniet šūnās ievadīt gan derīgus, gan nederīgus datus, lai pārliecinātos, vai iestatījumi darbojas, kā paredzēts, un ziņojumi tiek parādīti, kad tas ir nepieciešams.
Piezīmes.:
-
Kad nolaižamais saraksts ir izveidots, pārliecinieties, vai tas darbojas tā, kā vēlaties. Piemēram, varat pārbaudīt, vai šūna ir pietiekami plata, lai rādītu visus ierakstus.
-
Datu validācijas noņemšana — atlasiet šūnu vai šūnas, kurās ir validācija, ko vēlaties dzēst, dodieties uz Dati > Datu validācija un dialoglodziņā Datu validācija nospiediet taustiņu Notīrīt visu un pēc tam atlasiet Labi.
Nākamajā tabulā ir parādīti citi datu validācijas tipi un veidi, kā tos pievienot darblapām.
|
Lai to izdarītu |
Izpildiet šādas darbības: |
|---|---|
|
Ierobežojiet datu ievadi līdz veseliem skaitļiem noteiktā diapazonā |
|
|
Datu ievades ierobežošana: decimālskaitlis noteiktā diapazonā. |
|
|
Datu ievades ierobežošana: datums noteiktā datumu diapazonā. |
|
|
Datu ievades ierobežošana: laiks noteiktā diapazonā. |
|
|
Datu ievades ierobežošana: noteikta garuma teksts. |
|
|
Atļauto vērtību aprēķins, izmantojot citas šūnas saturu. |
|
Piezīmes.:
-
Nākamajos piemēros tiek izmantota pielāgošanas opcija, kurā rakstāt formulas, lai iestatītu savus nosacījumus. Jums nav jāuztraucas par lodziņā Dati parādīto, jo tas ir atspējots ar pielāgošanas opciju.
-
Šajā rakstā ir veikti ekrānuzņēmumi programmā Excel 2016. bet funkcionalitāte ir tāda pati arī Excel tīmeklim.
|
Lai pārliecinātos, vai |
Ievadiet šo formulu |
|---|---|
|
Šūna, kurā ir produkta ID (C2), vienmēr sākas ar standarta prefiksu ID- un ir vismaz 10 (vairāk nekā 9) rakstzīmes gara. |
=AND(LEFT(C2,3)="ID-",LEN(C2)>9) 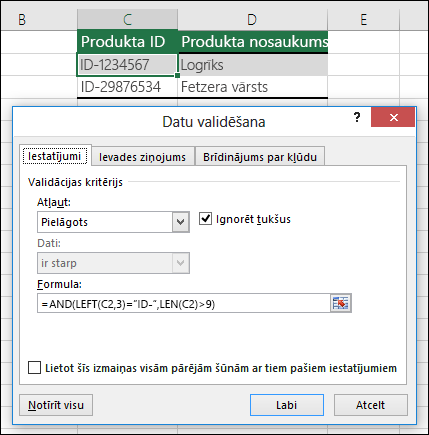 |
|
Šūnā, kurā ir produkta nosaukums (D2), ir tikai teksts. |
=ISTEXT(D2) 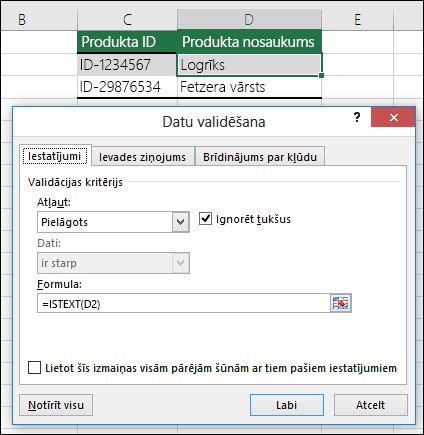 |
|
Šūnas, kurā ir kādas personas dzimšanas diena (B6), vērtībai ir jābūt lielākai par gadu skaitu, kas iestatīts šūnā B4. |
=IF(B6<=(TODAY()-(365*B4)),TRUE,FALSE) 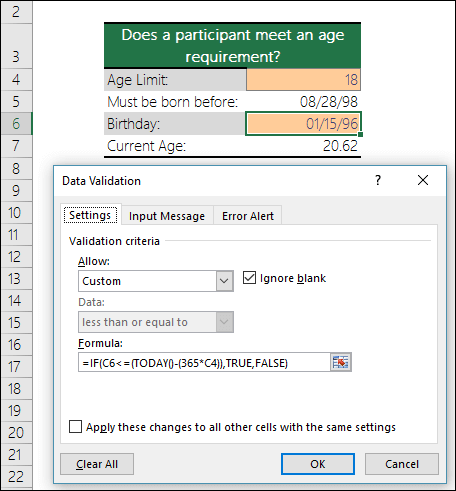 |
|
Visi dati šūnu diapazonā A2:A10 satur unikālas vērtības. |
=COUNTIF($A$2:$A$10,A2)=1 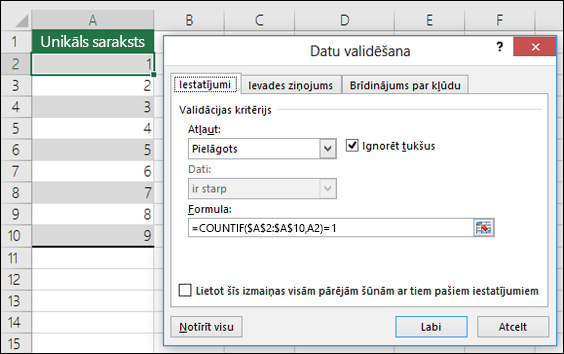 Piezīme.: Vispirms ir jāievada datu validācijas formula šūnai A2, pēc tam kopējiet A2 uz A3:A10, lai otrais COUNTIF arguments atbilstu pašreizējai šūnai. T.i., daļa A2)=1 mainīsies uz A3)=1, A4)=1 utt. |
|
Nodrošiniet, lai e-pasta adresē šūnā B4 ietilptu simbols @. |
=ISNUMBER(FIND("@",B4)) 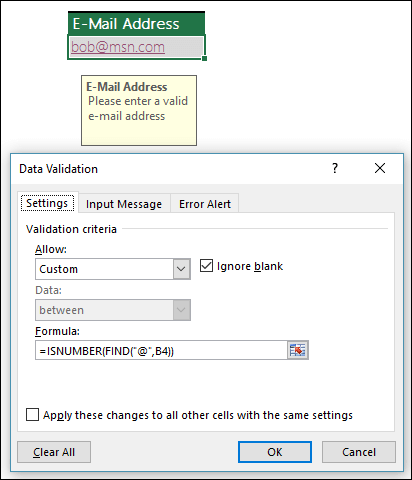 |
Padoms.: Ja esat maza uzņēmuma īpašnieks, kas meklē papildinformāciju par to, kā iestatīt Pakalpojumu Microsoft 365, apmeklējiet vietni Maza biznesa palīdzība un mācības.
Vai vēlaties iegūt papildu informāciju?
Elementu pievienošana nolaižamajam sarakstam vai noņemšana no tā











