Piezīme.: Mēs vēlamies sniegt jums visjaunāko palīdzības saturu jūsu valodā, cik vien ātri to varam. Šī lapa ir tulkota automatizēti, un tajā var būt gramatiskas kļūdas un neprecizitātes. Mūsu nolūks ir šo saturu padarīt jums noderīgu. Vai lapas lejasdaļā varat mums pavēstīt, vai informācija jums noderēja? Ērtai atsaucei šeit ir šis raksts angļu valodā .
Varat pievienot vienu vai vairākus sekundāro datu savienojumus veidlapas veidnei, kas var vaicāt datus no dokumentu bibliotēkas vai saraksta vai datu iesniegšana dokumentu bibliotēkā serverī, kurā darbojas Microsoft Windows SharePoint Services.
Šajā rakstā
Pārskats
Sekundārais datu savienojums ir jebkurš datu savienojums ar ārēju datu avotu, ko var pievienot veidlapas veidnei. Šis datu savienojums atšķiras no galvenā datu savienojuma, kas tiek veidots, noformējot veidlapas veidni, kuras pamatā ir datu bāze, tīmekļa pakalpojuma vai savienojuma bibliotēkas iestatījumi. Sekundāra datu savienojuma pievienošana tikai tad, ja nevarat pieprasīt vai nosūtīt datus caur galveno datu savienojumu.
Kad pievienojat sekundāro datu savienojumu veidlapas veidnei, kas vaicā datus, Microsoft Office InfoPath izveido sekundāro datu avots ar datu laukiem un grupām, kas atbilst veidam, kādā dati tiek saglabāti dokumentu bibliotēkā vai sarakstā. 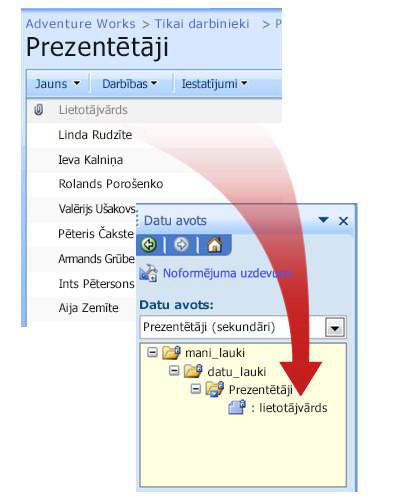
Tā datu struktūras sekundārais datu avots ir jāatbilst veids, kā dati tiek glabāti dokumentu bibliotēkā vai sarakstā, nevar modificēt esošos laukus vai grupas sekundārajā datu avotā.
Datu savienojumu, kas vaicā datus no SharePoint dokumentu bibliotēkas vai saraksta automātiski atgriež visus vienumus, dokumentu bibliotēkas vai saraksta. Ja izmantojat vaicājuma datu savienojumu, lai aizpildītu sarakstu lodziņu, nolaižamā sarakstlodziņa vai kombinētā lodziņa vadīklas un vadīklas ir pārāk daudz vienumu vai vēlaties parādīt tikai tos vienumus, kas atbilst norādītajiem kritērijiem, filtra varat izmantot vadīklas, lai INAS skaita ierobežošana ms. atrodiet saites uz papildinformāciju par skatiet sadaļā Skatiet arī vadīklā parādītu datu filtrēšana.
Var konfigurēt arī katru vaicājuma datu savienojumu, tādējādi saglabājot to rezultātus, lai lietotāji varētu piekļūt saviem datiem, kad viņu veidlapas nav savienotas ar tīklu. Atkarībā no datu īpašībām, iespējams, vēlēsities rādīt vaicājuma rezultātus tikai tad, kad lietotāji būs izveidojuši savienojumu ar tīklu.
Drošības piezīme.: Ja izmantojat sekundāro datu savienojumu, lai iegūtu precīzus datus no ārēja datu avota, iespējams, vēlēsities atspējot šo līdzekli, lai palīdzētu aizsargāt datus no nesankcionētas izmantošanas gadījumā, ja dators ir pazaudēts vai nozagts. Ja esat atspējojis šo līdzekli, dati būs pieejami tikai tad, ja lietotājs ir izveidots savienojums ar tīklu.
Pievienojot vaicājuma datu savienojuma pievienošana veidlapas veidnei, pēc noklusējuma veidlapas, kuras pamatā ir šī veidlapas veidne izmanto datu savienojumu, kad tās atver lietotājs. Jūs arī varat konfigurēt veidlapas veidni, lai izmantotu vaicājuma datu savienojumu, izmantojot kādu no šiem veidiem:
-
Pievienot kārtulu Varat konfigurēt kārtulu, lai izmantotu vaicājuma datu savienojumu, ikreiz, kad tiek izpildīts nosacījums kārtulā.
-
Poga Pievienot Varat pievienot pogu uz veidlapas veidnes, lietotāji var noklikšķināt, lai saņemtu datus, izmantojot vaicājuma datu savienojumu.
-
Pielāgota koda izmantošana Ja jūs nevarat pievienot kārtulu vai pogu, jūs varat izmantot pielāgotu kodu datu ieguve, izmantojot vaicājuma datu savienojumu. Pielāgota koda izmantošanai ir nepieciešams, lai izstrādātājs radītu pielāgotu kodu.
Pievienojot datu savienojumu veidlapas veidnei, to var konfigurēt, lai ļautu lietotājiem iesniegt veidlapas datus, var konfigurēt arī iesniegšanas opcijas veidlapām, kuru pamatā ir veidlapas veidne.
Pirms izveides sākšanas
Pirms sekundārā datu savienojuma pievienošanas veidlapas veidnei no vietnes administratora ir jāuzzina šāda informācija:
-
SharePoint vietnes atrašanās vieta un atļaujas, lai tai piekļūtu;
-
apstiprinājums tam, ka vietne ir konfigurēta tā, lai lietotāji var saņemt datus no dokumentu bibliotēkas vai saraksta;
-
apstiprinājums tam, ka datus no dokumentu bibliotēkas vai saraksta var glabāt lietotāju datoros lietošanai bezsaistē.
Vaicājuma datu savienojuma pievienošana
Lai ļautu lietotājiem vaicāt datus no dokumentu bibliotēkas vai saraksta vietnē, kas atrodas serverī, kurā darbojas Microsoft Windows SharePoint pakalpojumi, veidlapas veidnē ir jāveic šādas darbības:
-
Sekundāra datu savienojuma pievienošana.
-
Veidlapas veidnes konfigurēšana, lai tajā tiktu izmantots sekundārais datu savienojums.
1. darbība. Sekundāra datu savienojuma pievienošana
-
Izvēlnē Rīki noklikšķiniet uz Datu savienojumi.
-
Dialoglodziņā Datu savienojumi noklikšķiniet uz pievienot.
-
Datu savienojuma vednī noklikšķiniet uz Izveidot jaunu savienojumu ar, pēc tam noklikšķiniet uz Saņemt datus un tad uz Tālāk.
-
Vedņa nākamajā lapā noklikšķiniet uz SharePoint bibliotēka vai saraksts un pēc tam uz Tālāk.
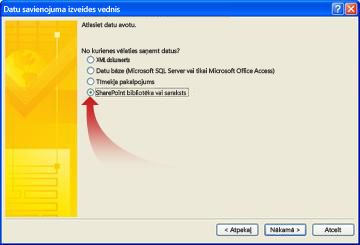
-
Nākamajā vedņa lapā ierakstiet SharePoint vietnes ar dokumentu bibliotēkas vai saraksta vietrādi URL un pēc tam noklikšķiniet uz Tālāk. Piemēram, lai izmantotu SharePoint vietnē ar URL http://www.adventureworks.com/EmployeeListdokumentu sarakstā, ierakstiet http://www.adventureworks.com/EmployeeList.
-
Vedņa nākamajā lapā sarakstā Atlasiet sarakstu vai bibliotēku noklikšķiniet uz saraksta vai bibliotēkas, kuru vēlaties izmantot, un pēc tam noklikšķiniet uz Tālāk.
-
Vedņa nākamajā lapā atzīmējiet izvēles rūtiņas blakus tām vērtībām, kuras vēlaties saņemt. Ja veidlapas veidne tiks publicēta dokumentu bibliotēkā un vēlaties, lai veidlapās, kuru pamatā ir veidlapas veidne, saņemtu metadatus par šo veidlapu, atzīmējiet izvēles rūtiņu Iekļaut tikai aktīvās veidlapas datus.
-
Noklikšķiniet uz Tālāk.
-
Ja vaicājuma rezultātus vēlaties saglabāt kopā ar veidlapas veidni, atzīmējiet izvēles rūtiņu Glabāt datu kopiju veidlapas veidnē. Atzīmējot šo izvēles rūtiņu, vaicājuma rezultāti tiek saglabāti veidlapas veidnē. Tā kā dati tiek saglabāti veidlapas veidnē, tie ir pieejami veidlapās, kuras lietotāji aizpilda, pat ja datori nav savienoti ar tīklu.
Drošības piezīme.: Atzīmējot šo izvēles rūtiņu, vaicājuma rezultāti tiek saglabāti veidlapas veidnē. Tā kā dati tiek saglabāti veidlapas veidnē, tā ir pieejama formās, kuras aizpilda lietotāji, pat tad, ja savos datoros nav izveidots savienojums ar tīklu. Ja jūs iegūstat konfidenciālus datus no šī datu savienojuma, iespējams, vēlēsities atspējot šo līdzekli, lai palīdzētu aizsargāt datus gadījumā, ja dators ir pazaudēts vai nozagts.
-
Noklikšķiniet uz Tālāk.
-
Nākamajā vedņa lappusē, lodziņā Ievadiet šī datu savienojuma nosaukumu ierakstiet šī sekundārā datu savienojuma aprakstošo nosaukumu. Šis ir nosaukums, kas tiek rādīts sarakstā datu avots uzdevumrūtī datu avots . Ja vēlaties šo vaicājumu, lai palaistu automātiski ikreiz, kad kāds lietotājs tiek atvērta veidlapa, atzīmējiet izvēles rūtiņu automātiski izgūt datus, ja forma ir atvērta .
2. darbība. Veidlapas veidnes konfigurēšana, lai tajā tiktu izmantots sekundārais datu savienojums
Ja vēlaties, lai veidlapas, kuru pamatā ir veidlapas veidni, lai izmantotu šo datu savienojumu, pēc tam, kad lietotājs atver veidlapu, veidlapu veidnes, kas izmanto šo datu savienojumu noteikta nosacījuma var pievienot kārtulu vai pogas pievienošana, veidlapas veidnes lietotāji var cli CK, lai izmantotu šo datu savienojumu.
Kārtulas pievienošana
Lai saņemtu datus no vaicājuma datu savienojuma, ikreiz, kad izveidojas atbilstoši kārtulas nosacījumi, veidlapas veidnei var pievienot kārtulu. Tālāk aprakstītā darbība jāveic pēc vaicājuma datu savienojuma izveides veidlapas veidnei un pēc tam, kad veidlapas veidnē ir veikta konfigurācija, lai vadīklā tiktu rādīti dati no šī datu savienojuma.
-
Ja veidlapas veidnei ir vairāki skati, noklikšķiniet uz Skatīt nosaukumu izvēlnē Skats , lai dotos uz skatu ar vadīklu, kur jūs vēlaties parādīt datus no sekundārā datu avota.
-
Veiciet dubultklikšķi uz vadīklas, kurā vēlaties, lai tiktu rādīti vaicājuma rezultāti.
-
Noklikšķiniet uz cilnes Dati.
-
Sadaļā Validācija un kārtulas noklikšķiniet uz Kārtulas.
-
Dialoglodziņā Kārtulas noklikšķiniet uz Pievienot.
-
Lodziņā Nosaukums ierakstiet kārtulas nosaukumu.
-
Lai norādītu nosacījumu, kad kārtulai jādarbojas, noklikšķiniet uz Iestatīt nosacījumuun pēc tam ievadiet nosacījumu. Kārtula tiek izpildīta, ja tiek izpildīts nosacījums. Ja nav iestatīts nosacījums, kārtula tiek izpildīta, kad lietotājs maina vērtību vadīklā un pēc tam pārvieto vai viņas kursoru prom no šīs vadīklas.
-
Noklikšķiniet uz Pievienot darbību.
-
Sarakstā Darbība noklikšķiniet uz Vaicāt, izmantojot datu savienojumu.
-
Sarakstā Datu savienojums noklikšķiniet uz vajadzīgā vaicājuma datu savienojuma un pēc tam noklikšķiniet uz Labi, lai aizvērtu visus atvērtos dialoglodziņus.
-
Lai pārbaudītu izmaiņas, standarta rīkjoslā noklikšķiniet uz Priekšskatīt vai nospiediet taustiņu kombināciju CTRL+SHIFT+B.
Pogas pievienošana
Veidlapas veidnei var pievienot pogas vadīklu, uz kuras lietotāji var noklikšķināt, lai izmantotu vaicājuma datu savienojumu. Tālāk aprakstītā darbība jāveic pēc vaicājuma datu savienojuma izveides veidlapas veidnei.
-
Ja veidlapas veidnei ir vairāki skati, noklikšķiniet uz Skatīt nosaukumu izvēlnē Skats , lai dotos uz skatu ar vadīklu, kur jūs vēlaties parādīt datus no sekundārā datu avota.
-
Ja uzdevumrūts Vadīklas nav redzama, noklikšķiniet uz Papildu vadīklas izvēlnē Ievietot vai nospiediet taustiņu kombināciju ALT+I, C.
-
Velciet pogas vadīklu veidlapas veidnē.
-
Veiciet dubultklikšķi uz pogas vadīklas, kuru tikko pievienojāt veidlapas veidnei.
-
Noklikšķiniet uz cilnes General.
-
Sarakstā Darbība noklikšķiniet uz Atsvaidzināt.
-
Lodziņā Etiķete ierakstiet nosaukumu, kuru vēlaties redzēt uz pogas veidlapas veidnē.
-
Noklikšķiniet uz Iestatījumi.
-
Dialoglodziņā Atsvaidzināt noklikšķiniet uz Viens sekundārais datu avots.
-
Sarakstā Izvēlieties sekundāro datu avotu noklikšķiniet uz tā sekundārā datu avota, kurš ir saistīts ar vaicājuma datu savienojumu, un pēc tam noklikšķiniet uz Labi, lai aizvērtu visus dialoglodziņus.
-
Lai pārbaudītu izmaiņas, standarta rīkjoslā noklikšķiniet uz Priekšskatīt vai nospiediet taustiņu kombināciju CTRL+SHIFT+B.
Iesniegšanas datu savienojuma pievienošana
Lai lietotājiem dokumentu bibliotēkā ļautu iesniegt veidlapas, kuru pamatā ir jūsu veidlapas veidne, veiciet šādas darbības:
-
Pievienojiet sekundāru datu savienojumu, kas iesniedz datus veidlapas veidnei.
-
Konfigurējiet veidlapas veidni, lai tā lietotājiem ļautu iesniegt veidlapu datus dokumentu bibliotēkā.
1. darbība. Sekundārā datu savienojuma pievienošana
-
Izvēlnē Rīki noklikšķiniet uz Datu savienojumi.
-
Dialoglodziņā Datu savienojumi noklikšķiniet uz pievienot.
-
Datu savienojuma vednī noklikšķiniet uz Izveido jaunu savienojumu ar, uz Iesniegt datus un pēc tam uz Tālāk.
-
Sadaļā Kā vēlaties iesniegt datus? noklikšķiniet uz SharePoint vietnē esošā dokumentu bibliotēkā un pēc tam uz Tālāk.
-
Datu savienojuma vednī lodziņā Dokumentu bibliotēka ierakstiet SharePoint dokumentu bibliotēkas URL.
-
Lodziņā Faila nosaukums ierakstiet nosaukumu, kas dokumentu bibliotēkā tiks izmantots identificēšanai ar veidlapu.
Padoms.: Var izmantot arī formulu, lai nodrošinātu, ka ikvienas veidlapas nosaukums ir unikāls.
Kā to izdarīt
-
Noklikšķiniet uz Ievietot formulu

-
Dialoglodziņā Formulas ievietošana veiciet kādu no tālākminētajām darbībām.
-
Lai formulā izmantotu lauku, noklikšķiniet uz Ievietot lauku vai grupu, uz lauka, kuru izmantot dialoglodziņā Lauka vai grupas atlasīšana, un pēc tam uz Labi.
-
Lai formulā izmantotu funkciju, noklikšķiniet uz Ievietot funkciju, atlasiet dialoglodziņā Funkcijas ievietošana izmantojamo funkciju un pēc tam noklikšķiniet uz Labi.
Padoms.: Ja funkcijai ir nepieciešami parametri, atlasiet funkciju dialoglodziņā Funkcijas ievietošana , noklikšķiniet uz Labi un pēc tam dialoglodziņā Formulas ievietošana lodziņā Formula veiciet dubultklikšķi uz pievienotās funkcijas un noklikšķiniet uz lauka vai grupa. Saites uz papildinformāciju par funkcijām, skatiet sadaļā Skatiet arī .
-
Lai formulā ievietotu vērtību vai matemātisku operatoru, lodziņā Formula ievadiet matemātiskā operatora vērtību vai simbolu.
-
Darbība
Simbols
Saskaitīšana
+
Atņemšana
-
Reizināšana
*
Dalīšana
/
-
Piezīme.: Ja formulā ir izmantots dalīšanas operators (/), pārliecinieties, vai pirms un pēc dalīšanas operators ir atstarpe. Ja dalīšanas operators nav atdalīts ar atstarpi pirms un pēc tam, InfoPath drīzāk uztvers "/" kā XPath atrašanās vietas soļu atdalītāju, nevis dalīšanas operatoru.
-
Lai formulā pārbaudītu, vai sintakses ir pareizas, dialoglodziņā Formulas ievietošana noklikšķiniet uz Verificēt formulu.
Saites uz papildinformāciju par formulām meklējiet sadaļā Skatiet arī.
-
-
Lai visas esošās veidlapas dokumentu bibliotēkā pārrakstītu ar to pašu nosaukumu, atzīmējiet izvēles rūtiņu Atļaut pārrakstīt, ja fails pastāv.
-
Noklikšķiniet uz Tālāk.
-
Nākamajā vedņa lodziņā Ievadiet šī datu savienojuma nosaukumu lapā ierakstiet aprakstošu nosaukumu šim iesniedzamo datu savienojumu.
Pēc sekundārā iesniegšanas datu savienojuma pievienošanas konfigurējiet veidlapas veidni, lai ļautu lietotājiem iesniegt savus veidlapas datus, izmantojot šo iesniegšanas datu savienojumu.
2. darbība. Iesniegšanas veidlapas veidnē iespējošana
Konfigurējot veidlapas veidni, lai lietotājiem atļautu iesniegt savus veidlapas datus, programma InfoPath veidlapā rīkjoslai Standarta pievieno pogu Iesniegt un izvēlnei Fails — komandu Iesniegt. Iesniegšanas opcijas veidlapas veidnē var arī pielāgot kādā no šiem veidiem:
-
mainot tekstu, kas tiek rādīta pogā Iesniegt;
-
mainot pogas Iesniegt īsinājumtaustiņus;
-
izveidojot pielāgotus ziņojumus, kuros lietotājiem tiks parādīts, kad iesniegt veidlapas;
-
Norādiet, vai pēc veidlapas iesniegšanas veidlapa ir jāatstāj atvērta, jāaizver vai arī ir jāatver cita tukša veidlapa.
-
Izvēlnē Rīki noklikšķiniet uz Iesniegšanas opcijas.
-
Dialoglodziņā Iesniegšanas opcijas atzīmējiet izvēles rūtiņu ļaut lietotājiem iesniegt formas , noklikšķiniet uz Sūtīt veidlapas datus uz vienu mērķi un pēc tam sarakstā noklikšķiniet uz SharePoint dokumentu bibliotēkā.
-
Sarakstā Izvēlieties datu savienojumu iesniegšanai noklikšķiniet uz SharePoint bibliotēkā iesniedzamā datu savienojuma nosaukuma.
-
Lai mainītu nosaukumu iesniegt pogas, kas tiek parādīta standarta rīkjoslā un iesniegt komanda, kas parādās izvēlnē Fails , kad lietotāji aizpilda veidlapu, ierakstiet jauno nosaukumu lodziņā Paraksts programmā iesniegt Opcijas dialoglodziņš.
Padoms.: Ja vēlaties tastatūras īsinājumtaustiņia piešķiršana šo pogu un komandu, ierakstiet zīme "un" (&) pirms rakstzīmes, kuru vēlaties izmantot kā tastatūras īsinājumtaustiņu. Piemēram, lai piešķirtu ALT + B kā īsinājumtaustiņu iesniegt pogas un komandas, ierakstiet Su & sniegt.
-
-
Ja nevēlaties, lai lietotājus izmantot komandu iesniegt vai pogu iesniegt rīkjoslā standarta , aizpildot veidlapu, notīriet izvēles rūtiņu Rādīt iesniegšanas elementu izvēlnē un rīkjoslas poga iesniegt .
-
Pēc noklusējuma, kad lietotāji iesniegt veidlapas, InfoPath atstāj formu atvērtu un tiek parādīts ziņojums, kas norāda, ka forma ir iesniegta veiksmīgi. Lai mainītu šo noklusējumu, noklikšķiniet uz papilduun pēc tam veiciet vienu no šīm darbībām:
-
Lai aizvērtu formu vai izveidotu jaunu, tukšu formu, kad lietotājs ir iesniedzis aizpildītu formu, noklikšķiniet uz vēlamās opcijas sarakstā pēc iesniegt .
-
Lai izveidotu pielāgotu ziņojumu, kurš norāda, ka forma ir iesniegta veiksmīgi, atzīmējiet izvēles rūtiņu lietot pielāgotus ziņojumus un pēc tam uz success un kļūme lodziņos ierakstiet savu ziņojumu.
Padoms.: Izmantojiet ziņojumu lodziņā uz kļūme , lai lietotāju informēšana kā rīkoties, ja viņi nevar iesniegt savas formas. Piemēram, jūs varat ieteikt, ka lietotājiem saglabāt formu un sazināties ar kādu papildu norādījumus.
-
Ja nevēlaties, lai parādītu ziņojumu, pēc tam, kad lietotājam iesniedzot formu, notīriet izvēles rūtiņu Rādīt izdošanās un neizdošanās ziņojumus .
-
-










