Datu filtrēšana diapazonā vai tabulā
Izmantojiet automātisko filtrēšanu vai iebūvētos salīdzināšanas operatorus, piemēram, "lielāks nekā" un "top 10", Excel parādītu datus un paslēptu pārējos. Filtrējot datus šūnu diapazonā vai tabulā, varat vai nu atkārtoti lietot filtru, lai iegūtu atjauninātas rezultātus, vai notīrīt filtru, lai no jauna parādītu visus datus.
Izmantojiet filtrus, lai īslaicīgi paslēptu daļu datu tabulā, lai jūs varētu koncentrēties uz datiem, kurus vēlaties redzēt.

Datu diapazona filtrēšana
-
Atlasiet jebkuru šūnu diapazonā.
-
Atlasiet Datu > filtrs.
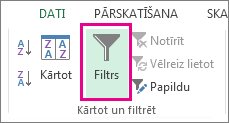
-
Atlasiet kolonnas galvenes bultiņu

-
Atlasiet Teksta filtri vai Skaitļu filtri un pēc tam atlasiet salīdzinājumu, piemēram , Starp.
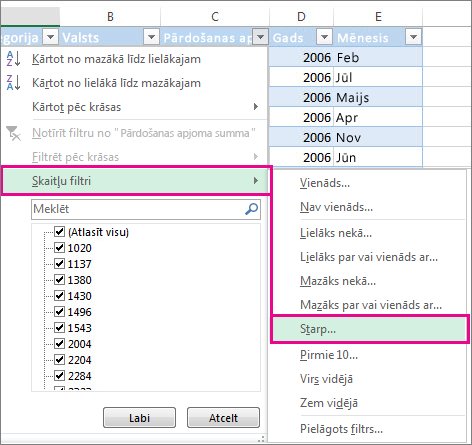
-
Ievadiet filtrēšanas kritērijus un atlasiet Labi.

Tabulas datu filtrēšana
Kad tabulā ievietosiet savus datus, tabulas galvenēm automātiski tiek pievienotas filtra vadīklas.
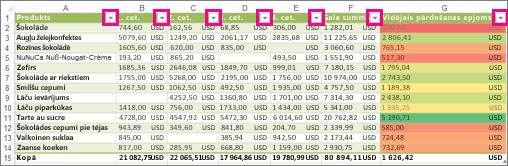
-
Atlasiet kolonnas galvenes bultiņu

-
Noņemiet atzīmi (Atlasīt visu) un atzīmējiet rūtiņas, kuras vēlaties rādīt.
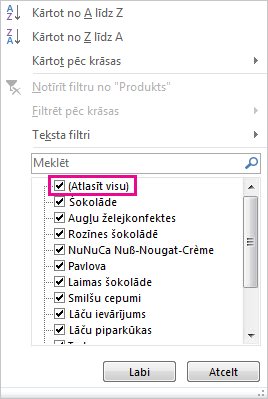
-
Atlasiet Labi.
Kolonnas galvenes bultiņa


Saistītās tēmas
Excel apmācība. Datu filtrēšana tabulā
Norādījumi un piemēri datu kārtošanai un filtrēšanai pēc krāsas
Filtrēti dati parāda tikai rindas, kritēriji jūsu norādītu, un paslēpj rindas, kuras nevēlaties parādīt. Pēc datu filtrēšanas varat kopēt, atrast, rediģēt, formatēt, diagrammas un drukāt filtrēto datu apakškopu, tos nepārkārtojot un nepārvietojot.
Varat arī filtrēt pēc vairākām kolonnām. Filtri ir adi vairāk, kas nozīmē, ka katra papildu filtra pamatā ir pašreizējais filtrs, un tas vēl vairāk samazina datu apakškopu.
Piezīme.: Ja izmantojat dialoglodziņu Atrašana , lai meklētu filtrētos datus, tiek meklēts tikai parādītie dati. dati, kas netiek rādīti, netiek meklēti. Lai meklētu visos datos, notīriet visus filtrus.
Divi filtru tipi
Izmantojot automātisko filtru, varat izveidot divu veidu filtrus: pēc saraksta vērtības vai kritērija. Katrs no šiem filtru tipiem ir savstarpēji izslēdzošs katram šūnu diapazonam vai kolonnu tabulai. Piemēram, varat filtrēt pēc skaitļu saraksta vai kritērija, bet ne pēc abiem; varat filtrēt pēc ikonas vai pēc pielāgota filtra, bet ne pēc abiem.
Filtra atkārtota piespiešana
Lai noteiktu, vai tiek lietots filtrs, ievērojiet ikonu kolonnas virsrakstā:
-
Nolaižamā bultiņa nozīmē

Norādot uz kolonnas virsrakstu, kurā iespējota filtrēšana, bet netiek lietota, ekrāna padoms parāda "(Tiek rādīts viss)".
-
Poga Filtrs

Kad novietojiet kursoru virs filtrētās kolonnas virsraksta, ekrāna padoms parāda kolonnai lietoto filtru, piemēram, "Vienāds ar sarkanu šūnas krāsu" vai "Lielāks par 150".
Ja atkārtoti lietojat filtru, šādu iemeslu dēļ tiek parādīti atšķirīgi rezultāti:
-
Dati ir pievienoti, modificēti vai izdzēsti šūnu diapazonam vai tabulas kolonnai.
-
Formulas atgrieztās vērtības ir mainītas un darblapas ir pārrēķinātas.
Nejauciet datu tipus
Lai iegūtu vislabākos rezultātus, nelietojiet vairākus datu tipus, piemēram, tekstu un skaitli vai skaitli un datumu vienā kolonnā, jo katrai kolonnai ir pieejams tikai viens filtra komandu tips. Ja pastāv datu tipu kombinācija, parādītā komanda ir datu tips, kas visbiežāk tiek lietots. Piemēram, ja kolonnā ir trīs vērtības, kas saglabātas kā skaitlis, bet četras kā teksts, tiek parādīta komanda Teksta filtri.
Tabulas datu filtrēšana
Kad tabulā ievietojat savus datus, tabulas galvenēm automātiski tiek pievienotas filtrēšanas vadīklas.
-
Atlasiet filtrējamos datus. Cilnē Sākums atlasiet Formatēt kā tabulu un pēc tam izvēlieties Formatēt kā tabulu.
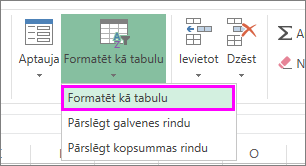
-
Dialoglodziņā Tabulas izveide varat izvēlēties, vai tabulai ir galvenes.
-
Atlasiet Manā tabulā ir galvenes , lai datu augšējo rindu pārvērstu par tabulas galvenēm. Dati šajā rindā netiks filtrēti.
-
Neizvēlieties izvēles rūtiņu, ja vēlaties Excel tīmeklim vietturu galvenes (kuras varat pārdēvēt) virs tabulas datiem.
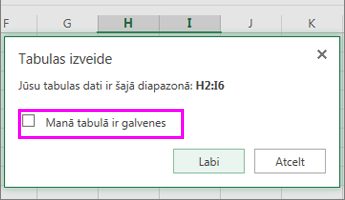
-
-
Atlasiet Labi.
-
Lai lietotu filtru, noklikšķiniet uz bultiņas kolonnas galvenē un izvēlieties filtra opciju.
Datu diapazona filtrēšana
Ja datus nevēlaties formatēt kā tabulu, varat arī datu diapazonam lietot filtrus.
-
Atlasiet filtrējamos datus. Lai iegūtu vislabākos rezultātus, kolonnām ir jābūt ar virsrakstiem.
-
Cilnē Dati izvēlieties Filtrēt.
Filtrēšanas opcijas tabulām vai diapazoniem
Varat lietot vispārīgu filtra opciju vai datu tipam specifisku pielāgotu filtru. Piemēram, filtrējot skaitļus, redzēsit Skaitļu filtri, datumiem tiek parādīts Datumu filtri, un tekstam tiek parādīts Teksta filtri. Vispārīgās filtrēšanas opcija ļauj jums atlasīt datus, kurus vēlaties redzēt esošo datu sarakstā, piemēram, šādi:
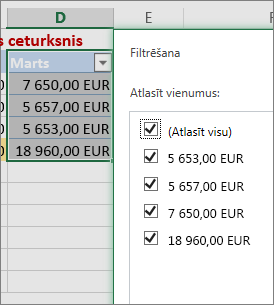
Skaitļu filtri ļauj lietot pielāgotu filtru:
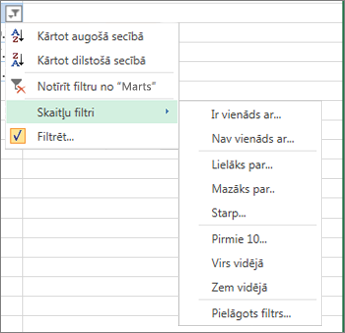
Šajā piemērā, ja vēlaties skatīt reģionus, kuros apgrozījums martā ir mazāks par 6000 EUR, varat lietot pielāgotu filtru:
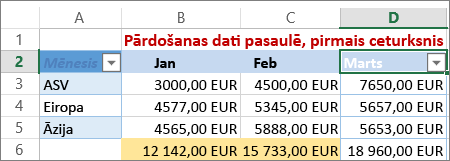
Tālāk aprakstīts, kā to izdarīt.
-
Atlasiet filtra bultiņu blakus martam, lai > filtrus, > mazāk nekā , un ievadiet 6000.
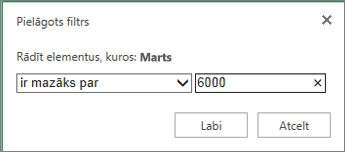
-
Noklikšķiniet uz Labi.
Excel tīmeklim lieto filtru un rāda tikai tos reģionus, kuru pārdošanas apjoms ir mazāks par 6000 EUR.
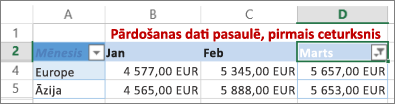
Līdzīgos veidā varat lietotpielāgotus datumu filtrus un teksta filtrus.
Lai notīrītu filtru no kolonnas
-
Atlasiet pogu Filtra

Visu filtru noņemšana no tabulas vai diapazona
-
Atlasiet jebkuru šūnu tabulā vai diapazonā un cilnē Dati atlasiet pogu Filtrs.
Tādējādi tiks noņemti visu tabulas vai diapazona kolonnu filtri un visi jūsu dati.
-
Noklikšķiniet uz filtrēamā diapazona vai tabulas šūnas.
-
Cilnē Dati atlasiet Filtrs.

-
Atlasiet bultiņu

-
Sadaļā Filtrs atlasiet Izvēlēties vienu un pēc tam ievadiet filtrēšanas kritērijus.
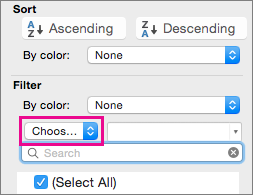
Piezīmes.:
-
Filtrus var lietot tikai vienam šūnu diapazonam lapā vienlaikus.
-
Ja kolonnai lietojat filtru, tikai citās kolonnās pieejamie filtri ir pašlaik filtrētā diapazona vērtības.
-
Filtra logā tiek parādīti tikai pirmie 10 000 saraksta unikālie ieraksti.
-
Noklikšķiniet uz filtrēamā diapazona vai tabulas šūnas.
-
Cilnē Dati atlasiet Filtrs.

-
Atlasiet bultiņu

-
Sadaļā Filtrs atlasiet Izvēlēties vienu un pēc tam ievadiet filtrēšanas kritērijus.
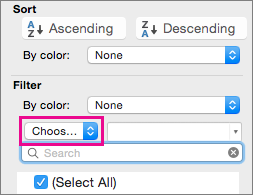
-
Lodziņā blakus uznirstošajā izvēlnei ievadiet numuru, ko vēlaties izmantot.
-
Atkarībā no jūsu izvēles, iespējams, jums tiks piedāvāti papildu kritēriji, lai atlasītu:
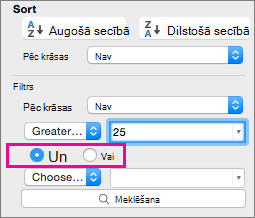
Piezīmes.:
-
Filtrus var lietot tikai vienam šūnu diapazonam lapā vienlaikus.
-
Ja kolonnai lietojat filtru, tikai citās kolonnās pieejamie filtri ir pašlaik filtrētā diapazona vērtības.
-
Filtra logā tiek parādīti tikai pirmie 10 000 saraksta unikālie ieraksti.
-
Filtrēšanas vietā varat izmantot nosacījumformatēšanu, lai augšējos vai apakšējos skaitļus skaidri izceltu datos.
Varat ātri filtrēt datus, pamatojoties uz vizuāliem kritērijiem, piemēram, fonta krāsu, šūnu krāsu vai ikonu kopām. Varat arī filtrēt, vai jums ir formatētas šūnas, lietoti šūnu stili vai izmantota nosacījumformatēšana.
-
Šūnu diapazonā vai tabulas kolonnā noklikšķiniet uz šūnas, kas satur tās šūnas krāsu, fonta krāsu vai ikonu, pēc kuras vēlaties filtrēt.
-
Cilnē Dati atlasiet Filtrs.

-
Atlasiet bultiņu

-
Sadaļas Filtrs uznirstošajā izvēlnē Pēc krāsas atlasiet Šūnas krāsa,Fonta krāsa vai Šūnas ikona un pēc tam noklikšķiniet uz krāsas.
Šī opcija ir pieejama tikai tad, ja kolonnā, kuru vēlaties filtrēt, ir tukša šūna.
-
Noklikšķiniet uz filtrēamā diapazona vai tabulas šūnas.
-
Rīkjoslā Dati atlasiet Filtrs.

-
Atlasiet bultiņu

-
Apgabalā (Atlasīt visu) ritiniet uz leju un atzīmējiet izvēles rūtiņu ( Tukši).
Piezīmes.:
-
Filtrus var lietot tikai vienam šūnu diapazonam lapā vienlaikus.
-
Ja kolonnai lietojat filtru, tikai citās kolonnās pieejamie filtri ir pašlaik filtrētā diapazona vērtības.
-
Filtra logā tiek parādīti tikai pirmie 10 000 saraksta unikālie ieraksti.
-
-
Noklikšķiniet uz filtrēamā diapazona vai tabulas šūnas.
-
Cilnē Dati atlasiet Filtrs.

-
Kolonnā,

-
Sadaļā Filtrs atlasiet Izvēlēties vienu un pēc tam uznirstošajā izvēlnē veiciet kādu no šīm darbībām:
Lai filtrētu diapazonu
Noklikšķiniet uz
Rows that contain specific text
Satur vai Vienāds ar.
Rindas, kurās nav noteikta teksta
Nesatur vai nav vienāds ar.
-
Lodziņā blakus uznirstošajā izvēlnei ievadiet tekstu, ko vēlaties izmantot.
-
Atkarībā no jūsu izvēles, iespējams, jums tiks piedāvāti papildu kritēriji, lai atlasītu:
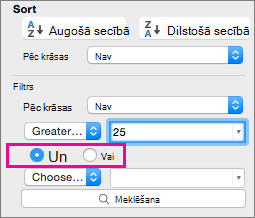
Darbība
Noklikšķiniet uz
Filtrējiet tabulas kolonnu vai atlasi, lai abiem kritērijiem būtu jāatbilst
Un.
Filtrējiet tabulas kolonnu vai atlasi, lai viens vai abi kritēriji būtu patiesi
Vai.
-
Noklikšķiniet uz filtrēamā diapazona vai tabulas šūnas.
-
Rīkjoslā Dati atlasiet Filtrs.

-
Atlasiet bultiņu

-
Sadaļā Filtrs atlasiet Izvēlēties vienu un pēc tam uznirstošajā izvēlnē veiciet kādu no šīm darbībām:
Lai filtrētu
Noklikšķiniet uz
Teksta rindiņas sākums
Sākas ar.
Teksta rindiņas beigas
Beidzas ar.
Šūnas, kurās ir teksts, bet kuru sākumā nav burti
Nesākas ar.
Šūnas, kas satur tekstu, bet nebeidzas ar burtiem
Nebeidzas ar.
-
Lodziņā blakus uznirstošajā izvēlnei ievadiet tekstu, ko vēlaties izmantot.
-
Atkarībā no jūsu izvēles, iespējams, jums tiks piedāvāti papildu kritēriji, lai atlasītu:
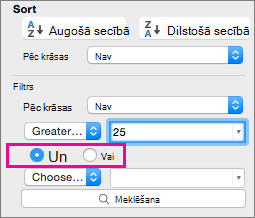
Darbība
Noklikšķiniet uz
Filtrējiet tabulas kolonnu vai atlasi, lai abiem kritērijiem būtu jāatbilst
Un.
Filtrējiet tabulas kolonnu vai atlasi, lai viens vai abi kritēriji būtu patiesi
Vai.
Aizstājējzīmes var izmantot, lai palīdzētu jums izveidot kritērijus.
-
Noklikšķiniet uz filtrēamā diapazona vai tabulas šūnas.
-
Rīkjoslā Dati atlasiet Filtrs.

-
Atlasiet bultiņu

-
Sadaļā Filtrs atlasiet Izvēlēties vienu un atlasiet jebkuru opciju.
-
Tekstlodziņā ierakstiet kritērijus un iekļaujiet aizstājējzīmi.
Piemēram, ja vēlaties, lai filtrs tvertu gan vārdu "vieta", gan "jūras vārds", ierakstiet jūra?.
-
Veiciet vienu no turpmākajām darbībām.
Lietojiet
Lai atrastu
? (jautājuma zīme)
Jebkura atsevišķa rakstzīme
Piemēram, ?th atrod "Džeims" un "Smyth"
* (zvaigznīte)
Jebkāds rakstzīmju skaits
Piemēram, *umi atradīs "Rietumi" un "Austrumi"
~ (tilde)
Jautājuma zīme vai zvaigznīte
Piemēram, šeit~? atrod "there?"
Veiciet kādu no tālāk norādītajām darbībām.
|
Lai |
Rīkojieties šādi |
|---|---|
|
Filtra konkrēto filtra kritēriju noņemšana |
Atlasiet bultiņu |
|
Visu diapazonam vai tabulai lietoto filtru noņemšana |
Atlasiet tā diapazona vai tabulas kolonnas, kurām ir lietoti filtri, un pēc tam cilnē Dati atlasiet Filtrs. |
|
Filtra bultiņu noņemšana no diapazona vai tabulas vai atkārtota filtra bultiņu noņemšana |
Atlasiet tā diapazona vai tabulas kolonnas, kurām ir lietoti filtri, un pēc tam cilnē Dati atlasiet Filtrs. |
Filtrējot datus, tiek parādīti tikai tie dati, kas atbilst jūsu kritērijiem. Dati, kas neatbilst kritērijiem, ir paslēpti. Pēc datu filtrēšanas varat kopēt, atrast, rediģēt, formatēt, diagrammas un drukāt filtrēto datu apakškopu.
Tabula, kurā lietots filtrs Labākie 4 vienumi
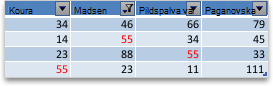
Filtri ir adi līdzības. Tas nozīmē, ka katra papildu filtra pamatā ir pašreizējais filtrs, un tas vēl vairāk samazina datu apakškopu. Varat izveidot sarežģītus filtrus, filtrējot pēc vairāk nekā vienas vērtības, vairākiem formātiem vai vairākiem kritērijiem. Piemēram, varat filtrēt visus skaitļus, kas ir lielāki par 5 un arī ir mazāki par vidējo. Taču dažu filtru (desmit augšā un apakšā, virs un zem vidējā) pamatā ir sākotnējais šūnu diapazons. Piemēram, ja filtrēsit desmit lielākās vērtības, redzēsit visa saraksta lielākās desmit vērtības, nevis pēdējā filtra apakškopas augšējās desmit vērtības.
Programmā Excel varat izveidot trīs veidu filtrus: pēc vērtībām, formāta vai kritērijiem. Taču katrs no šiem filtru tipiem ir savstarpēji izslēdzošs. Piemēram, varat filtrēt pēc šūnas krāsas vai skaitļu saraksta, bet ne pēc abiem. Varat filtrēt pēc ikonas vai pēc pielāgota filtra, bet ne pēc abiem.
Filtri paslēpj liekos datus. Šādā veidā varat pievērst uzmanību tikai tam, ko vēlaties redzēt. Savukārt, kārtojot datus, dati tiek pārkārtoti secībā. Papildinformāciju par kārtošanu skatiet sadaļā Datu saraksta kārtošana.
Filtrēšanas laikā ņemiet vērā šādas vadlīnijas.
-
Filtra logā tiek parādīti tikai pirmie 10 000 saraksta unikālie ieraksti.
-
Varat filtrēt pēc vairākām kolonnām. Ja kolonnai lietojat filtru, tikai citās kolonnās pieejamie filtri ir pašlaik filtrētā diapazona vērtības.
-
Filtrus var lietot tikai vienam šūnu diapazonam lapā vienlaikus.
Piezīme.: Izmantojot meklēšanu , lai meklētu filtrētos datus, tiek meklēti tikai parādītie dati. dati, kas netiek rādīti, netiek meklēti. Lai meklētu visos datos, notīriet visus filtrus.
Vai nepieciešama papildu palīdzība?
Vienmēr varat pajautāt speciālistam Excel tech kopienā vai saņemt atbalstu kopienās.










