Pastāv vairāki veidi, kā Access datu bāzē atjaunināt datus. Ja jums izsekošanai ir jauns vienums, datu bāzei pievienojat ierakstu, piemēram, jaunu kontaktpersonu tabulai Kontaktpersonas. Pievienojot jaunu ierakstu, Access šo ierakstu pievieno tabulas beigās. Varat arī mainīt lauku saturu, lai atjauninātu informāciju, piemēram, jaunu adresi vai uzvārdu. Lai uzturētu datu integritāti, Access datu bāzes lauki ir iestatīti akceptēt noteikta tipa datus, piemēram, tekstu vai skaitļus. Ja neievadāt pareizā tipa datus, Access parāda kļūdas ziņojumu. Visbeidzot, lai taupītu vietu, varat izdzēst ierakstu, ja tas vairs nav vajadzīgs.
Papildinformāciju par datu bāzes iestatīšanu datu ievadei skatiet rakstā Noformējuma apsvērumi datu atjaunināšanai.
Tēmas šajā rakstā
Datu atjaunināšana, izmantojot formu vai datu lapu
Forma tiek izmantota, lai manuāli atjauninātu datus. Datu ievades formas var atvieglot un paātrināt datu ievadi, kā arī padarīt to precīzāku. Formās var būt jebkāds daudzums vadīklu, piemēram, sarakstu, tekstlodziņu un pogu. Savukārt, katra formas vadīkla lasa datus no pamatā esošā tabulas lauka vai tajā raksta datus.
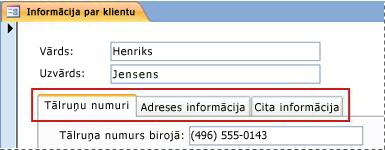
Datu lapas ir datu režģi, kas izskatās kā Excel darblapas. Datus varat mainīt tieši datu lapas skatā. Ja pārzināt programmu Excel, datu lapu izprašana nesagādās grūtības. Varat mainīt datus tabulās, vaicājumu rezultātu kopās un formās, kas rāda datu lapas. Parasti datu lapas tiek izmantotas, lai vienlaikus skatītu daudzus ierakstus.

Informācija par datu ievades simboliem
Nākamajā tabulā ir apkopoti daži ieraksta atlasītāja simboli, kurus, iespējams, redzēsit, atjauninot datus, kā arī ir sniegti šo simbolu skaidrojumi.
|
Simbols |
Nozīme |
|---|---|
|
|
Šis ir pašreizējais ieraksts; ieraksts ir saglabāts tā, kā tas tiek rādīts. Pašreizējo ierakstu norāda krāsas maiņa ieraksta atlasītājā. |
|
|
Jūs rediģējat šo ierakstu; ieraksta izmaiņas vēl nav saglabātas. |
|
|
Šo ierakstu ir bloķējis cits lietotājs; to nevarat rediģēt. |
|
|
Šis ir jauns ieraksts, kurā varat ievadīt informāciju. |
|
|
Šis ir primārās atslēgas lauks, un tajā ir vērtība, kas unikāli identificē ierakstu. |
Ieraksta pievienošana tabulai vai formai
-
Atveriet tabulu datu lapas skatā vai formas skatā atveriet formu.
-
Cilnes Sākums grupā Ieraksti noklikšķiniet uz Jauns vai noklikšķiniet uz Jauns (tukšs) ieraksts, vai nospiediet taustiņu kombināciju Ctrl+pluszīme (+).
-
Ieraksta atlasītājā atrodiet ierakstu ar zvaigznīti un ievadiet savu jauno informāciju.
-
Noklikšķiniet vai kā citādi novietojiet fokusu uz pirmā lauka, kuru vēlaties izmantot, un pēc tam ievadiet datus.
-
Lai pārietu uz nākamo lauku tajā pašā rindā, nospiediet tabulēšanas taustiņu, izmantojiet labo vai kreiso bulttaustiņu vai noklikšķiniet uz nākamā lauka šūnas.
Lai tabulā pārvietotos uz nākamo kolonnas šūnu, izmantojiet augšupvērsto vai lejupvērsto bulttaustiņu vai noklikšķiniet uz nepieciešamās šūnas.
-
Kad skatāt citu ierakstu vai aizverat tabulu vai formu, programma Access saglabā jauno pievienoto ierakstu. Lai tieši saglabātu pašreizējā ierakstā veiktās izmaiņas, nospiediet taustiņu kombināciju Shift+Enter.
Ieraksta atrašana
Lai ierakstu varētu rediģēt vai izdzēst, tas vispirms ir jāatrod. Formā vai datu lapā, kurā ir tikai neliels ierakstu daudzums, varat izmantot ierakstu navigācijas pogas, lai pārvietotos pa ierakstiem, līdz atrodat vajadzīgo. Ja ir daudz ierakstu, varat izmantot dialoglodziņu Atrašana un aizstāšana, kā arī ierakstu filtrēšanu.
Ierakstu navigācijas pogu izmantošana
Pa ierakstiem varat pārvietoties, izmantojot navigācijas pogas.
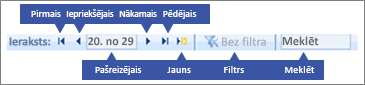
Bultiņu pogas Noklikšķiniet, lai ērti pārietu uz pirmo, iepriekšējo, nākamo vai pēdējo ierakstu.
Jauns (tukšs) ieraksts Noklikšķiniet, lai pievienotu ierakstu.
Pašreizējais ieraksts Ierakstiet ieraksta numuru un pēc tam nospiediet taustiņu ENTER, lai pārietu uz atbilstošo ierakstu. Ierakstu numuri tiek skaitīti secīgi, sākot no formas vai datu lapas sākuma. Tie neatbilst nevienai lauka vērtībai.
Filtrs Filtra indikatora poga parāda, vai tiek lietots filtrs. Noklikšķiniet lai noņemtu vai atkārtoti lietotu šo filtru.
Meklēt Ievadiet tekstu meklēšanas lodziņā. Ievadot katru rakstzīmi, reāllaikā tiek iezīmēta pirmā atbilstošā vērtība.
Dialoglodziņa Atrašana un aizstāšana izmantošana
Dialoglodziņš Atrašana un aizstāšana nodrošina citu veidu, kā ātrāk un ar mazāku piepūli mainīt nelielus datu apjomus. Dialoglodziņa Atrašana un aizstāšana atrašanas līdzekli varat izmantot, lai atrastu atbilstošu ierakstu. Atrodot atbilstošu ierakstu, tas kļūst par pašreizējo ierakstu, un jūs to varat rediģēt vai izdzēst.
-
Noklikšķiniet uz lauka, kurā vēlaties rediģēt.
-
Cilnes Sākums grupā Atrast noklikšķiniet uz Atrast vai nospiediet taustiņu kombināciju Ctrl+F.
Tiek parādīts dialoglodziņš Atrašana un aizstāšana.
-
Noklikšķiniet uz cilnes Atrašana.
-
Lodziņā Ko atrast ierakstiet meklējamo vērtību.
-
Ja vēlaties, varat izmantot sarakstu Skatīt, lai mainītu meklējamo lauku vai meklētu visā datu pamatā esošajā tabulā.
-
Ja vēlaties, sarakstā Atbilstība atlasietJebkura lauka daļa. Atlasot šo opciju, tiek nodrošinātas visplašākās meklēšanas iespējas.
-
Sarakstā Meklēt atlasiet uz Viss un pēc tam noklikšķiniet uz Atrast nākamo.
Papildinformāciju skatiet rakstā Dialoglodziņa Atrašana un aizstāšana lietošana, lai mainītu datus.
Filtra lietošana
Filtru varat lietot, lai rādāmos ierakstus ierobežotu atbilstoši jūsu kritērijiem. Filtra lietošana atvieglo tā ieraksta atrašanu, kuru vēlaties rediģēt vai izdzēst.
-
Atveriet tabulu datu lapas skatā vai formas skatā atveriet formu.
-
Lai pārliecinātos, vai tabulas vai forma jau netiek filtrēta, cilnes Sākums grupā Kārtošana un filtrēšana noklikšķiniet uz Papildu un pēc tam noklikšķiniet uz Notīrīt visus filtrus vai ierakstu navigācijas joslā noklikšķiniet uz Filtrs.
-
Naviģējiet uz ierakstu, kurā ir vērtība, ko vēlaties izmantot kā filtra daļu, un pēc tam noklikšķiniet atbilstošajā laukā. Lai filtrētu atbilstoši daļējai atlasei, atlasiet tikai nepieciešamās rakstzīmes.
-
Cilnes Sākums grupā Kārtošana un filtrēšana noklikšķiniet uz Atlase vai ar peles labo pogu noklikšķiniet uz lauka un lietojiet filtru.
-
Lai filtrētu citus laukus, pamatojoties uz atlasi, atkārtojiet 3. un 4. darbību.
Papildinformāciju skatiet rakstā Filtra lietošana atlasītu Access datu bāzes ierakstu skatīšanai.
Ieraksta izdzēšana
Dzēšanas process ir diezgan vienkāršs, izņemot gadījumus, kad ieraksts ir saistīts ar citiem datiem un ir relācijas viens pret daudziem pusē “viens”. Lai uzturētu datu integritāti, pēc noklusējuma Access neļauj dzēst saistītos datus. Lai iegūtu papildinformāciju, skatiet rakstu Tabulas relāciju rokasgrāmata.
-
Atveriet tabulu datu lapas skatā vai formas skatā atveriet formu.
-
Atlasiet ierakstus, kurus vēlaties izdzēst.
Lai atlasītu ierakstu, noklikšķiniet uz ieraksta atlasītāja pie ieraksta, ja ieraksta atlasītājs ir pieejams.
Lai paplašinātu vai samazinātu atlasi, velciet ieraksta atlasītāju (ja tas ir pieejams) vai spiediet taustiņu kombināciju SHIFT+LEJUPVĒRSTĀ BULTIŅA vai SHIFT+AUGŠUPVĒRSTĀ BULTIŅA.
-
Nospiediet taustiņu DELETE, atlasiet Sākums > Ieraksti > Dzēst vai nospiediet taustiņu kombināciju Ctrl+mīnuszīme (-).
Padoms . Ja vēlaties izdzēst tikai daļu informācijas, bet ne visu ierakstu, katrā laukā atlasiet tikai tos datus, kurus vēlaties izdzēst, un pēc tam nospiediet taustiņu DELETE.
Datu rediģēšana tekstlodziņā vai laukā
Access nodrošina vienu vadīklu izmantošanai ar īsā un garā teksta (tiek saukti arī par memo laukiem) laukiem. Parasti to, vai pamatā esošais lauks ir īss vai garš, var noteikt pēc vadīklas lieluma, kas parasti atspoguļo pamatā esošam tabulas laukam nepieciešamo lielumu. Īsā teksta laukā var saglabāt līdz 255 rakstzīmēm, bet garā teksta laukā var saglabāt 64 000 rakstzīmju.
Noteikta veida vaicājumu datus nevar izdzēst. Piemēram, jūs nevarat rediģēt datus, kurus atgriezis krustvaicājums, un nevarat rediģēt vai noņemt aprēķinātos laukus — vērtības, kuras formula aprēķina, kad izmantojat savu datu bāzi, bet kuras neatrodas tabulā.
-
Atveriet tabulu vai vaicājumu datu lapas skatā vai formas skatā atveriet formu.
-
Noklikšķiniet uz lauka, pārietu uz nepieciešamo lauku, izmantojot tabulēšanas taustiņu vai bulttaustiņus, un pēc tam nospiediet taustiņu F2.
Formas skatā varat noklikšķināt uz lauka etiķetes, lai atlasītu atbilstošo lauku. Datu lapas skatā varat atlasīt lauku, noklikšķinot lauka kreisās malas tuvumā, kad peles rādītājs kļūst par pluszīmi (+).
-
Novietojiet kursoru tur, kur vēlaties ievadīt informāciju.
-
Ievadiet vai atjauniniet tekstu, kuru vēlaties ievietot. Ja kļūdījāties, spiediet ATPAKAĻATKĀPES taustiņu.
-
Ja laukam ir ievades maska, ievadiet datus atbilstoši formātam.
-
Lai strādātu produktīvāk, apgūstiet šos īsinājumtaustiņus:
-
Lai teksta laukā ievietotu jaunu rindiņu, nospiediet taustiņu kombināciju Ctrl+Enter.
-
Lai ievietotu lauka noklusējuma vērtību, nospiediet taustiņu kombināciju Ctrl+Alt+atstarpes taustiņš.
-
Lai laukā ievietotu pašreizējo datumu, nospiediet taustiņu kombināciju CTRL+SEMIKOLS.
-
Lai ievietotu pašreizējo laiku, nospiediet taustiņu kombināciju CTRL+SHIFT+KOLS ().
-
Lai pārbaudītu pareizrakstību, nospiediet taustiņu F7.
-
Lai atkārtoti izmantotu iepriekšējā ieraksta līdzīgās vērtības, pārejiet uz atbilstošo iepriekšējā ieraksta lauka un pēc tam nospiediet taustiņu kombināciju CTRL+' (apostrofs).
-
Lai tieši saglabātu veiktās izmaiņas, nospiediet taustiņu kombināciju Shift+Enter.
Papildinformāciju skatiet rakstā Access īsinājumtaustiņi.
-
-
Lai saglabātu datus, cilnes Sākums grupā Ieraksti noklikšķiniet uz Saglabāt vai nospiediet taustiņu kombināciju Shift+Enter.
Savas izmaiņas jums nav tieši jāsaglabā. Programma Access tās saglabā tabulā, kad kursoru pārvietojat uz jaunu lauku tajā pašā rindā, kad rādītāju pārvietojat uz citu rindu vai kad aizverat formu vai datu lapu.
Datuma pievienošana, izmantojot datuma atlasītāju
Pastāv vairāki veidi, kā tabulai pievienot datumu, un datuma atlasītāja vadīklas izmantošana ir ātra iespēja.
-
Noklikšķiniet uz lauka, kurā vēlaties pievienot datumu. Tiek parādīta kalendāra ikona.
Piezīme. Datuma atlasītāja vadīkla nav pieejama, ja datuma/laika laukam tiek lietota ievades maska. -
Noklikšķiniet uz kalendāra ikonas. Tiek parādīta kalendāra vadīkla.
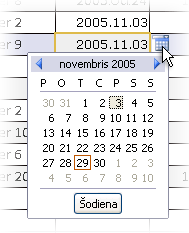
-
Veiciet kādu no šīm darbībām:
-
Lai ievadītu pašreizējo datumu, noklikšķiniet uz Šodien.
-
Lai atlasītu pašreizējā mēneša dienu, noklikšķiniet uz datuma.
-
Lai atlasītu citu mēnesi un dienu, izmantojiet bultiņas uz priekšu un atpakaļ.
-
Teksta ievade vadīklā, izmantojot ievades maskas
Laukam var būt lietota ievades maska. Ievades maska ir literāļu un vietturu rakstzīmju kopa, kas piespiež ievadīt datus noteiktā formātā. Papildinformāciju par ievades maskām skatiet rakstā Datu ievades formātu kontrolēšana ar ievades maskām.
-
Lai ievadītu datus. izmantojiet ievades masku:
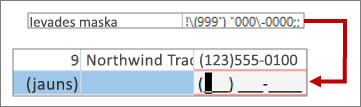
Noklusējuma tālruņa numura ievades maskas definīcija un rezultāta formāts
Bagātināta teksta formatējuma lietošana datiem garā teksta laukā
Ja garā teksta lauks (tiek saukts arī par memo lauku) atbalsta bagātinātā teksta formatējumu, tad tekstam varat lietot dažādus fontus, lielumus, stilus un krāsas.
-
Formas skatā atveriet formu vai datu lapas skatā atveriet tabulu.
-
Atlasiet garā teksta lauku. Parasti varat meklēt lauku ar nosaukumu Komentāri, Piezīmes vai Apraksts.
-
Cilnes Sākums grupā Teksta formatēšana izmantojiet pogas un izvēlnes, lai formatētu tekstu.

Ja nepieciešams vairāk vietas, kur rediģēt, atveriet tālummaiņas lodziņu.
Datu ievade, izmantojot sarakstu
Saraksti palīdz uzturēt datu integritāti un ir ērti lietojami. Sarakstus varat izmantot formās, kā arī tabulās un vaicājumos. Programmā Access ir trīs veidu saraksti — vērtību saraksti, uzmeklēšanas lauki un vairākvērtību saraksti. Vērtību sarakstā tiek parādīta manuāli ievadīto vienumu kopa. Uzmeklēšanas saraksti izmanto vaicājumu, lai izgūtu savus datus no vienas vai vairākām tabulas rezultātu kopām, kas atvērtas datu lapas skatā. Vairākvērtību saraksti novērš kopējas biznesa prasības, relāciju daudzi pret daudziem. Piemēram, varat sekot klientu atbalsta problēmām un piešķirt vairākiem lietotājiem vienu problēmu vienā laukā.
Pastāv trīs saraksta vadīklu veidi:
Kombinētais lodziņš
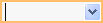
Sarakstlodziņš
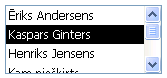
Vairākatlases kombinētais lodziņš
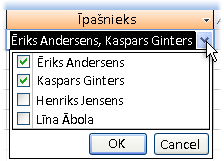
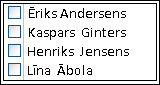
Vienuma ievade no kombinētā lodziņa
-
Formas skatā atveriet formu vai datu lapas skatā atveriet tabulu vai vaicājumu.
-
Noklikšķiniet uz lejupvērstās bultiņas pie saraksta un pēc tam atlasiet nepieciešamo vienumu.
-
Lai savu izvēli saglabātu datu bāzē, pārvietojiet kursoru uz citu lauku vai nospiediet taustiņu kombināciju Shift+Enter.
Vienuma ievade no sarakstlodziņa
-
Formas skatā atveriet formu.
-
Sarakstlodziņā ritiniet lejup saraksta vienumus un atlasiet nepieciešamo vienumu.
-
Lai savu izvēli saglabātu datu bāzē, pārvietojiet kursoru uz citu lauku vai nospiediet taustiņu kombināciju Shift+Enter.
Vienumu ievadīšana vairākvērtību sarakstā vairākatlases kombinētajā lodziņā
-
Formas skatā atveriet formu vai datu lapas skatā atveriet tabulu vai vaicājumu.
-
Noklikšķiniet uz nolaižamās bultiņas pie saraksta.
-
Atzīmējiet līdz 100 izvēles rūtiņām un pēc tam noklikšķiniet uz Labi.
Saraksta elementu rediģēšana
Lai sarakstā rediģētu elementus, atbilstošais saraksts ir jāiespējo rediģēšanai. Papildinformāciju skatiet rakstā Noformējuma apsvērumi datu atjaunināšanai.
-
Atveriet formu, tabulu vai vaicājuma rezultātu kopu, kurā atrodas saraksts.
-
Veiciet vienu no turpmākajām darbībām.
-
Ar peles labo pogu noklikšķiniet uz saraksta, kuru vēlaties rediģēt, un pēc tam noklikšķiniet uz Rediģēt saraksta elementus.
-
Noklikšķiniet uz saraksta un pēc tam uz pogas, lai atvērtu dialoglodziņu vai veidlapu Saraksta elementu rediģēšana.
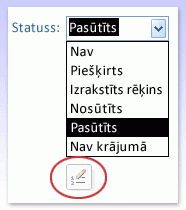
-
-
Izmantojamais ekrāns ir atkarīgs no rediģējamā saraksta veida. Veiciet kādu no tālāk norādītajām darbībām.
-
Ja rediģējat vērtību sarakstu vai vairākvērtību lauku, izmantojiet dialoglodziņu Saraksta vienumu rediģēšana, lai rediģētu saraksta datus, paturot katru vienumu atsevišķā rindā, un pēc tam noklikšķiniet uz Labi, kad esat pabeidzis.
Lai atlasītu noklusējuma vērtību jauniem ierakstiem, noklikšķiniet uz nolaižamās bultiņas lodziņā Noklusējuma vērtība un pēc tam noklikšķiniet uz vērtības, kuru vēlaties izmantot.
-
Ja rediģējat uzmeklēšanas lauku, tiek atvērta datu ievades forma. Izmantojiet šo formu, lai rediģētu saraksta datus.
-
-
Noklikšķiniet uz Labi.
Nulles garuma virkņu ievade
Access ļauj izšķirt divu veidu tukšās vērtības: vērtības Null un nulles garuma virknes. Vērtības Null norāda nezināmu vērtību, bet nulles garuma virknes norāda laukus, kuros ir atstarpe. Piemēram, pieņemsim, ka jums ir tabula ar klientu datiem, un šajā tabulā ir faksa numura lauks. Ja neesat pārliecināts, vai klientam ir faksa numurs, šo lauku varat atstāt tukšu. Šādā gadījumā, atstājot lauku tukšu, tiek ievadīta vērtība Null, kas nozīmē, ka jūs nezināt atbilstošo vērtību. Ja vēlāk atklājat, ka klientam nav faksa aparāta, laukā varat ievadīt nulles garuma virkni, lai norādītu, ka zināt par to, ka šeit nav vērtības.
-
Atveriet tabulu vai vaicājumu datu lapas skatā vai formu atveriet formas skatā.
-
Atlasiet nepieciešamo lauku un pēc tam bez atstarpes ierakstiet divas dubultpēdiņas ("").
-
Pārvietojiet kursoru uz citu lauku, lai savu izvēli saglabātu datu bāzē, vai nospiediet taustiņu kombināciju Shift+Enter. Pēc noklusējuma pēdiņas pazūd.
Izmaiņu atsaukšana
Ja nepareizi ierakstāt datus, parasti varat atsaukt veiktās izmaiņas. Veiciet vienu vai vairākas no šīm darbībām:
-
Lai atsauktu pēdējās izmaiņas, ātrās piekļuves rīkjoslā atlasiet Atsaukt vai nospiediet taustiņu ESC.
-
Lai atsauktu visas ieraksta izmaiņas, vēlreiz nospiediet taustiņu ESC.
-
Lai atsauktu izmaiņas pēc to saglabāšanas vai pārvietošanās uz citu ierakstu, ātrās piekļuves rīkjoslā atlasiet Atsaukt.
Svarīgi! Tiklīdz sākat rediģēt citu ierakstu, lietojat vai noņemat filtru vai pārslēdzaties uz citu logu vai dokumenta cilni, jūsu veiktās izmaiņas kļūst pastāvīgas.















