Lai citi lietotāji neļautu skatīt slēptās darblapas, pievienot, pārvietot, dzēst vai paslēpt darblapas, kā arī pārdēvēt darblapas, varat aizsargāt Excel darbgrāmatas struktūru ar paroli.
Piezīme.: Šajā rakstā ir izmantoti programmas Excel 2016 ekrānuzņēmumi. Ja jums ir cita versija, jūsu skats var nedaudz atšķirties, bet funkcionalitāte ir vienāda, ja vien nav norādīts citādi.

Piezīmes.: Darbgrāmatas aizsardzība nav tas pats, kas Excel faila vai darblapas aizsargāšana ar paroli. Papildinformāciju skatiet tālāk:
-
Lai bloķētu failu un citi lietotāji to nevar atvērt, skatiet rakstu Excel faila aizsardzība.
-
Lai aizsargātu noteiktus darblapas datu apgabalus no citiem lietotājiem, darblapa ir aizsargāšana. Papildinformāciju skatiet rakstā Darblapas aizsargāšana.
-
Lai zinātu atšķirību starp jūsu Excel faila, darbgrāmatas vai darblapas aizsargāšanu, skatiet rakstu Aizsardzība un drošība programmā Excel.
Darbgrāmatas struktūras aizsardzība
Lai aizsargātu darbgrāmatas struktūru, veiciet tālāk norādītās darbības.
-
Noklikšķiniet uz Pārskatīt > Aizsargāt darbgrāmatu.
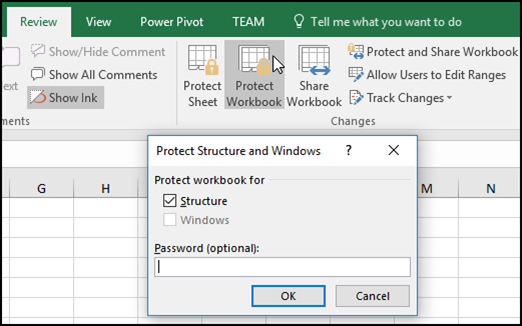
Piezīme.: Opcija Windows ir pieejama tikai programmā Excel 2007, Excel 2010, Excel darbam ar Mac 2011 un Excel 2016 operētājsistēmai Mac. Atlasiet opciju Windows , lai neļautu lietotājiem pārvietot, mainīt izmērus vai aizvērt darbgrāmatas logu, vai paslēpt/parādīt paslēptos logus.
-
Lodziņā Parole ievadiet paroli.
Svarīgi!: Parole nav obligāta. Ja to neiestatāt, jebkurš lietotājs var noņemt darbgrāmatas aizsardzību un mainīt tās aizsardzību. Ja ievadāt paroli, izvēlieties viegli iegaumamu paroli. Paroles pierakstiet un uzglabājiet drošā vietā. Pazaudējot failus, Excel nevar atkopt.
-
Atlasiet Labi, vēlreiz ievadiet paroli, lai to apstiprinātu, un pēc tam vēlreiz atlasiet Labi.
Cilnē Pārskatīšana skatiet ikonu Aizsargāt darbgrāmatu. Ja darbgrāmata ir iezīmēta, tā ir aizsargāta.
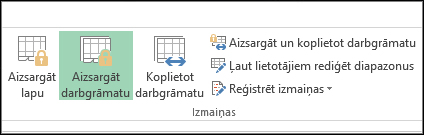
Noklikšķinot uz darbgrāmatas lapas apakšdaļā, pamanīsit, ka darbgrāmatas struktūras mainīšanas opcijas, piemēram, Ievietot,Dzēst, Pārdēvēt, Pārvietot, Kopēt, Paslēptun Parādīt paslēptās lapas, nav pieejamas.
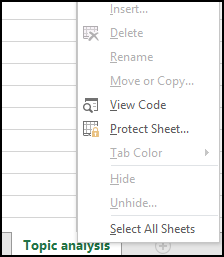
Opcija Aizsargāt darbgrāmatu izvēlnē Informācija arī norāda, ka darbgrāmatas struktūra ir aizsargāta. Lai skatītu šo opciju, noklikšķiniet uz Fails > informāciju > Aizsargāt darbgrāmatu.
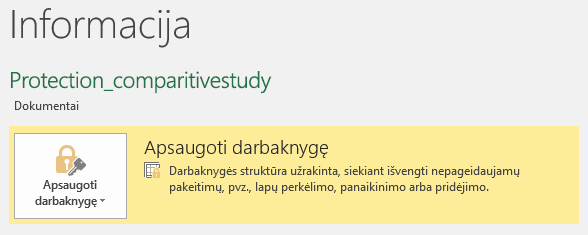
Noklikšķiniet uz Pārskatīt > Aizsargāt darbgrāmatu. Ievadiet paroli un pēc tam noklikšķiniet uz Labi.
Lai citi lietotāji neļautu skatīt slēptās darblapas, pievienot, pārvietot, dzēst vai paslēpt darblapas, kā arī pārdēvēt darblapas, varat aizsargāt Excel darbgrāmatas struktūru ar paroli.
Piezīme.: Šajā rakstā ir izmantoti programmas Excel 2016 ekrānuzņēmumi. Ja jums ir cita versija, jūsu skats var nedaudz atšķirties, bet funkcionalitāte ir vienāda, ja vien nav norādīts citādi.

Piezīmes.: Darbgrāmatas aizsardzība nav tas pats, kas Excel faila vai darblapas aizsargāšana ar paroli. Papildinformāciju skatiet tālāk:
-
Lai bloķētu failu un citi lietotāji to nevar atvērt, skatiet rakstu Excel faila aizsardzība.
-
Lai aizsargātu noteiktus darblapas datu apgabalus no citiem lietotājiem, darblapa ir aizsargāšana. Papildinformāciju skatiet rakstā Darblapas aizsargāšana.
-
Lai zinātu atšķirību starp jūsu Excel faila, darbgrāmatas vai darblapas aizsargāšanu, skatiet rakstu Aizsardzība un drošība programmā Excel.
Darbgrāmatas struktūras aizsardzība
Lai aizsargātu darbgrāmatas struktūru, veiciet tālāk norādītās darbības.
-
Noklikšķiniet uz Pārskatīt > Aizsargāt darbgrāmatu.
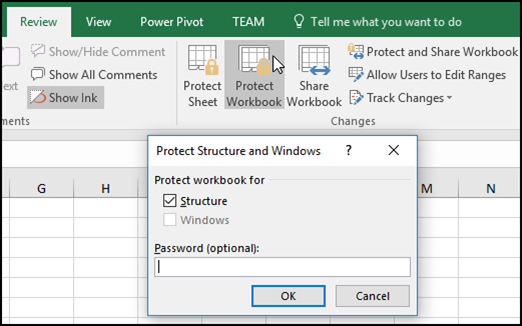
Piezīme.: Opcija Windows ir pieejama tikai programmā Excel 2007, Excel 2010, Excel darbam ar Mac 2011 un Excel 2016 operētājsistēmai Mac. Atlasiet opciju Windows , lai neļautu lietotājiem pārvietot, mainīt izmērus vai aizvērt darbgrāmatas logu, vai paslēpt/parādīt paslēptos logus.
-
Lodziņā Parole ievadiet paroli.
Svarīgi!:
-
Parole nav obligāta. Ja to neiestatāt, jebkurš lietotājs var noņemt darbgrāmatas aizsardzību un mainīt tās aizsardzību. Ja ievadāt paroli, izvēlieties viegli iegaumamu paroli. Paroles pierakstiet un uzglabājiet drošā vietā. Pazaudējot failus, Excel nevar atkopt.
-
Parolēs Excel darbam ar Mac ir 15 rakstzīmju ierobežojums. Jūs nevarat atvērt darbgrāmatu vai dokumentu, kas ir aizsargāts ar paroli Windows programmas Excel versijā vai ja parole ir garāka par piecpadsmit rakstzīmēm. Ja vēlaties atvērt failu programmā Excel darbam ar Mac, lūdziet Windows autoram pielāgot paroles garumu.
-
-
Vēlreiz ierakstiet paroli un noklikšķiniet uz Labi.
Cilnē Pārskatīšana skatiet ikonu Aizsargāt darbgrāmatu. Ja darbgrāmata ir iezīmēta, tā ir aizsargāta.
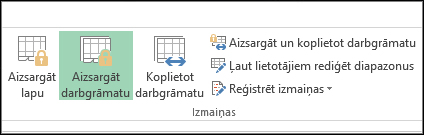
Noklikšķinot uz darbgrāmatas lapas apakšdaļā, pamanīsit, ka darbgrāmatas struktūras mainīšanas opcijas, piemēram, Ievietot,Dzēst, Pārdēvēt, Pārvietot, Kopēt, Paslēptun Parādīt paslēptās lapas, nav pieejamas.
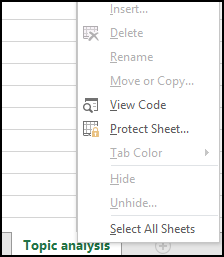
Noklikšķiniet uz Pārskatīt > Aizsargāt darbgrāmatu. Ievadiet paroli un pēc tam noklikšķiniet uz Labi.
Lai noņemtu lapas aizsardzību, veiciet tālāk norādītās darbības.
-
Dodieties uz darblapu, kuru vēlaties noņemt aizsardzību.
-
Dodieties uz Fails > informācijas > Lapas > Noņemt lapas aizsardzību vai cilnē Pārskatīšana noklikšķiniet uz > Izmaiņas > Noņemt lapas aizsardzību.
-
Ja lapa ir aizsargāta ar paroli, ievadiet paroli dialoglodziņā Lapas aizsardzības noņemšana un noklikšķiniet uz Labi.
Excel tīmeklim atvērt ar paroli aizsargātas darbgrāmatas, bet šos failus nevar rediģēt tīmeklī. Paroles nevar pievienot, mainīt, noņemt vai atkopt no Excel tīmeklim.
Ja vēlaties pievienot paroli darbgrāmatai, ar kuru strādājat programmā Excel tīmeklim, un jums ir Excel datora lietojumprogramma, izmantojiet pogu Atvērt programmā Excel , lai atvērtu darbgrāmatu un aizsargātu darbgrāmatu ar paroli. Bet pēc tam varēsit failu skatīt tikai tīmeklī, lai veiktu izmaiņas darbgrāmatā, atveriet to Excel datora versijā.
-
Atlasiet Atvērt programmā Excel unaizsargājiet darbgrāmatu ar paroli.
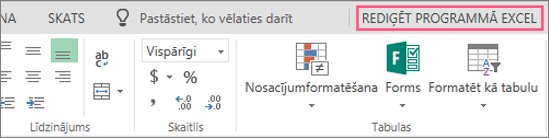
Vai nepieciešama papildu palīdzība?
Vienmēr varat pajautāt speciālistam Excel tech kopienā vai saņemt atbalstu kopienās.
Skatiet arī
Aizsardzība un drošība programmā Excel
Izmantojot koprediģēšanu, var vienlaikus kopīgi ar citiem strādāt ar Excel darbgrāmatām
Video: darbgrāmatu un darblapu aizsardzība ar paroli (Excel 2013)










