Piezīme.: Šis raksts ir novecojis, un tas drīzumā tiks izņemts. Lai novērstu kļūdu “Lapa nav atrasta”, mēs noņemat mums zināmās saites. Ja esat izveidojis saites uz šo lapu, lūdzu, noņemiet tās, un kopā mēs uzturēsim tīmekli savienotu.
Matrica ir taisnstūrveida elementu masīvs, kas sakārtots rindās un kolonnās, ko var izmantot, lai parādītu jēdzienu izvietojumu gar divām asīm. Piemēram, varat izmantot matricu, lai ilustrētu četras iespējamas divu koncepciju vai komponentu kombinācijas. Izmantojot SmartArt grafiku Excel, Outlook, PowerPoint vai Word, varat izveidot matricu un iekļaut to izklājlapā, e-pasta ziņojumā, prezentācijā vai dokumentā.
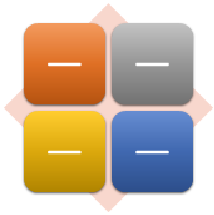
Create a matrix
-
Cilnes Ievietošana grupā Ilustrācijas noklikšķiniet uz SmartArt.

-
Galerijā SmartArt grafikas izvēle noklikšķiniet uz matrica, noklikšķiniet uz matricas izkārtojuma (piemēram, pamata matrica) un pēc tam noklikšķiniet uz Labi.
-
Lai ievadītu tekstu matricā, veiciet kādu no tālāk norādītajām darbībām.
-
Teksta rūtī noklikšķiniet uz [Teksts] un pēc tam ievadiet tekstu.
-
Kopējiet tekstu no citas atrašanās vietas vai programmas, teksta rūtī noklikšķiniet uz [Teksts] un pēc tam ielīmējiet tekstu.
Piezīme.: Ja teksta rūts nav redzama, noklikšķiniet uz vadīklas.
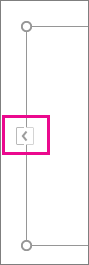
-
Noklikšķiniet uz lodziņa SmartArt grafikā un pēc tam ierakstiet tekstu.
-
Ko vēl jūs vēlētos darīt?
-
Lai pārvietotu lodziņu, noklikšķiniet uz lodziņa un pēc tam velciet to uz jauno atrašanās vietu.
-
Lai lodziņu pārvietotu ar ļoti mazu soli, turiet nospiestu taustiņu CTRL, vienlaikus spiežot tastatūras bulttaustiņus.
-
Ar peles labo pogu noklikšķiniet uz matricas, kuru vēlaties mainīt, un pēc tam noklikšķiniet uz mainīt izkārtojumu.
-
Noklikšķiniet uz matricaun pēc tam veiciet kādu no šīm darbībām:
-
Lai rādītu komponentu relāciju visā kvadrantā, noklikšķiniet uz pamata matrica.
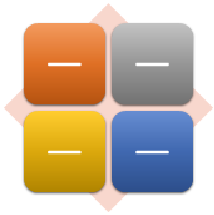
-
Lai parādītu četru kvadrantu relāciju ar kopu, noklikšķiniet uz ar nosaukumu matrica. Pirmā augšējā līmeņa teksta rindiņa, ko rakstāt, tiek rādīta matricas centrā, un pirmās četras otrā līmeņa teksta rindas parādās četros kvadrantos.
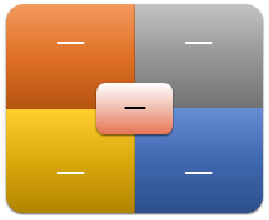
-
Lai parādītu komponentu relāciju visā kvadrantā, uzsverot kvadrantus, nevis kopumu, noklikšķiniet uz Režģa matrica.
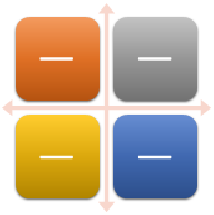
-
Lai parādītu relāciju ar centrālo ideju cikliskā progresijā, noklikšķiniet uz cikla matrica.
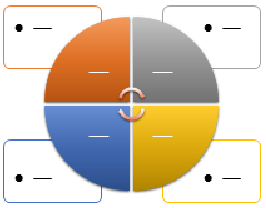
-
Detalizētu informāciju par katru matricas tipu skatiet rakstā matricas veida SmartArt grafikas apraksti.
Piezīme.: Varat arī mainīt SmartArt grafikas izkārtojumu, noklikšķinot uz izkārtojuma opcijas cilnes noformējums grupā izkārtojumi sadaļā SmartArt rīki. Kad norādāt uz izkārtojuma opcijas, SmartArt grafika mainās, priekšskatījumā parādot, kā shēma izskatīsies ar šo izkārtojumu.
Lai SmartArt grafikai ātri pievienotu dizaina kvalitātes noformējumu un poļu valodu, varat mainīt krāsas vai lietot SmartArt stilu matricai. Varat arī pievienot efektus, piemēram, spīdumu, noapaļotas malas vai telpiskuma efektus.
SmartArt grafikas lodziņiem var lietot krāsu kombinācijas, kas iegūtas no dizaina krāsas.
-
Noklikšķiniet uz SmartArt grafikas, kuras krāsu vēlaties mainīt.
-
Sadaļas SmartArt rīki cilnes Noformējums grupā SmartArt stili noklikšķiniet uz Mainīt krāsas.
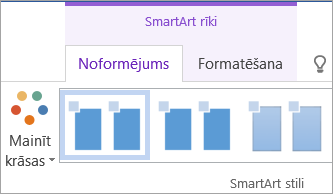
Ja neredzat cilni SmartArt rīki vai Noformējums, pārliecinieties, vai esat atlasījis SmartArt grafiku.
Padoms.: Novietojot rādītāju virs sīktēla, var skatīt, kā krāsas ietekmē SmartArt grafiku.
Lodziņa apmales līnijas krāsas vai stila mainīšana
-
SmartArt grafikā ar peles labo pogu noklikšķiniet uz maināmā lodziņa apmales un pēc tam noklikšķiniet uz Formatēt formu.
-
Veiciet kādu no šīm darbībām:
Pakalpojumā Office 2016 un Office 2013 izvērsiet rindiņuun pēc tam izvēlieties vajadzīgo krāsu vai stilu.
Pakalpojumā Office 2010 noklikšķiniet uz līnijas krāsa , lai izvēlētos jaunu krāsu, un noklikšķiniet uz līnijas stils , lai mainītu miežgrauds.
Lodziņa fona krāsas mainīšana matricā
-
Noklikšķiniet uz SmartArt grafikas, kuru vēlaties mainīt.
-
Ar peles labo pogu noklikšķiniet uz lodziņa apmales un pēc tam noklikšķiniet uz Formatēt formu.
-
Noklikšķiniet uz Aizpildījumsun pēc tam noklikšķiniet uz Tīrtoņa aizpildījums.
-
Noklikšķiniet uz Krāsa un pēc tam atlasiet vajadzīgo krāsu.
Lai mainītu fonu uz krāsu, kas nav dizaina krāsas, noklikšķiniet uz citas krāsasun pēc tam noklikšķiniet uz vēlamās krāsas cilnē standarta vai arī sajauciet savu krāsu cilnē Pielāgota . Pielāgotās krāsas un cilnē Standarta esošās krāsas netiek atjauninātas, ja vēlāk maināt dokumenta dizains.
Lai norādītu fona krāsas caurspīdīguma pakāpi, pārvietojiet slīdni Caurspīdīgums vai ievadiet skaitli lodziņā blakus slīdnim. Caurspīdīgumu procentos var mainīt no 0% (pilnīgi necaurredzams, noklusējuma iestatījums) līdz 100% (pilnīgi caurspīdīgs).
SmartArt stils ir dažādu efektu, piemēram, līnijas stila, slīpā griezuma vai telpiskuma, kombinācija, kuru var lietot SmartArt grafikas lodziņiem, lai izveidotu unikālu un profesionāli noformētu izskatu.
-
Noklikšķiniet uz SmartArt grafikas, kuru vēlaties mainīt.
-
Sadaļas SmartArt rīki cilnes Noformējums grupā SmartArt stili noklikšķiniet uz vajadzīgā SmartArt stila.
Lai skatītu vēl citus SmartArt stilus, noklikšķiniet uz pogas vēl

Piezīmes.:
-
Novietojot rādītāju virs sīktēla, var skatīt, kā SmartArt stils ietekmē SmartArt grafiku.
-
Varat arī pielāgot SmartArt grafiku, pārvietojot lodziņus, mainot lodziņu lielumu un pievienojot aizpildījumu vai efektu.
Create a matrix
-
Cilnes Ievietošana grupā Ilustrācijas noklikšķiniet uz SmartArt.

-
Galerijā SmartArt grafikas izvēle noklikšķiniet uz matrica, noklikšķiniet uz matricas izkārtojuma (piemēram, pamata matrica) un pēc tam noklikšķiniet uz Labi.
-
Lai ievadītu tekstu matricā, veiciet kādu no tālāk norādītajām darbībām.
-
Teksta rūtī noklikšķiniet uz [Teksts] un pēc tam ievadiet tekstu.
-
Kopējiet tekstu no citas atrašanās vietas vai programmas, teksta rūtī noklikšķiniet uz [Teksts] un pēc tam ielīmējiet tekstu.
Piezīme.: Ja teksta rūts nav redzama, noklikšķiniet uz vadīklas.
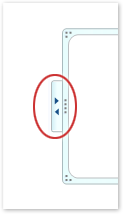
-
Noklikšķiniet uz lodziņa SmartArt grafikā un pēc tam ierakstiet tekstu.
-
Ko vēl jūs vēlētos darīt?
-
Lai pārvietotu lodziņu, noklikšķiniet uz lodziņa un pēc tam velciet to uz jauno atrašanās vietu.
-
Lai lodziņu pārvietotu ar ļoti mazu soli, turiet nospiestu taustiņu CTRL, vienlaikus spiežot tastatūras bulttaustiņus.
-
Ar peles labo pogu noklikšķiniet uz matricas, kuru vēlaties mainīt, un pēc tam noklikšķiniet uz mainīt izkārtojumu.
-
Noklikšķiniet uz matricaun pēc tam veiciet kādu no šīm darbībām:
-
Lai rādītu komponentu relāciju visā kvadrantā, noklikšķiniet uz pamata matrica.
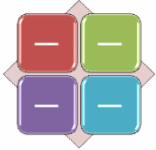
-
Lai parādītu četru kvadrantu relāciju ar kopu, noklikšķiniet uz ar nosaukumu matrica. Pirmā augšējā līmeņa teksta rindiņa, ko rakstāt, tiek rādīta matricas centrā, un pirmās četras otrā līmeņa teksta rindas parādās četros kvadrantos.
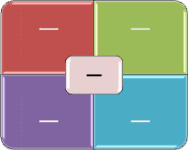
-
Lai parādītu komponentu relāciju visā kvadrantā, uzsverot kvadrantus, nevis kopumu, noklikšķiniet uz Režģa matrica.
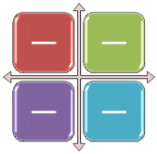
-
Piezīme.: Varat arī mainīt SmartArt grafikas izkārtojumu, noklikšķinot uz izkārtojuma opcijas cilnes noformējums grupā izkārtojumi sadaļā SmartArt rīki. Kad norādāt uz izkārtojuma opcijas, SmartArt grafika mainās, priekšskatījumā parādot, kā shēma izskatīsies ar šo izkārtojumu.
Lai SmartArt grafikai ātri pievienotu dizaina kvalitātes noformējumu un poļu valodu, varat mainīt krāsas vai lietot SmartArt stilu matricai. Var arī pievienot efektus, piemēram, spīdumu, noapaļotus stūrus un telpiskus efektus. Izmantojot PowerPoint 2007 prezentācijas, varat animēt matricu.
SmartArt grafikas lodziņiem var lietot krāsu kombinācijas, kas iegūtas no dizaina krāsas.
-
Noklikšķiniet uz SmartArt grafikas, kuras krāsu vēlaties mainīt.
-
Sadaļas SmartArt rīki cilnes Noformējums grupā SmartArt stili noklikšķiniet uz Mainīt krāsas.

Ja neredzat cilni SmartArt rīki vai Noformējums, pārliecinieties, vai esat atlasījis SmartArt grafiku.
Padoms.: Novietojot rādītāju virs sīktēla, var skatīt, kā krāsas ietekmē SmartArt grafiku.
Lodziņa apmales līnijas krāsas vai stila mainīšana
-
SmartArt grafikā ar peles labo pogu noklikšķiniet uz maināmā lodziņa apmales un pēc tam noklikšķiniet uz Formatēt formu.
-
Lai mainītu lodziņa apmales krāsu, noklikšķiniet uz līnijas krāsa, noklikšķiniet uz krāsu

-
Lai mainītu lodziņa apmales stilu, noklikšķiniet uz līnijas stilsun pēc tam izvēlieties vēlamos līniju stilus.
Lodziņa fona krāsas mainīšana matricā
-
Noklikšķiniet uz SmartArt grafikas, kuru vēlaties mainīt.
-
Ar peles labo pogu noklikšķiniet uz lodziņa apmales un pēc tam noklikšķiniet uz Formatēt formu.
-
Noklikšķiniet uz Aizpildījumsun pēc tam noklikšķiniet uz Tīrtoņa aizpildījums.
-
Noklikšķiniet uz Krāsa

Lai mainītu fonu uz krāsu, kas nav dizaina krāsas, noklikšķiniet uz citas krāsasun pēc tam noklikšķiniet uz vēlamās krāsas cilnē standarta vai arī sajauciet savu krāsu cilnē Pielāgota . Pielāgotās krāsas un cilnē Standarta esošās krāsas netiek atjauninātas, ja vēlāk maināt dokumenta dizains.
Lai norādītu fona krāsas caurspīdīguma pakāpi, pārvietojiet slīdni Caurspīdīgums vai ievadiet skaitli lodziņā blakus slīdnim. Caurspīdīgumu procentos var mainīt no 0% (pilnīgi necaurredzams, noklusējuma iestatījums) līdz 100% (pilnīgi caurspīdīgs).
SmartArt stils ir dažādu efektu, piemēram, līnijas stila, slīpā griezuma vai telpiskuma, kombinācija, kuru var lietot SmartArt grafikas lodziņiem, lai izveidotu unikālu un profesionāli noformētu izskatu.
-
Noklikšķiniet uz SmartArt grafikas, kuru vēlaties mainīt.
-
Sadaļas SmartArt rīki cilnes Noformējums grupā SmartArt stili noklikšķiniet uz vajadzīgā SmartArt stila.

Lai skatītu vēl citus SmartArt stilus, noklikšķiniet uz pogas Vēl

Piezīmes.:
-
Novietojot rādītāju virs sīktēla, var skatīt, kā SmartArt stils ietekmē SmartArt grafiku.
-
Varat arī pielāgot SmartArt grafiku, pārvietojot lodziņus, mainot lodziņu lielumu un pievienojot aizpildījumu vai efektu un pievienojot attēlu.
Ja izmantojat PowerPoint 2007, varat animēt savu matricu, lai izceltu katru lodziņu.
-
Noklikšķiniet uz matricas, kuru vēlaties animēt.
-
Cilnes animācijas grupā animācijas noklikšķiniet uz animētun pēc tam noklikšķiniet uz pavienai.

Piezīme.: Ja kopējat matricu ar animāciju, kas tiek lietota citam slaidam, tiek kopēta arī animācija.










