Ja jums ir atbilstošas atļaujas, varat izmantot programmu Outlook tīmeklī, lai rediģētu citu lietotāju kalendārus, kā arī nosūtītu sapulces pieprasījumus vai atbildētu uz šādiem pieprasījumiem citu lietotāju vārdā.
Piezīme.: Ja instrukcijas nesakrīt ar to, ko redzat, iespējams, izmantojat vecāku Outlook tīmeklī versiju. Izmēģiniet norādījumus par klasisko Outlook tīmeklī versiju.
Lai varētu rediģēt cita lietotāja kalendāru, šim lietotājam ir jāpiešķir jums atļauja koplietot kalendāru. Lai uzzinātu, kā to paveikt, lietotāji var izmantot norādījumus rakstā Kalendāra deleģēšana programmā Outlook tīmeklī darbam. Kā redaktors varat izveidot vai rediģēt notikumus attiecīgajā kalendārā. Kā pārstāvis varat arī atbildēt uz sapulču uzaicinājumiem kalendārā īpašnieka vārdā. Kalendāra īpašnieks arī var piešķirt pārstāvjiem piekļuvi privātajiem notikumiem.
Piezīme.: Outlook kalendāru nav iespējams izmantot, lai pieprasītu atļauju attiecībā uz cita lietotāja kalendāru.
Ja esat saņēmis uzaicinājumu koplietot cita lietotāja kalendāru, uzaicinājumā atlasiet pogu Akceptēt, lai pievienotu šīs personas kalendāru savam kalendāru sarakstam.
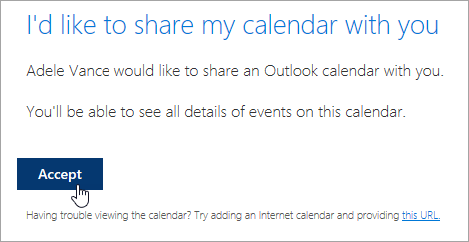
Pašreiz veicam kalendāra kopīgošanas uzlabojumus attiecībā uz kopīgošanas konsekvenci un vienkāršību. Kamēr šīs izmaiņas nav pabeigtas:
-
Uzaicinājumiem dažās programmās Outlook nebūs pogas Akceptēt. Ja nav redzama poga Akceptēt, lai akceptētu, izmantojiet programmu Outlook tīmeklī.
-
Uzaicinājumi var netikt nosūtīti no dažām programmām Outlook. Ja neesat saņēmis koplietošanas uzaicinājuma e-pasta ziņojumu, lūdziet kalendāra īpašniekam no jauna kopīgot kalendāru, izmantojot programmu Outlook tīmeklī.
Kad esat pievienojis kādu kalendāru, varat to atlasīt, lai šo kalendāru pievienotu vai noņemtu no sava kalendāra skata, vai izmantojiet kontekstizvēlni, lai kalendāru pārdēvētu, mainītu tā krāsu vai izdzēstu no sava skata.
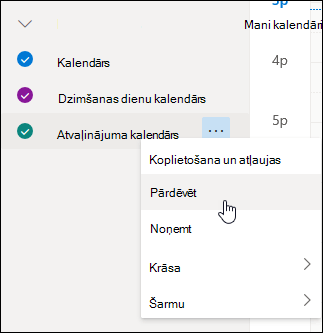
Kad jums ir redaktora vai pārstāvja piekļuve citas personas kalendāram un esat pievienojis to savā kalendāru sarakstā, varat ieplānot sapulces šīs personas vārdā. Tas notiek tāpat kā sapulces iestatīšana savā kalendārā, bet, izveidojot sapulci, jūs izvēlaties šīs personas kalendāru. Nosūtot uzaicinājumu uz sapulci, tajā būs norādīts, ka to sūtat jūs kalendāra īpašnieka vārdā.
Sapulces plānošana kā pārstāvim
-
Programmā Outlook tīmeklī atlasiet

-
Pārliecinieties, vai savā kalendāru sarakstā redzat šīs personas kalendāru. Ja šis kalendārs nav redzams, skatiet iepriekšējo sadaļu par to, kā pievienot citas personas kalendāru savam kalendāra skatam.
-
Augšdaļā atlasiet Jauns notikums vai veiciet dubultklikšķi kalendāra apgabalā, lai atvērtu jauna kalendāra vienuma formu.
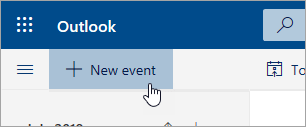
-
Laukā Saglabāt kalendārā atlasiet attiecīgo kalendāru. Būs redzami tikai kalendāri, kuri ir pievienoti jūsu kalendāru sarakstā un attiecībā uz kuriem jums ir redaktora vai pārstāvja atļaujas.
-
Aizpildiet pārējos laukus pēc nepieciešamības.
-
Nosūtiet sapulces pieprasījumu.
Piezīmes.:
-
Plānošanas palīga izmantošana var ļoti atvieglot sapulces organizēšanu.
-
Ja vēlaties pievienot tikšanos citas personas kalendārā, veiciet iepriekš norādītās darbības, lai atlasītu attiecīgās personas kalendāru, bet nepievienojiet sapulcei papildu personas. Notikums tiks pievienots attiecīgās personas kalendārā, sapulces uzaicinājums netiks nosūtīts.
Ja esat kādas personas pārstāvis, sapulču pieprasījumi un atjauninājumi tiks nosūtīti jums. Tie tiks rādīti jūsu iesūtnē tāpat kā jebkuri citi sapulces pieprasījumi, bet sapulces formā būs redzama piezīme, kas norāda, kam šis sapulces pieprasījums ir adresēts.
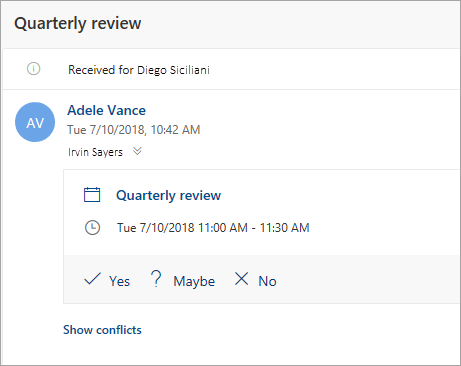
Atbilde uz sapulces pieprasījumu
-
Atlasiet Jā, Varbūt vai Nē.
-
Ja vēlaties savu atbildi darīt zināmu organizatoram, atlasiet pārslēgšanas pogu Informēt organizatoru.
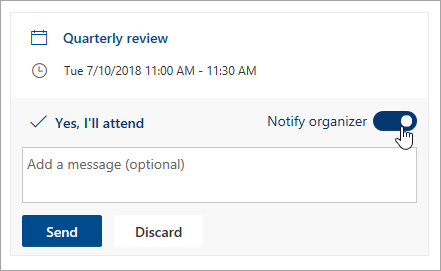
-
Savai atbildei varat pievienot ziņojumu.
-
Ja akceptēsit uzaicinājumu, īpašnieka kalendārā sapulce tiks rādīta kā aizņemta. Ja izvēlaties sūtīt atbildi, sapulces rīkotājs redzēs, ka atbilde ir no jums kalendāra īpašnieka vārdā.
Piezīme.: Ja kalendāra īpašnieks izmanto programmu Outlook tīmeklī, īpašnieka iesūtnē nebūs redzams, ka atbildējāt uz sapulces uzaicinājumu kalendāra īpašnieka vārdā. Ja šī persona skatīs savu kalendāru, būs redzams attiecīgais notikums un tas, vai jūs (vai cits pārstāvis) esat sniedzis atbildi.
Kā pārstāvis varat arī rediģēt vai atcelt sapulces kalendārā īpašnieka vārdā. Lai to izdarītu, atveriet kalendāra notikumu, veiciet izmaiņas un atlasiet opciju sūtīt atjaunināto uzaicinājumu uz sapulci vai atcelšanas ziņojumu. Sapulces atjauninājums vai atcelšanas paziņojums tiks nosūtīts no jums kalendāra īpašnieka vārdā.
Piezīme.: Kad sapulces uzaicinājums ir nosūtīts, nevar mainīt kalendāru, kurā sapulce tika ieplānota.
Norādījumi par Outlook tīmeklī klasisko versiju
Lai varētu rediģēt cita lietotāja kalendāru, šim lietotājam ir jāpiešķir jums atļauja koplietot kalendāru. Lai uzzinātu, kā to paveikt, lietotāji var izmantot norādījumus rakstā Kalendāra deleģēšana programmā Outlook tīmeklī darbam. Kā redaktors varat izveidot vai rediģēt notikumus attiecīgajā kalendārā. Kā pārstāvis varat arī atbildēt uz sapulču uzaicinājumiem kalendārā īpašnieka vārdā. Kalendāra īpašnieks arī var piešķirt pārstāvjiem piekļuvi privātajiem notikumiem.
Piezīme.: Outlook kalendāru nav iespējams izmantot, lai pieprasītu atļauju attiecībā uz cita lietotāja kalendāru.
Ja esat saņēmis uzaicinājumu koplietot cita lietotāja kalendāru, uzaicinājumā atlasiet pogu Akceptēt, lai pievienotu šīs personas kalendāru savam kalendāru sarakstam.
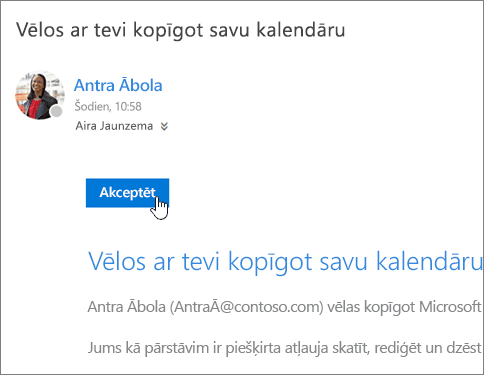
Pašreiz veicam kalendāra kopīgošanas uzlabojumus attiecībā uz kopīgošanas konsekvenci un vienkāršību. Kamēr šīs izmaiņas nav pabeigtas:
-
Uzaicinājumiem dažās programmās Outlook nebūs pogas Akceptēt. Ja nav redzama poga Akceptēt, lai akceptētu, izmantojiet programmu Outlook tīmeklī.
-
Uzaicinājumi var netikt nosūtīti no dažām programmām Outlook. Ja neesat saņēmis koplietošanas uzaicinājuma e-pasta ziņojumu, lūdziet kalendāra īpašniekam no jauna kopīgot kalendāru, izmantojot programmu Outlook tīmeklī.
Kad esat pievienojis kādu kalendāru, varat to atlasīt, lai šo kalendāru pievienotu vai noņemtu no sava kalendāra skata, vai izmantojiet kontekstizvēlni, lai kalendāru pārdēvētu, mainītu tā krāsu vai izdzēstu no sava skata.
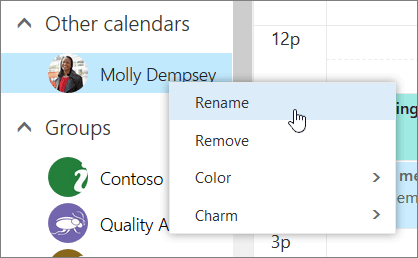
Kad jums ir redaktora vai pārstāvja piekļuve citas personas kalendāram un esat pievienojis to savā kalendāru sarakstā, varat ieplānot sapulces šīs personas vārdā. Tas notiek tāpat kā sapulces iestatīšana savā kalendārā, bet, izveidojot sapulci, jūs izvēlaties šīs personas kalendāru. Nosūtot uzaicinājumu uz sapulci, tajā būs norādīts, ka to sūtat jūs kalendāra īpašnieka vārdā.
Sapulces plānošana kā pārstāvim
-
Lapas augšdaļā atlasiet lietojumprogrammas palaidēju

-
Pārliecinieties, vai savā kalendāru sarakstā redzat šīs personas kalendāru. Ja šis kalendārs nav redzams, skatiet iepriekšējo sadaļu par to, kā pievienot citas personas kalendāru savam kalendāra skatam.
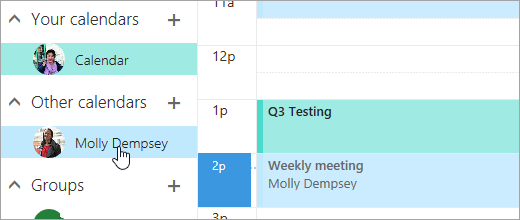
-
Augšdaļā atlasiet

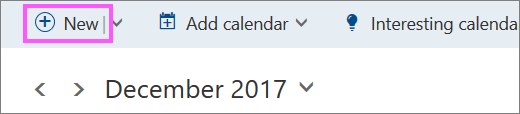
-
Laukā Saglabāt kalendārā atlasiet attiecīgo kalendāru. Būs redzami tikai kalendāri, kuri ir pievienoti jūsu kalendāru sarakstā un attiecībā uz kuriem jums ir redaktora vai pārstāvja atļaujas.
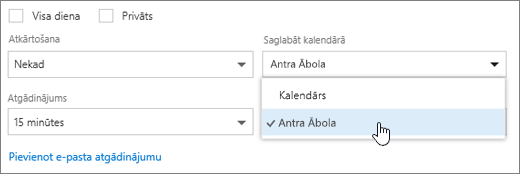
-
Aizpildiet pārējos laukus pēc nepieciešamības.
-
Nosūtiet sapulces pieprasījumu.
Piezīmes.:
-
Plānošanas palīga izmantošana var ļoti atvieglot sapulces organizēšanu.
-
Ja vēlaties pievienot tikšanos citas personas kalendārā, veiciet iepriekš norādītās darbības, lai atlasītu attiecīgās personas kalendāru, bet nepievienojiet sapulcei papildu personas. Notikums tiks pievienots attiecīgās personas kalendārā, sapulces uzaicinājums netiks nosūtīts.
Ja esat kādas personas pārstāvis, sapulču pieprasījumi un atjauninājumi tiks nosūtīti jums. Tie tiks rādīti jūsu iesūtnē tāpat kā jebkuri citi sapulces pieprasījumi, bet sapulces formā būs redzama piezīme, kas norāda, kam šis sapulces pieprasījums ir adresēts.
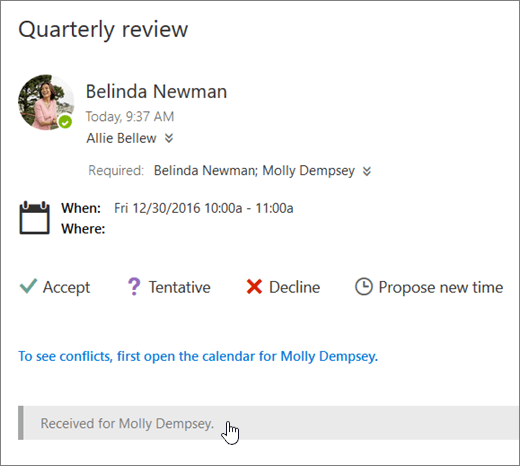
Atbilde uz sapulces pieprasījumu
-
Atlasiet Akceptēt, Varbūtēji vai Noraidīt.
-
Ja vēlaties savu atbildi darīt zināmu organizatoram, nosūtiet atbildi.
-
Ja akceptēsit uzaicinājumu, īpašnieka kalendārā sapulce tiks rādīta kā aizņemta. Ja izvēlaties sūtīt atbildi, sapulces rīkotājs redzēs, ka atbilde ir no jums kalendāra īpašnieka vārdā.
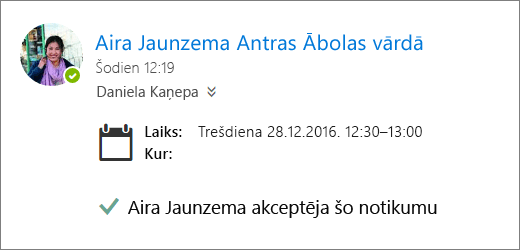
Piezīmes.:
-
Kad atbildat uz sapulces uzaicinājumu, kalendāra īpašnieks nesaņem paziņojumu, bet kalendāra īpašnieks var redzēt, ka ir sniegta atbilde attiecībā uz šo notikumu, skatot šo notikumu savā kalendāra skatā.
-
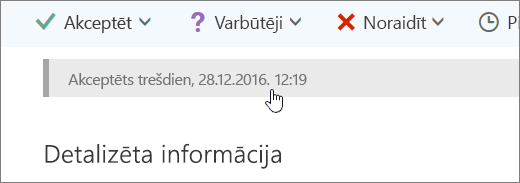
Kā pārstāvis varat arī rediģēt vai atcelt sapulces kalendārā īpašnieka vārdā. Lai to izdarītu, atveriet kalendāra notikumu, veiciet izmaiņas un atlasiet opciju sūtīt atjaunināto uzaicinājumu uz sapulci vai atcelšanas ziņojumu. Sapulces atjauninājums vai atcelšanas paziņojums tiks nosūtīts no jums kalendāra īpašnieka vārdā.
Piezīme.: Kad sapulces uzaicinājums ir nosūtīts, nevar mainīt kalendāru, kurā sapulce tika ieplānota.










