|
|
-
Ievietojiet attēlu savā dokumentā.
-
Cilnē Attēlu rīki, Formatēšana atlasiet Caurspīdīgums.
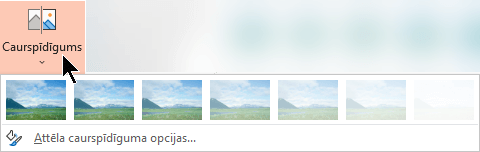
Izvēlnē tiek rādītas septiņu iepriekš iestatītu caurspīdīguma opciju sīktēlu versijas jūsu attēlam (0%, 15%, 30%, 50%, 65%, 80% vai 95%).
-
Atlasiet iepriekš iestatītu opciju. Attēls dokumentā nekavējoties tiek mainīts atbilstoši jūsu atlasei.
-
Varat arī izvēlēties Attēla caurspīdīguma opcijas, lai pielāgotu caurspīdīguma līmeni.
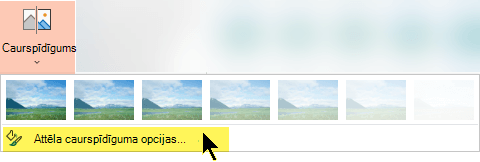
Tiek atvērta rūts Attēla formatēšana, un varat vilkt caurspīdīguma slīdni pa labi, lai samazinātu attēla necaurspīdīgumu.
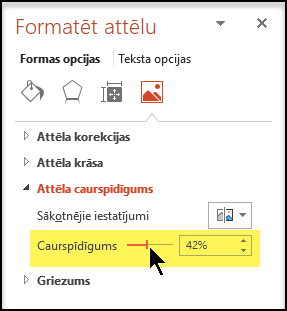
Prasības
 |
Attiecas uz |
|---|---|
|
Attēla necaurspīdīguma maiņa |
PowerPoint pakalpojumam Microsoft 365, Word pakalpojumam Microsoft 365, Excel pakalpojumam Microsoft 365 PowerPoint 2021, Word 2021, Excel 2021 |
Kā padarīt attēlu caurspīdīgu: pamatdarbības
Īsumā: lai padarītu attēlu caurspīdīgu, izpildiet tālāk norādītās pamatdarbības.
Vispirms uzzīmējiet formu, aizpildiet to ar attēlu un pēc tam pielāgojiet attēla caurspīdīgumu.
Šis process tiek demonstrēts videoklipā. Lai uzzinātu vairāk par šo darbību un citām metodēm, noklikšķiniet uz tālāk norādītās darbības virsraksta, lai to izvērstu un skatītu detalizētu informāciju.

Vienas minūtes demonstrācija
Detalizēti norādījumi: caurspīdīgums
-
Atlasiet Ievietot > Formas. Galerijā, kas tiek atvērta, izvēlieties formu.
-
Zīmējiet formu dokumentā, padarot to tādā pašā proporcijā kā pievienojamam attēlam.
-
Atlasiet formu. Noklikšķiniet uz > Formas kontūra un > Bez kontūras.
-
Ar peles labo pogu vēlreiz noklikšķiniet uz formas un pēc tam noklikšķiniet uz Formatēt formu.
-
Formas formatēšanas rūtī noklikšķiniet uz aizpildījuma ikonas

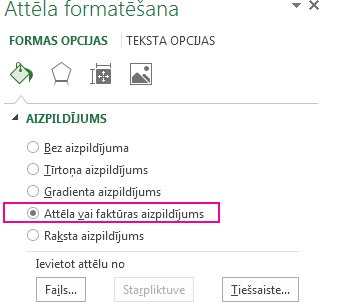
-
Noklikšķiniet uz pogas Fails. Dialoglodziņā Attēla ievietošana atrodiet tā attēla failu, kuru vēlaties ievietot. Atlasiet attēlu un pēc tam pogu Ievietot.
-
Lai pielāgotu attēlu , pārvietojiet caurspīdīguma slīdni rūtī Formas formatēšana.
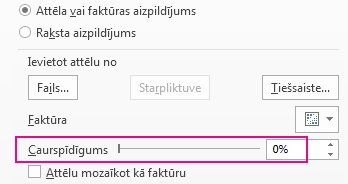
Vai arī ievadiet skaitli lodziņā blakus slīdnim: 0 ir pilnībā necaurredzams, noklusējuma iestatījums; un 100% ir pilnībā caurspīdīgs.
Ja velkot mainījāt sākotnējo formas izmēru attiecību, formā ievietotais attēls, iespējams, būs deewēts. Turklāt daži attēli noteiktās formās var precīzi neietilpt. Varat koriģēt attēla izskatu, mainot formas izmērus vai izmantojot iestatījumus Nobīde, kas atrodas zem caurspīdīguma slīdņa.
Piezīme.: Ja lietojat programmu PowerPoint, varat padarīt attēlu caurspīdīgu un izmantot to par slaida fonu.
izmantojot iebūvēto caurspīdīguma līdzekli, vienu krāsu attēlā varat padarīt par caurspīdīgu.
Atšķirībā no visa attēla padarīšanas par caurspīdīgu, tikai vienas krāsas caurspīdīgums ir iespējams tikai objektā, kas ir ievietots kā attēls, nevis formā. Ja jūsu attēls ir ievietots formā kā aizpildījums (kā aprakstīts iepriekš), opcija Iestatīt caurspīdīgu krāsu nav pieejama.
Svarīgi!: Apgabali, kas šķiet vienā krāsā (piemēram, zaļas lapas), faktiski var sastāvēt no sīku krāsas variāciju diapazona, un, iespējams, neiegūsit nepieciešamo efektu. Caurspīdīgas krāsas iestatījums vislabāk darbojas ar vienkāršiem, tīrtoņa krāsu attēliem, piemēram, klipkopām.
-
Veiciet dubultklikšķi uz attēla un, kad tiek parādīta kontekstcilne Attēlu rīki, noklikšķiniet uz kontekstcilnes Attēlu rīki cilnes Formatēšana > Krāsa.
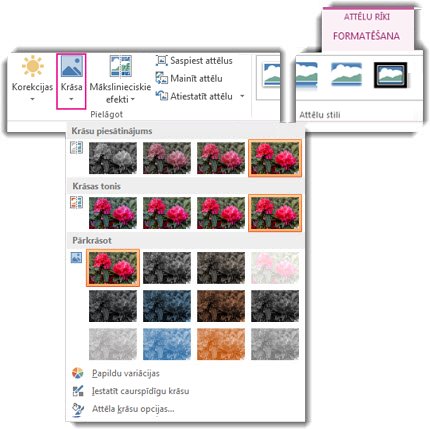
-
Noklikšķiniet uz Iestatīt caurspīdīgu krāsu un, kad rādītājs tiek nomainīts, noklikšķiniet uz krāsas, kuru vēlaties padarīt caurspīdīgu.

Tālāk redzamajā attēlā lapās ir vairāki zaļās krāsas toņi, tāpēc tikai daļa no lapām kļūst caurspīdīga, kas neļauj labi pamanīt caurspīdīguma efektu. Atkārtojot procesu ar citu krāsu, caurspīdīgums no pirmās krāsas tiks noņemts. Lai atsauktu krāsas izmaiņas, grupā Pielāgot noklikšķiniet uz Atiestatīt attēlu.

Piezīme.: Drukājot attēlus ar caurspīdīgiem apgabaliem, tiem ir tāda pati krāsa, kāda ir papīram. Ekrānā vai tīmekļa vietnē caurspīdīgie apgabali ir vienā krāsā ar fonu.
Norādījumus skatiet rakstā Fona ūdenszīmes pievienošana slaidiem.
-
Atlasiet Ievietot > Formas.
-
Galerijas nolaižamajā sarakstā atlasiet formu un pēc tam uzzīmējiet to vēlamajā lielumā.
-
Ar peles labo pogu noklikšķiniet uz formas un izvēlieties Formatēt formu.
Tiek atvērta rūts Formas formatēšana.
-
Rūtī atveriet sadaļu Aizpildījums.
-
Atlasiet caurspīdīguma slīdni un velciet pa labi, lai iestatītu vēlamo caurspīdīguma pakāpi.
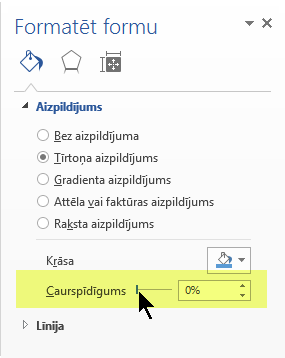
Skatiet rakstu Attēla fona noņemšana.
Ja jums ir attēlu rediģēšanas lietojumprogramma, varat to izmantot, lai padarītu attēlu caurspīdīgu. Pēc tam saglabājiet attēlu formātā, kas saglabā informāciju par caurspīdīgumu (piemēram, portatīvās tīkla grafikas (.png) failā), un ievietojiet failu savā Office dokumentā.
-
Atlasiet attēlu, kuram vēlaties mainīt caurspīdīgumu.
-
Atlasiet cilni Attēla formatēšana un pēc tam atlasiet Caurspīdīgums

Tiek parādīta galerija ar sākotnēji iestatītām caurspīdīguma opcijām.
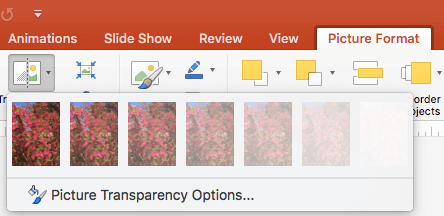
-
Atlasiet kādu no sākotnēji iestatītajām opcijām vai lejā atlasiet attēla caurspīdīguma opcijas, lai izvēlētos detalizētāku iespēju.
Labajā pusē tiek atvērta rūts Attēla formatēšana.
-
Sadaļā Attēla caurspīdīgums velciet caurspīdīguma slīdni pa labi, lai iestatītu precīzu caurspīdīguma procentuālo vērtību, vai lodziņā iestatiet procentuālo vērtību.
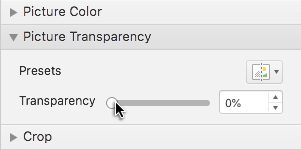
Caurspīdīguma procentu var variēt no 0% (pilnīgi necaurredzams, noklusējuma iestatījums) līdz 100% (pilnīgi caurspīdīgs).
Attēla vai krāsas aizpildījuma caurspīdīguma maiņa
-
Atlasiet attēlu vai objektu, kuram vēlaties mainīt caurspīdīguma pakāpi.
-
Atlasiet attēla formatēšanas vai formas formatēšanas cilni un pēc tam atlasiet Caurspīdīgums

Tiek parādīta galerija ar sākotnēji iestatītām caurspīdīguma opcijām.
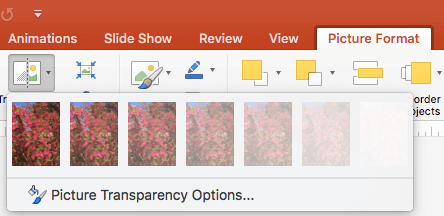
-
Atlasiet kādu no sākotnēji iestatītajām opcijām vai lejā atlasiet attēla caurspīdīguma opcijas, lai izvēlētos detalizētāku iespēju.
Labajā pusē tiek atvērta rūts Attēla formatēšana.
-
Sadaļā Attēla caurspīdīgums velciet caurspīdīguma slīdni pa labi, lai iestatītu precīzu caurspīdīguma procentuālo vērtību, vai lodziņā iestatiet procentuālo vērtību.
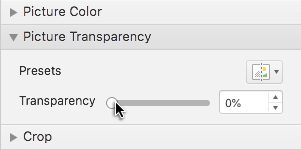
Caurspīdīguma procentu var variēt no 0% (pilnīgi necaurredzams, noklusējuma iestatījums) līdz 100% (pilnīgi caurspīdīgs).
Caurspīdīgas attēla daļas iegūšana
Varat padarīt vienu attēla krāsu caurspīdīgu, lai paslēptu daļu attēla vai izveidotu slāņu efektu. Caurspīdīgi apgabali attēlos ir vienā krāsā ar papīru, uz kura tie tiek drukāti. Elektroniskā displejā, piemēram, tīmekļa lapā, caurspīdīgi apgabali ir vienā krāsā ar fonu.
-
Atlasiet attēlu, kuram vēlaties mainīt caurspīdīguma pakāpi.
-
Attēla formatēšanas cilnē atlasiet Krāsa un pēc tam atlasiet Iestatīt caurspīdīgu krāsu.
-
Attēlā noklikšķiniet uz krāsas, kuru vēlaties padarīt caurspīdīgu.
Piezīme.: Attēlā var padarīt caurspīdīgu tikai vienu krāsu. Apgabali, kas, šķiet, ir tikai vienā krāsā (piemēram, zilas debesis), patiesībā var sastāvēt no neuzkrītošām krāsu variācijām. Tāpēc izvēlētā krāsa var parādīties tikai nelielā apgabalā, un konkrētos attēlos var būt grūti pamanīt caurspīdīguma efektu.
Diemžēl attēla caurspīdīgšana netiek atbalstīta programmā Microsoft 365 tīmeklim. Tā vietā jums ir nepieciešama datora Office (sistēmā Windows vai macOS).
Skatiet arī
Fona attēla vai ūdenszīmes pievienošana slaidiem











