Šajā rakstā ir sniegtas atbildes uz dažiem bieži uzdotiem jautājumiem par programmu Lync. Ja šeit nerodat atbildi uz savu jautājumu, paziņojiet mums par to, un mēs mēģināsim sniegt atbildi.
Piezīme.: Daļa šeit aprakstīto līdzekļu jūsu organizācijā var nebūt pieejami. Ja neesat pārliecināts, sazinieties ar Lync administratoru (parasti tā persona, kas jums nodrošināja lietotāja ID un paroli).
Tēmas šajā rakstā
-
-
Kā iekšējās kontaktpersonas var pievienot sarakstam Kontaktpersonas?
-
Kā sarakstam Kontaktpersonas pievienot kontaktpersonu, kas ir ārpus manas organizācijas?
-
Kā bloķēt kontaktpersonas, lai neļautu tām ar mani sazināties, izmantojot programmu Lync?
-
Kā organizēt kontaktpersonas pēc atrašanās vietas, nodaļas vai citiem kritērijiem?
-
Kā programmā Lync izslēgt visus attēlus, tostarp manu attēlu?
-
Ko nozīmē sarkanā zvaigznīte blakus kontaktpersonas statusam?
-
-
Jautājumi par brīdinājumiem un tūlītējiem ziņojumiem (IM)
-
Kā IM brīdinājumus padarīt redzamākus, lai nenokavētu ienākošus IM pieprasījumus?
-
Kāda tipa informāciju var kopēt un ielīmēt tūlītējā ziņojumā?
-
Vai Lync tūlītējos ziņojumos var lietot pareizrakstības pārbaudi?
-
Vai Lync tūlītējiem ziņojumiem var pievienot pielāgotas emocijzīmes?
-
Kā iestatīt brīdinājumu, lai saņemtu ziņojumu, tiklīdz noteikta kontaktpersona būs pieejama?
-
Vispārīgi jautājumi par Lync
Kā paturēt Lync sarunas logu virs visiem pārējiem logiem manā datorā, strādājot to redzētu?
Izvēlieties nolaižamo pogu pie ikonas Opcijas, atlasiet Rīki un pēc tam Vienmēr virspusē.
Kā iestatīt displeju, lai Lync pēc noklusējuma vienmēr tiktu rādīta uzdevumjoslā, nevis aizņemtu vietu ekrānā?
-
Lync galvenajā logā atlasiet Opcijas > Personisks.
-
Notīriet izvēles rūtiņu Startējot programmu Lync, rādīt to priekšplānā. Nākamreiz, kad pieteiksities sistēmā, Lync, ikona būs redzama uzdevumjoslā ekrāna apakšdaļā. Atlasiet to, lai atvērt Lync galveno logu.
Kā novērst Lync automātisku startēšanu ikreiz, kad piesakos sistēmā Windows?
-
Lync galvenajā logā atlasiet Opcijas > Personisks.
-
Notīriet izvēles rūtiņu Piesakoties sistēmā Windows, automātiski startēt programmu Lync. Nākamreiz, kad pieteiksities sistēmā un vēlēsities izmantot Lync, programma būs jāatlasa izvēlnē Sākt.
Jautājumi par kontaktpersonām
Kā iekšējās kontaktpersonas var pievienot sarakstam Kontaktpersonas?
-
Programmas Lync galvenajā logā noklikšķiniet uz pogas Pievienot kontaktpersonu.
-
Nolaižamajā izvēlnē noklikšķiniet uz Pievienot kontaktpersonu, kura ir manā organizācijā.
-
Meklēšanas logā ierakstiet personas vārdu, e-pasta aizstājvārdu vai tālruņa numuru. Rakstīšanas laikā tiek parādīts personu saraksts, kuras atbilst meklētajam vārdam.
-
Ritiniet meklēšanas rezultātu sarakstā, līdz atrodat personu, kuru vēlaties pievienot savam kontaktpersonu sarakstam. Ar peles labo pogu noklikšķiniet uz šīs personas ieraksta meklēšanas rezultātu sarakstā un pēc tam noklikšķiniet uz Pievienot kontaktpersonu sarakstam.
-
Sarakstā atlasiet grupu, kurai ir jāpievieno jaunā kontaktpersona.
Kā sarakstam Kontaktpersonas pievienot kontaktpersonu, kas ir ārpus manas organizācijas?
-
Programmas Lync galvenajā logā noklikšķiniet uz pogas Pievienot kontaktpersonu.
-
Nolaižamajā izvēlnē noklikšķiniet uz Pievienot kontaktpersonu, kura nav manā organizācijā.
-
Otrajā nolaižamajā izvēlnē noklikšķiniet uz tūlītējās ziņojumapmaiņas pakalpojuma (Lync, AOL, MSN, Yahoo), ko izmantos jūsu jaunā kontaktpersona, ja jums tas ir zināms. Pretējā gadījumā noklikšķiniet uz Cits.
-
Meklēšanas laukā Pievienot [pakalpojuma tips] kontaktpersonu ierakstiet kontaktpersonas e-pasta adresi.
-
Atlasiet jaunās kontaktpersonas grupu un privātuma līmeni un pēc tam noklikšķiniet uz Labi.
Kā atrast kontaktpersonas savā organizācijā?
-
Lync galvenā loga meklēšanas laukā ierakstiet meklējamās personas vārdu, e-pasta adresi vai tālruņa numuru.
Kā bloķēt kontaktpersonas, lai neļautu tām ar mani sazināties, izmantojot programmu Lync?
Kaut gan bloķētajām kontaktpersonām ir redzams jūsu vārds un e-pasta adrese, tās nevar ar jums sazināties, izmantojot programmu Lync. Lai programmā Lync bloķētu kontaktpersonu:
-
Ar peles labo pogu noklikšķiniet uz bloķējamās kontaktpersonas, noklikšķiniet uz Mainīt privātuma līmeni, un pēc tam uz Bloķētās kontaktpersonas.
Kā parādīt tikai tās kontaktpersonas, kas ir tiešsaistē?
Lai gan no sava kontaktpersonu saraksta nevarat pilnībā izņemt bezsaistē esošās kontaktpersonas, varat tās nosūtīt uz atsevišķu grupu, lai tās lieki neaizņemtu sarakstu. Noklikšķiniet uz Opcijas > Kontaktpersonu saraksts un pēc tam atzīmējiet izvēles rūtiņu Kontaktpersonas, kuru klātbūtnes statuss ir Prombūtnē, Bezsaistē un Nezināms, rādīt atsevišķā grupā. Nepieejamas kontaktpersonas tagad būs redzamas displeja apakšdaļā novietotā grupā Prombūtnē un bezsaistē esošas kontaktpersonas.
Kā izdzēst kontaktpersonas no kontaktpersonu saraksta?
Ar peles labo pogu noklikšķiniet uz dzēšamās kontaktpersonas un pēc tam noklikšķiniet uz Noņemt no kontaktpersonu saraksta.
Kā mani var pievienot pārstāvju sarakstam vai noņemt no tā?
-
Lai jūs varētu pievienot pārstāvju sarakstam vai noņemt no tā, jums jālūdz saraksta īpašniekam veikt attiecīgās izmaiņas. Pārstāvju sarakstus izveido un uztur katrs programmas Lync lietotājs.
-
Lai izveidotu vai pārskatītu savu pārstāvju sarakstu, Lync galvenajā logā noklikšķiniet uz pogas Opcijas, noklikšķiniet uz Zvanu pāradresēšana un pēc tam loga lejasdaļā noklikšķiniet uz saites Rediģēt manus pārstāvjus. Tiks atvērts dialoglodziņš, kurā varat pievienot, noņemt un/vai mainīt pārstāvju atļaujas.
Kā organizēt kontaktpersonas pēc atrašanās vietas, nodaļas vai citiem kritērijiem?
Izveidojiet jaunu grupu, pamatojoties uz jums nepieciešamās kategorijas. Piemēram, varat izveidot grupu “Galvenā biroja darbinieki” un pievienot kontaktpersonas šai grupai.
Kā izveidot grupu?
-
Lync galvenajā logā savā kontaktpersonu sarakstā ar peles labo pogu noklikšķiniet uz jebkuras grupas nosaukuma (piemēram, Citas kontaktpersonas) un pēc tam noklikšķiniet uz Izveidot jaunu grupu. Varat arī noklikšķināt uz pogas Pievienot kontaktpersonu un pēc tam uz Izveidot jaunu grupu.
-
Apgabalā, kas tiek atvērts loga apakšā, pārrakstiet tekstu Jauna grupa, lai piešķirtu grupai aprakstošu nosaukumu.
Cik daudz kontaktpersonu var būt?
Pēc noklusējuma maksimālais pievienojamo kontaktpersonu skaits ir 1000. Taču jūsu faktisko ierobežojumu nosaka jūsu atbalsta komanda, tāpēc sazinieties ar to, ja šķiet, ka esat sasniedzis ierobežojumu vai ja nezināt, kāds tas ir jūsu uzņēmumā.
Kā programmā Lync izslēgt visus attēlus, tostarp manu attēlu?
Atlasiet Opcijas > un pēc tam notīriet izvēles rūtiņu Rādīt kontaktpersonu attēlus. Tādējādi no jūsu kontaktpersonu saraksta tiks noņemti attēli. Netiks rādīti arī sūtītāja un saņēmēja attēli IM un grupas sarunās, kā arī no programmas Lync tiks noņemts jūsu attēls.
Kāpēc mana kontaktpersonu saraksta līmeņu skatā ir iekļautas personas, ko nekad neesmu pievienojis savam sarakstam, un kā tās noņemt?
Visām kontaktpersonām, ar kurām sazināties sistēmā Microsoft Office (neatkarīgi no tā, vai tās ir jūsu Lync kontaktpersonu sarakstā), attiecībā uz jums ir "noklusējuma" līmenis. Jūsu “sarakstā neiekļautās” kontaktpersonas (t.i., tās kontaktpersonas, kas nav iekļautas jūsu Lync kontaktpersonu sarakstā) netiek parādītas ne grupu skatā, ne statusa skatā. Taču līmeņu skatā tiek parādītas visas jūsu Lync kontaktpersonu sarakstā esošās kontaktpersonas, kā arī visas sarakstā neiekļautās kontaktpersonas, kurām esat piešķīris privātuma līmeni, kas nav noklusējuma līmenis. Lai no sava līmeņu skata noņemtu šīs “sarakstā neiekļautās” kontaktpersonas, ar peles labo pogu noklikšķiniet uz kontaktpersonas, noklikšķiniet uz Mainīt privātuma līmeni un atlasiet Automātiski piešķirt līmeni.
Ko nozīmē sarkanā zvaigznīte blakus kontaktpersonas statusam?
Sarkanā zvaigznīte blakus kontaktpersonas statusam norāda, ka šī persona programmā Outlook ir ieslēgusi ārpusbiroja atbildi.
Jautājumi par brīdinājumiem un tūlītējiem ziņojumiem (IM)
Kā IM brīdinājumus padarīt redzamākus, lai nenokavētu ienākošus IM pieprasījumus?
Pēc noklusējuma programma Lync nosūta gan vizuālu brīdinājumu (ekrāna labajā apakšējā stūrī), gan skaņas brīdinājumu vienmēr, kad kāds mēģina sazināties ar jums, izmantojot tūlītējo ziņojumapmaiņu, izņemot gadījumus, kad paziņojumu iestatījumos esat norādījis, ka brīdinājumi netiek rādīti, ja ir ieslēgts režīms Netraucēt. Tāpat var gadīties, ka nepamanāt tūlītējās ziņojumapmaiņas pieprasījumu. Tas it īpaši ir iespējams, ja lietojat vairākus ekrānus vai ja brīdinājumu skaļuma līmenis ir par zemu vai skaļums ir izslēgts.
Lai palīdzētu nodrošināt IM brīdinājumu pamanāmību, izmēģiniet šīs darbības.
-
Iestatiet displeju tā, lai programma Lync vienmēr būtu priekšplānā, kad tā tiek startēta. Lai to izdarītu, noklikšķiniet uz nolaižamās bultiņas blakus pogai Opcijas, uz Rīki un pēc tam uz Vienmēr virspusē.
-
Ja izmantojat vairākus ekrānus, vienmēr novietojiet Lync galveno logu monitorā, kurā strādājat.
-
Pārliecinieties, vai datora skaļruņos vai citā(s) audioierīcē(s) ir ieslēgta skaņa.
-
Pārliecinieties, vai Lync ir iestatīta nosūtīt skaņas brīdinājumus. Lai to izdarītu, noklikšķiniet uz pogas Opcijas, noklikšķiniet uz Zvana toņi un skaņas, atlasiet Atskaņot skaņas programmā Lync (arī ienākošo zvanu signālus un tūlītējās ziņojumapmaiņas brīdinājumus) un pārliecinieties, vai pārējās tā paša paneļa izvēles rūtiņas nav atlasītas.
-
Apsveriet iespēju izvēlēties atšķirīgu brīdinājuma signālu, kas ir pamanāmāks par noklusējuma signālu, ar kuru tiek paziņots par ienākošu ziņojumu. Lai to paveiktu, rīkojieties šādi.
-
Noklikšķiniet uz pogas Opcijas, uz Zvana toņi un skaņas, uz Iestatījumi skaņas un pēc tam uz cilnes Skaņas.
-
Velciet displeja paneļa Programmas notikumi slīdni lejup līdz ierakstam Microsoft Lync 2013.
-
Noklikšķiniet uz Ienākošais tūlītējais ziņojums. Displejā Skaņas loga apakšdaļā būtu jābūt redzamam tekstam COMMUNICATOR_iminvite.
-
Tagad noklikšķiniet uz tam blakus esošā nolaižamā saraksta bultiņas un pamēģiniet kādas citas no sarakstā minētajām skaņām.
-
Kad atradīsit skaņu, ko vēlaties izmantot kā ienākošā tūlītējās ziņojumapmaiņas brīdinājumu, noklikšķiniet uz Lietot. (Displeja panelī Programmas notikumi tagad jābūt redzamam tekstam Tūlītējais ziņojums, un panelī Skaņas jābūt redzamam atlasītā .wav faila nosaukumam.)
-
Noklikšķiniet uz Labi. (Varat arī pats ierakstīt šim nolūkam piemērotu .wav failu un pēc tam pārlūkojot atrast šo failu, lai to atlasītu kā tūlītējās ziņojumapmaiņas brīdinājumu.)
Kur var atrast iepriekšējās IM sarunas, Lync zvanu ierakstus vai nokavētos tūlītējās ziņojumapmaiņas pieprasījumus?
Ja izmantojat Microsoft Outlook, programma Lync pēc noklusējuma visas ienākošās un izejošās sarunas saglabā Outlook mapē Sarunu vēsture, tādēļ varat pārskatīt iepriekšējās sarunas. Lai skatītu šai mapei pievienoto programmā Lync veikto neseno saziņas darbību sarakstu:
-
Lync galvenajā logā noklikšķiniet uz cilnes Sarunas, kas atrodas virs meklēšanas ievades apgabala.
Lai skatītu visu mapi:
-
Loga apakšdaļā noklikšķiniet uz saites Skatīt vēl programmā Outlook.
Piezīmes.: Ja sarunas šajā Outlook arhīvā netiek saglabātas, bet vēlaties iestatīt arhīvu turpmāko sarunu saglabāšanai, veiciet šādas darbības:
-
Pārliecinieties, vai izmantojat programmu Microsoft Outlook 2010 vai Outlook 2013.
-
Programmas Lync galvenajā logā noklikšķiniet uz pogas Opcijas un pēc tam uz Personiskās.
-
Noklikšķiniet uz pogas Saglabāt tūlītējo ziņojumu sarunas e-pasta mapē Sarunu vēsture un pēc tam uz Labi.
Ja vien Lync administrators nav iestatījis politiku, lai saglabātu visus ziņojumus, sarunas varat arī izdzēst mapē Sarunu vēsture.
Kāda tipa informāciju var kopēt un ielīmēt tūlītējā ziņojumā?
Lync tūlītējā ziņojumā var tieši kopēt un ielīmēt tekstu (formatētu un neformatētu), tabulas un saites no citiem Microsoft Office produktiem. Tūlītējos ziņojumos varat arī tieši kopēt un ielīmēt attēlus (ekrānuzņēmumus, fotoattēlus utt.). Vienkārši atlasiet un nokopējiet attēlu (izmantojot Windows piederumos pieejamo molbertu, izgriešanas rīku vai grafikas programmu), pēc tam novietojiet kursoru tūlītējā ziņojumā, kuram vēlaties pievienot grafiku, noklikšķiniet ar peles labo pogu un atlasiet Ielīmēt.
Vai Lync tūlītējos ziņojumos var lietot pareizrakstības pārbaudi?
Jā, Lync automātiski pārbauda pareizrakstību. Lync neatzīmēs kā kļūdaini uzrakstītus tos vārdus, kurus esat pievienojis savai Office pielāgotajai vārdnīcai. Lai programmā Lync izslēgtu pareizrakstības pārbaudi, noklikšķiniet uz pogas Opcijas, pēc tam uz Vispārīgi un notīriet izvēles rūtiņu Pārbaudīt pareizrakstību rakstīšanas laikā.
Vai Lync tūlītējiem ziņojumiem var pievienot pielāgotas emocijzīmes?
Nē, to nevar izdarīt. Taču programmā Lync var izvēlēties 80 emocijzīmes. Lai tās skatītu, sarunas loga teksta ievades apgabala labajā pusē noklikšķiniet uz emocijzīmes ikonas.
Kā mainīt tūlītējo ziņojumu fontus?
Lai mainītu noteikta tūlītējā ziņojuma burtu fontu, stilu, lielumu vai krāsu:
-
Ierakstiet savu ziņojumu, iezīmējiet tekstu, ko vēlaties mainīt, IM sastādīšanas apgabalā noklikšķiniet uz pogas Fonts un pēc tam veiciet atlasi logā Fonts.
Lai mainītu visu sūtāmo tūlītējo ziņojumu noklusējuma fontu:
-
Programmas Lync galvenajā logā noklikšķiniet uz pogas Opcijas, uz Vispārīgi, uz Mainīt fontu un pēc tam atlasiet noklusējuma fontu, fonta stilu, lielumu un krāsu. Pēc tam noklikšķiniet uz Labi. Šie atlasītie ziņojumi tiks lietoti tikai jūsu sūtītajiem, nevis saņemtajiem IM ziņojumiem.
Lai mainītu arī ienākošo tūlītējo ziņojumu fontu (piemēram, lai uzlabotu to salasāmību):
-
Programmas Lync galvenajā logā noklikšķiniet uz pogas Opcijas, uz Vispārīgi, uz Mainīt fontu un pēc tam atlasiet noklusējuma fontu, fonta stilu, lielumu un krāsu. Pēc tam atzīmējiet izvēles rūtiņu Lietot iestatījumus ienākošajiem ziņojumiem un noklikšķiniet uz Labi.
Kā iestatīt brīdinājumu, lai saņemtu ziņojumu, tiklīdz noteikta kontaktpersona būs pieejama?
Programmas Lync galvenajā logā esošajā kontaktpersonu sarakstā ar peles labo pogu noklikšķiniet uz kontaktpersonas un pēc tam noklikšķiniet uz Atzīmēt, lai saņemtu statusa izmaiņu brīdinājumus.
Kā atspējot tūlītējās ziņojumapmaiņas brīdinājumu skaņas?
Var norādīt, lai programma Lync neatskaņotu tūlītējās ziņojumapmaiņas un/vai tālruņa audio brīdinājumus, ja ir iestatīts klātbūtnes statuss Netraucēt; var arī norādīt, lai programma Lync nosūtītu jums paziņojumu tikai tad, ja persona, kas mēģina sazināties ar jums, ir jūsu darbgrupas dalībnieks ar attiecīgu privātuma līmeni.
Lai skatītu un pielāgotu šos iestatījumus:
-
Lync galvenajā logā noklikšķiniet uz pogas Opcijas un pēc tam uz Brīdinājumi.
Lai pilnībā izslēgtu brīdinājuma skaņas, rīkojieties šādi.
-
Lync galvenajā logā noklikšķiniet uz pogas Opcijas, noklikšķiniet uz Zvana toņi un skaņas un pēc tam notīriet izvēles rūtiņu Atskaņot skaņas programmā Lync (arī ienākošo zvanu signālus un tūlītējās ziņojumapmaiņas brīdinājumus).
Vai var atsaukt tūlītējo ziņojumu (bloķēt tā piegādi)?
Nē, tūlītējo ziņojumu nevar atsaukt, ja ir jau nospiests taustiņš Enter tā nosūtīšanai.
Jautājumi par klātbūtnes statusu
Kā programmā Lync tikt vaļā no piezīmes par atrašanos ārpus biroja?
Ja jūsu Lync konts tiek sinhronizēts ar Outlook kalendāru, izmantojot Microsoft Exchange serveri, un programmā Microsoft Outlook ir iestatīta atbilde par atrašanos ārpus biroja, programmā Lync tiek parādīts ārpus biroja atrašanās paziņojums. Lai programmā Lync netiktu rādīts ārpus biroja atrašanās paziņojums, programmā Outlook ir jāizslēdz atbilde par atrašanos ārpus biroja:
-
Programmā Outlook noklikšķiniet uz cilnes Fails un pēc tam panelī Automātiskās atbildes noklikšķiniet uz pogas Izslēgt.
Piezīme.: Var paiet vairākas minūtes, līdz ziņojums vairs netiek rādīts programmā Lync.
Kāpēc nevar iestatīt klātbūtnes statusu kā Redzams prombūtnē?
Dažos uzņēmumos statusa opcija Redzams prombūtnē var būt izslēgta, jo tā var kaitēt klātbūtnes indikatora uzticamībai. Piemēram, ja daudzi lietotāji pastāvīgi lietos šo statusu, klātbūtnes statusa jēga būtiski samazināsies. Ņemiet vērā, ka, lai jūs netraucētu, varat arī izmantot privātuma līmeņus. Piemēram, ja nevēlaties, lai lielākā daļa personu jūs traucētu, varat iestatīt statusu Netraucēt un pēc tam piešķirt konkrētām personām atļauju traucēt jūs, pievienojot tos savai darbgrupai.
Ko nozīmē iestatījumi logā Statusa opcijas?
Logā Statusa opcijas varat mainīt, cik minūtes paiet, pirms jūsu klātbūtnes statuss tiek mainīts uz Neaktīvs un Prom no datora, ja nevēlaties izmantot noklusējuma iestatījumus. Varat arī iestatīt, lai programma Lync automātiski noteiktu, kad kopīgoat informāciju no šī datora. Lync iestatīs jums statusu Prezentē un bloķēs citas puses, lai šīs darbības laikā jums sūtītu ziņojumus.
Lai iestatītu šīs klātbūtnes statusa opcijas:
-
Programas Lync galvenajā logā noklikšķiniet uz pogas Opcijasun pēc tam uz Statuss.
-
Klikšķiniet uz augšupvērsto un lejupvērsto bultiņu, lai norādītu minūšu skaitu, pēc kura jūsu klātbūtnes statuss tiek mainīts uz Neaktīvs.
-
Klikšķiniet uz augšupvērsto un lejupvērsto bultiņu, lai norādītu minūšu skaitu, pēc kura jūsu klātbūtnes statuss tiek mainīts uz Prombūtnē.
-
Noklikšķiniet uz atbilstošās pogas, lai kontrolētu vispārīgo statusu (pārlabotu noklusējuma iestatījumus vai tos akceptētu) un pēc tam noklikšķiniet uz Labi.
-
Atzīmējiet izvēles rūtiņas Rādīt manu netraucētu, kad rādu savas darbvirsmas prezentāciju un Rādīt manu netraucētu, kad mans monitors tiek dublēts, lai citi zinātu, ka jums netraucēt, kad sniedzat prezentāciju vai kā citādi sadarbojaties tiešsaistē no datora, kurā iespējota programma Lync.
Kā var citām personām sniegt papildinformāciju par manu statusu?
Lai gan klātbūtnes stāvokļi programmā Lync ir sākotnēji iestatīti, varat Lync galvenā loga augšdaļā uzrakstīt personisku piezīmi, lai sniegtu detalizētu informāciju par savu atrašanās vietu un pašreizējām aktivitātēm. Lai to izdarītu, noklikšķiniet uz piezīmes rādīšanas apgabala un pēc tam pārrakstiet pašlaik parādīto piezīmi.
Ko nozīmē dažādie klātbūtnes stāvokļi — kuri tiek iestatīti automātiski un kurus varu iestatīts pats?
Nākamajā tabulā ir aprakstīti kontaktpersonu klātbūtnes stāvokļi, kas tiek rādīti lietotājiem, šo klātbūtnes stāvokļu nozīme un iestatīšana.
|
Klātbūtnes statuss |
Apraksts |
|
|
Jūs esat tiešsaistē, un ar jums var sazināties. Automātisks vai lietotāja atlasīts iestatījums. |
|
|
Jūs esat aizņemts, un jūs nedrīkst traucēt. Automātisks (ja lietotājs ir Outlook ieplānotā konferencē) vai lietotāja atlasīts iestatījums. |
|
|
Jūs veicat Lync zvanu (divpusēju audiozvanu), un jūs nedrīkst traucēt. Automātisks. |
|
|
Jūs esat sapulcē (saskaņā ar programmas Lync vai Outlook datiem), un jūs nedrīkst traucēt. Automātisks. |
|
|
Jūs esat Lync konferences zvanā (Lync sapulcē ar skaņu), un jūs nedrīkst traucēt. Automātisks. |
|
|
Jūs nevēlaties tikt traucēts, un jums tiks rādīti paziņojumus par sarunām tikai no personām ar privātuma līmeni Darbgrupa. Atlasa lietotājs. |
|
|
Jūs rādāt prezentāciju no datora, kurā iespējota programma Lync, vai kā citādi koplietojat datora darbvirsmu un jūs nedrīkst traucēt. Automātisks. |
|
|
Jūs uz īsu brīdi neatrodaties pie datora. Atlasa lietotājs. |
|
|
Jūsu dators noteiktu laika periodu (pēc noklusējuma 5 minūtes; vērtību var pielāgot) ir dīkstāvē. Automātisks. |
|
|
Jūs nestrādājat, un ar jums nevar sazināties. Atlasa lietotājs. |
|
|
Jūs neesat pierakstījies. Ja noteiktām personām esat bloķējis informācijas par klātbūtni rādīšanu, šīs personas redz, ka esat bezsaistē. Automātisks. |
|
|
Jūsu klātbūtnes statuss nav zināms. Ja citi neizmanto programmatūru Lync kā tūlītējās ziņojumapmaiņas programmu, viņiem jūsu klātbūtnes statuss, iespējams, būs redzams kā nezināms. Automātisks. |
Jautājumi par audio un video
Kā uzzināt, vai ierīces iestatītas pareizi?
Programma Lync automātiski nosaka audio un video ierīces. Tomēr stingri ieteicams pārbaudīt to darbību pirms zvana veikšanas vai pievienošanās sapulcei, lai pārliecinātos, vai ierīces ir iestatītas pareizi.
Norādījumi atrodami rakstā Lync video iestatīšana un problēmu novēršana un Lync audio iestatīšana un problēmu novēršana.
Vai programmu Lync var izmantot zvanīšanai?
Jā, izmantojot programmu Lync, var zvanīt divos veidos:
-
Lync zvans;
-
Numuru sastādīšanas tastatūras izmantošana zvana veikšanai
Lync zvans tiek veikts no jūsu datora uz citas personas datoru, kurā arī tiek lietota programma Lync (datora audio).
-
Veicot Lync zvanu noteiktai kontaktpersonai, tiek zvanīts uz visām personas ierīcēm, kas iespējotas darbam ar Lync, piemēram, galddatoru un klēpjdatoru.
-
Jūs arī varat veikt Lync zvanus ārējām kontaktpersonām. Ārēja relācija ar citiem uzņēmumiem vienkārši ir virtuāla apvienība, kas nodrošina iespēju kontaktpersonu sarakstiem pievienot lietotājus no citiem uzņēmumiem, nosūtīt viņiem tūlītējos ziņojumus, veikt audio, video un konferenču zvanus, kā arī apmainīties ar klātbūtnes informāciju.
Programmu Lync var arī izmantot, lai zvanītu pa parasto tālruņu līnijām gluži tāpat kā ar tradicionālo tālruni.
-
Lai sastādītu numuru, izmantojiet numuru sastādīšanas tastatūru.
-
Pauzējiet virs kontaktpersonas attēla un izmantojiet tālruņa ikonas izvēlni, lai izvēlētos numuru, uz kuru zvanīt.
Papildinformāciju skatiet rakstā:
Kur atrodas Lync tālruņa numuru sastādīšanas tastatūra un kā to izmantot?
Lync numuru sastādīšanas tastatūra jāizmanto, lai:
-
Sastādītu tādu personu tālruņa numurus, kuru nav jūsu kontaktpersonu sarakstā.
-
zvanot uz balss pastu, ierakstītu kodu vai veiktu atlasi;
-
Ievadītu PIN kodu vai veiktu izvēli, reaģējot uz automatizētu balss sistēmu vai piedaloties konferences zvanā.
Lync numuru sastādīšanas tastatūra ir pieejama divās vietās:
-
Lync galvenā loga cilnē Tālrunis.
-
Sarunas logā, kas tiek atvērts, sākot zvanu. Lai redzētu numuru sastādīšanas tastatūru, pauzējiet uz tālruņa/mikrofona ikonas.
Vai varu veikt tālruņa zvanu, nepievienojot personu sarakstam Kontaktpersonas?
Jā. Ierakstiet tālruņa numuru meklēšanas laukā zem cilnes Kontaktpersonas vai Tālrunis. Pēc tam rezultātos veiciet dubultklikšķi uz numura, uz kuru vēlaties zvanīt.
Jūs arī varat sastādīt numuru, cilnē Tālrunis izmantojot numuru sastādīšanas tastatūru un pēc tam noklikšķinot uz Zvanīt.
Ja meklējat kādu personu, ierakstiet personas vārdu meklēšanas lodziņā un pēc tam meklēšanas rezultātos pauzējiet uz attiecīgās personas attēla. Noklikšķiniet uz nolaižamās izvēlnes blakus tālruņa pogai un izvēlieties zvana opciju.
Kādi tālruņa numuri ir derīgi, lai zvanītu kontaktpersonām?
Lai sastādītu derīgus tālruņa numurus, ievērojiet šīs vadlīnijas:
-
Izmantojiet tikai ciparus. Defises, iekavas un atstarpes nav nepieciešamas. Ja Lync nepieņem tālruņa numuru, sazinieties ar savu atbalsta komandu.
-
Lai zvanītu sava uzņēmuma robežās, sastādiet tālruņa numuru. Ja nepieciešams paplašinājums, var izmantot numuru sastādīšanas tastatūru sarunas logā.
-
Lai veiktu vietējus zvanus, sastādiet tālruņa numuru. Iespējams, zvanīšanai ārpus uzņēmuma vispirms būs jāievada kāds cipars, piemēram, 9.
-
Lai veiktu tālsarunas, ierakstiet + zīmi, pēc tam valsts/reģiona kodu, piemēram, 1 Amerikas Savienotajām Valstīm, un tad apgabala kodu un numuru.
-
Meklēšanas laukā varat ievadīt arī 1-800 numurus un numurus ar alfabēta rakstzīmēm. Lai veiktu zvanu, alfabēta rakstzīmes tiek konvertētas par cipariem.
Kāpēc ir problēmas ar audio?
Ja ir problēma, par to tiek parādīts paziņojums sarunu logā vai programmatūras Lync galvenajā logā. Varat noklikšķināt uz paziņojuma, lai iegūtu papildinformāciju vai skatītu ieteiktos risinājumus.
Piemērs:
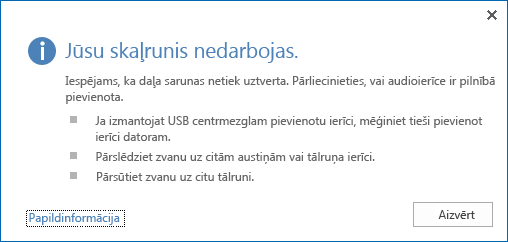
Ja nav skaņas, pārbaudiet, vai:
-
Skaļruņi ir ieslēgti gan programmā Lync, gan datorā un vai tiem iestatīts liels skaļums.
-
jūsu tālruņa klausule ir nolikta uz spraudnes (ja audio saņemat pa tālruni);
-
izmantotā ierīce ir atlasīta cilnē IERĪCES (pauzējiet uz tālruņa/mikrofona ikonas un noklikšķiniet uz cilnes IERĪCES).
Kā rīkoties, lai uzlabotu ierīces audio kvalitāti?
-
Izmantojiet kvalitatīvu audio ierīci, nomainiet defektīvas vai bojātas ierīces un palaidiet iestatīšanas programmu, lai pārliecinātos, ka tā darbojas pareizi. Ieteicams izmantot ierīci, kas norādīta sarakstā Programmai Microsoft Lync atbilstoši tālruņi un ierīces.
-
Svarīgi, lai mikrofons ar trokšņa slāpēšanu būtu novietots tuvu pie mutes (aptuveni mazāk par 1 collu no mutes), lai filtrētu nevēlamu fona troksni.
-
Lielākajai daļai austiņu ir poga, ar kuru regulēt skaļumu atkarībā no audio ierīces, kam austiņas ir pieslēgtas. Ja jūs vai citi zvanītāji dzirdat dūcošu skaņu, veiciet pārbaudes zvanu un pēc tam pielāgojiet austiņu iestatījumus, līdz dūcošā skaņa pazūd.
-
Ja izmantojat tālruņa skaļruni un zvanītāji sūdzas par fona troksni, nodrošiniet, lai tālrunis atrastos uz līdzenas virsmas un jūs atrastos tuvu pie tālruņa.
-
Ja audio izmantojat divas atsevišķas ierīces (piem., datora skaļruņus un kameru), mēģiniet tās novietot atbilstošā attālumā vienu no otras, lai mazinātu atbalsi.
-
Ieteicams zvanīt, neizmantojot bezvadu savienojumu, virtuālā privātā tīkla (VPN) vai attālās piekļuves pakalpojuma (RAS) savienojumus.
Kas ir Enterprise Voice?
Līdzeklis Enterprise Voice nodrošina uzlabotas zvanīšanas opcijas, piemēram, zvanīšanu kontaktpersonai, aizturēšanu, pāradresēšanu, pārsūtīšanu, uzlabotas zvanīšanas iespējas uz 9-1-1, kā arī zvanus uz publisko komutējamo telefonu tīklu (PSTN) un no tā.
-
Cilne Tālrunis: nodrošina balss pastu un zvanu žurnālu sarakstu, kā arī numuru sastādīšanas ekrāna tastatūru.
-
Lync zvans: zvanu veikšana starp diviem datoriem, tikai vienreiz noklikšķinot.
-
Audio kvalitāte: ātrs testa zvans, lai pārbaudītu audio kvalitāti.
-
Zvana deleģēšana: atbalsta tādus līdzekļus kā koplietotas līnijas (zvanu veikšana un saņemšana vadītāja vārdā), zvanu pārsūtīšana vadītājam un zvanu pārvaldība.
-
Paziņojums par zvana kvalitāti: rāda paziņojumus, lai palīdzētu uzlabot zvana kvalitāti, ja zvana laikā programma atklāj problēmas saistībā ar ierīci, tīklu vai datoru.
-
Ierīces pārsūtīšana: ļauj pārslēgt audio ierīci zvana laikā.
-
Zvani uz un no PSTN nosūta un saņem zvanus no numuriem publiskajās tālruņu sistēmās ārpus jūsu uzņēmuma.
-
Sarunas glabāšana: aiztur zvanu vienā tālrunī un pēc tam izgūst zvanu no cita tālruņa.
-
Ierīces atlase: saņem ienākošos zvanus vienlaikus visās sakaru ierīcēs, ļaujot atbildēt ar to ierīci, no kuras to darīt ir visērtāk.
-
Integrācija ar Exchange vienoto ziņojumapmaiņu: nodrošina balss pastu, balss ziņojumapmaiņu, e-pasta ziņojumapmaiņu, zvanu atbildēšanu, abonenta piekļuvi, zvanu paziņojumus un automātiskā atbildētāja pakalpojumus.
-
Neatliekamās palīdzības dienesti — 911: nodrošina atrašanās vietas informāciju neatliekamās palīdzības dienestu dispečeriem (pieejams tikai Ziemeļamerikā).
-
Vienlaicīga zvanīšana: nodrošina ienākošo zvanu zvanīšanu uz papildu tālruņiem, piemēram, mobilajiem tālruņiem vai citām ierīcēm.
-
Zvanu pāradresēšana: ļauj pāradresēt zvanus uz citiem tālruņiem, piemēram, mobilo tālruni vai mājas tālruni.
Jautājumi par pastāvīgo tērzēšanu
Kas ir pastāvīgā tērzēšana?
Pastāvīgā tērzēšana ir Lync līdzeklis, kas nodrošina tērzētavas, kurās tiešsaistē varat veikt izvērstu sarunu ar citām personām par noteiktu tēmu. Jūs varat piedalīties pastāvīgajās tērzētavās par jūs interesējošām tēmām, un šajās tērzētavās varat apmainīties ar viedokļiem un informāciju, izliekot ziņojumus, kā arī pārlūkojot vai meklējot tērzēšanas vēsturē. Ziņojumi tiek izlikti reāllaikā un pastāvīgi saglabāti, tāpēc ir redzami pašreizējiem un turpmākiem tērzētavu dalībniekiem. Papildinformācija par tērzētavu izmantošanas veidiem un pamatterminiem ir atrodama rakstā Kas ir pastāvīgā tērzēšana?.
Kāda ir starpība starp pievienošanos tērzētavai un sekošanu tai?
Pievienoties tērzētavai nozīmē kļūt par tās dalībnieku. Tas attiecas tikai uz tā dēvētajām “slēgtajām” un “slepenajām” telpām; lai pievienotos tām, ir nepieciešama telpas pārvaldnieka atļauja. Nav nepieciešams kļūt par “atvērtas” telpas dalībnieku; to vispār nevar izdarīt.
Sekojot tērzētavai, tiek izmantoti paziņošanas un tēmu plūsmas līdzekļi, lai nepārtraukti pārraudzītu tērzētavā veiktās darbības. Atvērtai tērzētavai var sekot ikviens, bet, lai sekotu slēgtai vai slepenai tērzētavai, ir jābūt tās dalībniekam.
Lai uzzinātu, kā pievienoties un sekot telpai, skatiet rakstus Pievienošanās tērzētavai un Sekošana tērzētavai.
Kāda ir starpība starp “brīdinājumu” un “tēmu plūsmu”?
Šie jēdzieni apzīmē divus brīdinājumu tipus, ko var iestatīt pastāvīgajā tērzēšanā, lai saņemtu informāciju par aktivitāti tērzētavās, kurām sekojat:
-
Programma Lync automātiski nosūta paziņojumus, lai brīdinātu jūs par darbībām jebkurā(s) telpā(s), kurā(s) pašlaik sūtāt sekošanu. Pēc noklusējuma šie brīdinājumi seko iestatījumiem logā Pastāvīgās tērzēšanas opcijas. Varat mainīt šos iestatījumus, kā arī pielāgot paziņojumus, ja vēlaties saņemt atšķirīgus brīdinājumus.
-
Tēmu plūsmas ir automātiskie brīdinājumi, kurus izraisa nevis darbība konkrētā telpā, bet gan to vārdu vai frāžu izskats, kurus esat likis programmai Lync meklēt to tērzētavu ziņās, kurām sekojat. Tēmu plūsmas sarakstā būs redzams tās personas vārds, kura iz publicēta ziņojumu, tā iz publicētais laiks un tā ziņojuma teksts, kurā iekļauts mērķa vārds(i).
Lai uzzinātu, kā lietotāju brīdinājumi un tēmu plūsmas, skatiet rakstu Paziņojumu izmantošana, lai pārraudzītu darbības tērzētavās un Tēmu plūsmu izmantošana, lai pārraudzītu darbības tērzētavās.
Kas ir individuālais filtrs, kas ir redzamas manā sarakstā Sekotās tērzētavas?
Individuālais filtrs ir tēmu plūsma, ka jūs brīdina, ja jūsu tērzētavas vidē ir ticis lietots jūsu vārds vai lietotāja ID. Lync to iestata automātiski.
Kāda ir starpība starp “ieraksta” un “ziņojumu”?
Attiecībā uz tērzētavām "ziņa" ir ziņojums, kuru jūs rakstāt tērzētavā, lai to redzētu citi lietotāji. Šāds vārds var būt mulsinošs, jo tērzētavas dalībnieks var vienam vai vairākiem citiem dalībniekiem tieši no tērzētavas interfeisa nosūtīt "ziņojumu" (piemēram, e-pasta ziņojumu vai tūlītējo ziņojumu), "neizliekot" to tērzētavā. Vienkārši noklikšķiniet uz tās personas attēla vai dalībnieka ieraksta, kura saņem jūsu ziņojumu.
Ko nozīmē apraidīt ziņojumu?
Apraidīt ziņojumu nozīmē vienlaikus izlikt ziņojumu vairākās tērzētavās. Lai uzzinātu, kā apraidīt ziņojumu, skatiet rakstu Ziņojuma apraidīšana vairākās tērzētavās.
Vai iespējams izdzēst tērzētavā izliktu ierakstu?
Nē. Pēc ziņojuma izlikšanas pastāvīgajā tērzēšanā to vairs nevar izdzēst. Jūsu ziņojums “pastāvēs” tērzētavas vēsturē un to varēs redzēt ikviens, kurš var piekļūt attiecīgajai tērzētavai tikmēr, kamēr tā būs iespējota. Tomēr varat lūgt tērzētavas pārvaldniekam atspējot telpu.
Kā uzzināt, kurš ir tērzētavas pārvaldnieks?
Atvērtas vai slēgtas tērzētavas pārvaldnieks ir norādīts tērzētavas kontaktpersonas vizītkartē, kuru varat skatīt, norādot uz tērzētavas ierakstu un atlasot ikonu Skatīt kontaktpersonas vizītkarti. Labajā pusē būs norādīts vadītāja vārds. Parasti jūs nevarat uzzināt, kuras personas pārvalda slepenu telpu, jo dalība šajās telpās notiek tikai ar uzaicinājumu.















