Ja esat sinhronizējis Microsoft OneDrive darba vai mācību konts vai SharePoint bibliotēku ar mapēm savā datorā, varat pārtraukt šo mapju sinhronizēšanu jebkurā laikā. Pārtraucot mapes sinhronizēšanu, jūs atvienojat datora mapi no serverī esošās bibliotēkas. Bibliotēku jebkurā laikā varat atkārtoti sinhronizēt ar savu datoru.
Ja vēlaties pārtraukt faila vai mapes sinhronizēšanu, izlasiet rakstu Kā pārtraukt vai atcelt sinhronizēšanu pakalpojumā OneDrive.
Kāpēc pārtraukt bibliotēkas sinhronizēšanu?
Parasti tas tiek darīts, kad vairs nav nepieciešams sinhronizēt atjauninājumus mapē un serverī esošajā bibliotēkā vai tāpēc, ka esat pabeidzis kādu projektu. Ja rodas problēmas saistībā ar mapes un serverī esošās bibliotēkas savienojumu, šo problēmu bieži vien var novērst, pārtraucot pašreizējo sinhronizācijas relāciju un operētājsistēmā Windows sinhronizējot failus ar OneDrive, kā pirmoreiz.
Piezīme.: Ja rodas sinhronizācijas problēmas, varat arī veikt labošanu. Veicot labošanu, tiek pārtraukts un atkārtoti izveidots savienojums starp visām pašreiz sinhronizētajām bibliotēkām.
Varat arī pauzēt mapes sinhronizēšanu. Tādējādi uz laiku var pārtraukt mapes sinhronizēšanu, neatvienojot to no serverī esošās bibliotēkas. Ja pašlaik sinhronizēšanai nevēlaties izmantot savas sistēmas resursus, varat pauzēt sinhronizēšanu. Sinhronizēšanu var atsākt jebkurā laikā.
Bibliotēkas OneDrive darba vai mācību konts ir programmas Windows un OneDrive darba vai mācību konts funkcija, un tā ir specifiska jūsu datoram. Sinhronizēšanu varat apturēt un pārtraukt tikai no sava lokālā datora, nevis no tiešsaistes programmas.
Kad esat pārtraucis failu kopas sinhronizēšanu, varat tos izdzēst no sava lokālā datora vai OneDrive darba vai mācību konts. Izdzēšot failu no mapes OneDrive darba vai mācību konts un pēc tam sinhronizējot vēlreiz, šis fails tiks izdzēsts no jūsu lokālā datora.
Varat pārtraukt atsevišķas bibliotēkas sinhronizēšanu, bet ne tajā esošu atsevišķu failu vai mapju sinhronizēšanu.
Papildinformācijas sarakstu par bibliotēku sinhronizēšanu bibliotēkās OneDrive darba vai mācību kontsOneDrive darba vai mācību konts, skatiet rakstā Bibliotēku sinhronizēšana, izmantojot OneDrive darbam
Piezīme.: Bibliotēkas sinhronizēšanu var pārtraukt tikai tad, ja izmantojat iepriekšējo OneDrive sinhronizācijas programma. Kura OneDrive programma?
Pārtraucot mapes sinhronizēšanu, mape tiek atvienota no tās bibliotēkas. Visi faili tiek saglabāti iepriekš sinhronizētajā mapē. Bibliotēku varat jebkurā laikā sinhronizēt ar datoru vēlreiz. Sākot sinhronizēt bibliotēku vēlreiz, tā datorā izveidos jaunu mapi. Ja tā izmanto to pašu nosaukumu, beigās tiks pievienots skaitlis, piemēram, 1, 2 utt.
-
Atlasiet OneDrive darba vai mācību konts ikonu

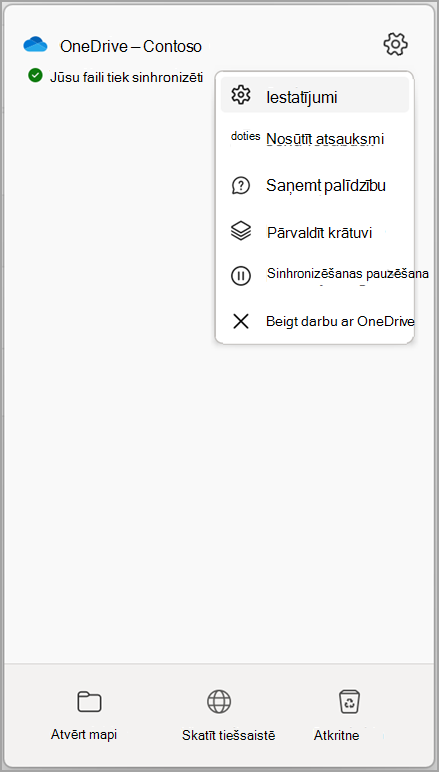
Piezīme.: Ja OneDrive darba vai mācību konts ikona

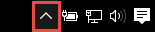
-
Atlasiet Iestatījumi.
-
Atlasiet Konts un pēc tam izvēlieties mapi.
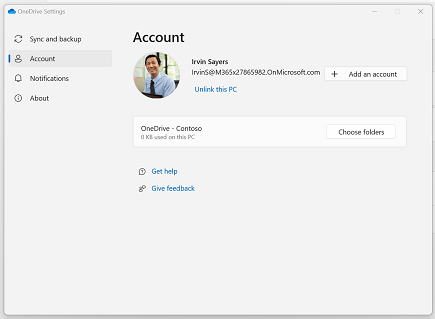
-
Atlasiet mapi, kuras sinhronizēšanu vēlaties pārtraukt, un pēc tam atlasiet Labi.
Lai paturētu savienojumu starp datoru un serveri, bet īslaicīgi pārtrauktu sinhronizēšanu, veiciet tālāk aprakstītās darbības, lai pauzētu sinhronizācijas relāciju.
Bibliotēkas sinhronizēšanas pauzēšana, izmantojot jauno OneDrive sinhronizācijas programma
-
Atlasiet OneDrive darba vai mācību konts ikonu

-
Atlasiet Pauzēt sinhronizēšanu un izvēlieties 2 stundas, 8 stundas vai 24 stundas.
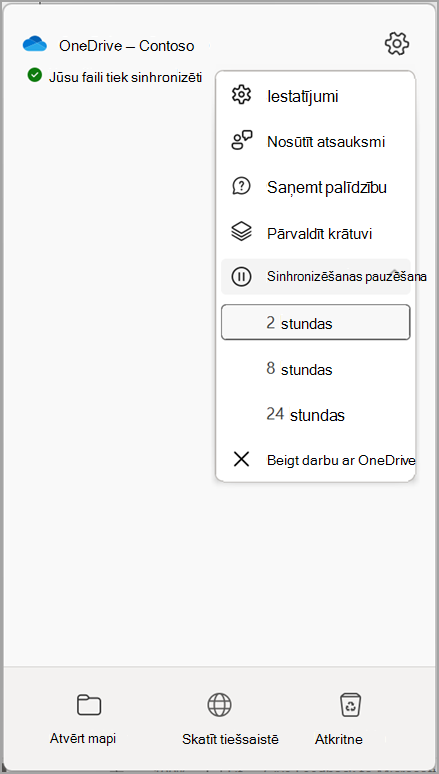
Piezīme.: Ja OneDrive ikona

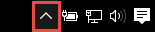
-
Tiek pauzēta failu OneDrive darba vai mācību konts. Lai atsāktu sinhronizēšanu, ar peles labo OneDrive darba vai mācību konts paziņojumu

Bibliotēkas sinhronizēšanas pauzēšana, izmantojot iepriekšējo OneDrive sinhronizācijas programma
-
Ar peles labo pogu OneDrive darba vai mācību konts uz

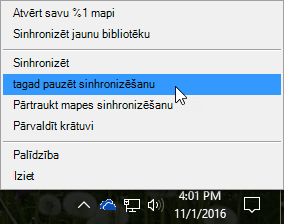
Piezīme.: Ja OneDrive darba vai mācību konts ikona

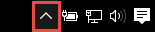
-
Tiek pauzēta visu datorā sinhronizēto bibliotēku sinhronizēšana. Lai atsāktu sinhronizēšanu, ar peles labo OneDrive darba vai mācību konts paziņojumu apgabalā noklikšķiniet uz Windows un pēc tam noklikšķiniet uz Atsākt sinhronizēšanu.










