Piezīme.: Mēs vēlamies sniegt jums visjaunāko palīdzības saturu jūsu valodā, cik vien ātri to varam. Šī lapa ir tulkota automatizēti, un tajā var būt gramatiskas kļūdas un neprecizitātes. Mūsu nolūks ir šo saturu padarīt jums noderīgu. Vai lapas lejasdaļā varat mums pavēstīt, vai informācija jums noderēja? Ērtai atsaucei šeit ir šis raksts angļu valodā.
Abstrakti: Šis ir otrais apmācības sērijā. Pirmā apmācībā datu importēšana un datu modeļa izveide, Excel darbgrāmatas ir izveidots, izmantojot importētiem datiem no vairākiem avotiem.
Piezīme.: Šajā rakstā paskaidrota datu modeļiem programmā Excel 2013. Tomēr vienā datu modelēšana un Power Pivot līdzekļus, kas ieviesti programmā Excel 2013 attiecas arī uz Excel 2016.
Šajā apmācība izmantosim pievienojumprogrammu Power Pivot, lai paplašinātu datu modeli, izveidotu hierarhijas un veidotu aprēķinātus laukus no esošiem datiem ar nolūku izveidot jaunas relācijas starp tabulām.
Šai apmācībā ir šādas sadaļas:
-
Relācijas pievienošana, izmantojot pievienojumprogrammas Power Pivot diagrammas skatu
Šīs apmācības beigās ir viktorīna, ko var izpildīt, lai pārbaudītu apgūtās zināšanas.
Šajā sērijā ir izmantoti dati, kas apraksta olimpisko spēļu medaļas, rīkotājvalstis un dažādus olimpisko spēļu sporta pasākumus. Šajā sērijā ir šādas apmācību tēmas:
-
Datu modeļa relāciju paplašināšana, izmantojot Excel Power Pivot , un DAX
-
Interneta datu iekļaušana un Power View atskaišu noklusējuma vērtību iestatīšana
Ieteicams tās apgūt secīgi.
Šajās apmācībās Excel 2013 izmantošana ar Power Pivot iespējota. Lai iegūtu papildinformāciju par Excel 2013, noklikšķiniet uz Tālāk. Norādījumus par to, kas ļauj Power Pivot, noklikšķiniet uz Tālāk.
Relācijas pievienošana, izmantojot pievienojumprogrammas Power Pivot diagrammas skatu
Modeļa paplašināšanai šajā sadaļā izmantosim Microsoft Office pievienojumprogrammu Power Pivot programmā Excel 2013. Relācijas var viegli izveidot, izmantojot Excel Microsoft SQL Server PowerPivotdiagrammas skatu. Sākumā ir jāpārliecinās, vai ir iespējota pievienojumprogramma Power Pivot.
Piezīme: Microsoft Excel 2013 pievienojumprogramma Power Pivot pievienojumprogramma ir daļa no Office Professional Plus. Lai iegūtu papildinformāciju, skatiet Startējiet Power Pivot in Microsoft Excel 2013 pievienojumprogrammu .
Power Pivot pievienotu Excel lentei, iespējojot pievienojumprogrammu Power Pivot
Kad pievienojumprogramma Power Pivot būs iespējota, Excel 2013 lentē tiks parādīta cilne POWER PIVOT. Lai iespējotu Power Pivot, veiciet tālāk aprakstītās darbības.
-
Atveriet vienumu FAILS > Opcijas > Pievienojumprogrammas.
-
Apakšdaļā esošajā lodziņā Pārvaldīt noklikšķiniet uz COM pievienojumprogrammas > Doties uz.
-
Atzīmējiet rūtiņu Microsoft Office Microsoft Excel 2013 pievienojumprogramma Power Pivot un pēc tam noklikšķiniet uz Labi.
Tagad Excel lentē ir cilne POWER PIVOT.

Relācijas pievienošana, izmantojot diagrammas skatu Power Pivot
Excel darbgrāmatā ir tabula Hosts. Mēs importējām Hosts, kopējot un ielīmējot to programmā Excel, un pēc tam formatējām datus kā tabulu. Lai pievienotu tabulu Hosts datu modelim, mums jāizveido relācija. Izmantosim Power Pivot, lai vizuāli attēlotu relācijas datu modelī un pēc tam izveidosim pašu relāciju.
-
Programmā Excel noklikšķiniet uz Hosts, lai to padarītu par aktīvo lapu.
-
Lentē atlasiet POWER PIVOT > Tabulas > Pievienot datu modelim. Veicot šo darbību, tabula Hosts tiek pievienota datu modelim. Tiek arī atvērta pievienojumprogramma Power Pivot, ko izmantosit, lai veiktu atlikušās šī uzdevuma darbības.
-
Ņemiet vērā, ka Power Pivot logā tiek parādītas visas tabulas modelī, tostarp Hosts. Uz priekšu vairākas tabulas. Power Pivot var skatīt visi dati savā modelī, kas satur pat tad, ja tās netiek rādītas visas darblapas programmā Excel, piemēram, disciplīnas, notikumiemun medaļu datu zem, kā arī S_Teams,W_ Komandas, un Sports.
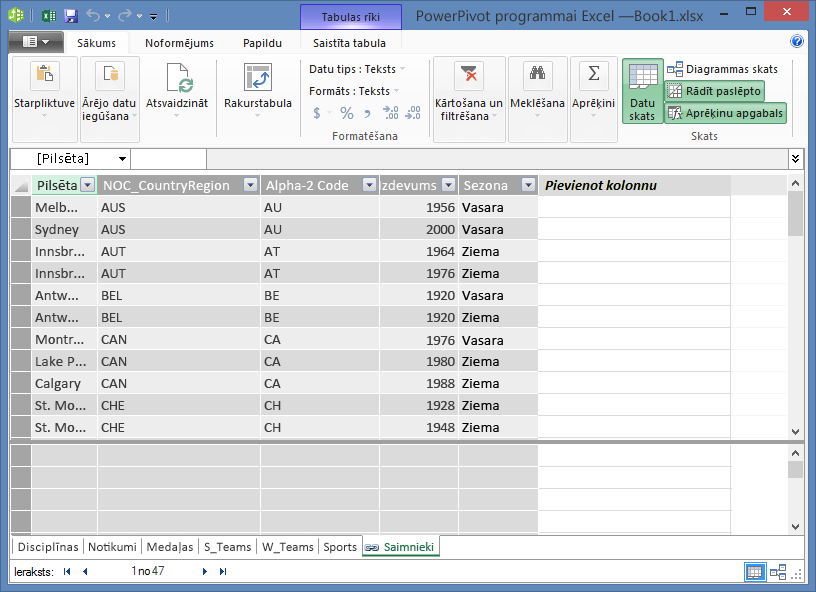
-
Pievienojumprogrammas Power Pivot loga sadaļā Skats noklikšķiniet uz Diagrammas skats.
-
Izmantojiet slaida joslu jāmaina shēmu, lai jūs varētu redzēt visus objektus shēmā. Pieejamo tabulu pārkārtošana, velkot to virsrakstjoslas, lai tie būtu redzami un novietots blakus cita citai. Ievērojiet, ka četras tabulas ir saistīta ar tabulas pārējā: Hosts, notikumiW_Teamsun S_Teams.
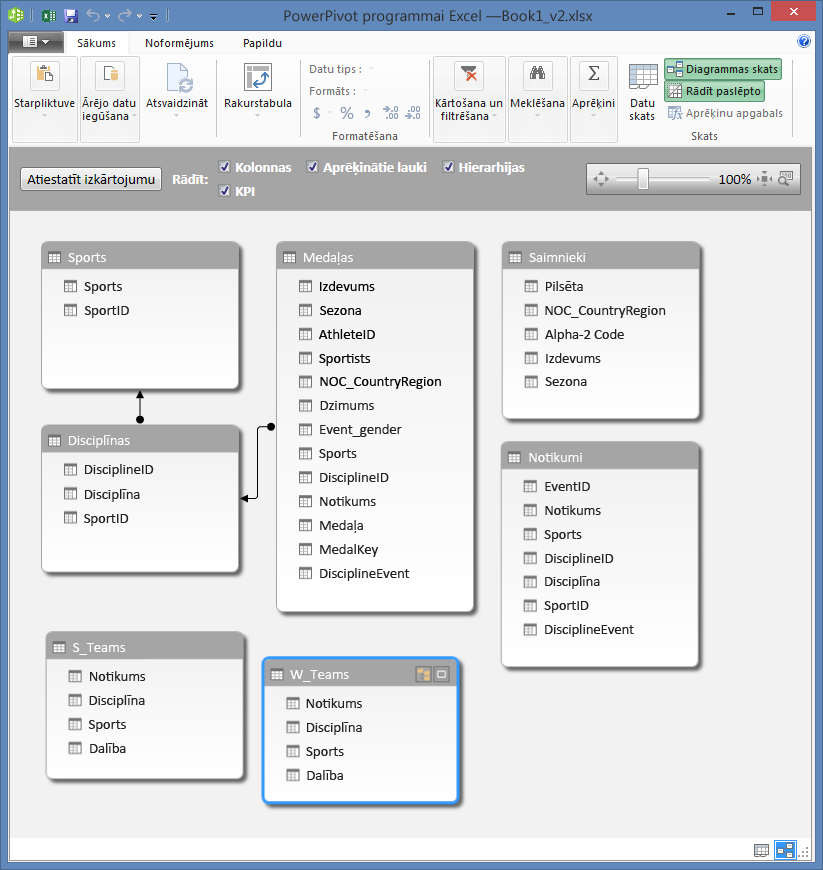
-
Jūs ievērosiet, ka gan tabulai Medals, gan tabulai Events ir lauks DisciplineEvent. Apskatot tuvāk, pamanīsit, ka tabulas Events lauku DisciplineEvent veido unikālas vērtības, kas neatkārtojas.
Piezīme.: Lauks DisciplineEvent apzīmē katras disciplīnas un notikuma unikālu kombināciju. Tomēr tabulā Medals lauks DisciplineEvent atkārtojas daudz reižu. Tas ir pamatoti, jo katrās Olimpiskajās spēlēs par vienu disciplīnas un notikuma kombināciju tiek piešķirtas trīs medaļas (zelta, sudraba un bronzas). Tādēļ relācija starp šīm tabulām ir viens (viens unikāls disciplīnas un notikuma kombinācijas ieraksts tabulā Disciplines) pret daudziem (daudzi ieraksti katrai disciplīnas un notikuma kombinācijas vērtībai).
-
Izveidojiet relāciju starp tabulu Medals un tabulu Events. Diagrammas skatā velciet lauku DisciplineEvent no tabulas Events uz tabulas Medals lauku DisciplineEvent. Starp tām tiek parādīta līnija, kas norāda, ka ir izveidota relācija.
-
Noklikšķiniet uz līnija, kas savieno notikumiem un Medals. Iezīmēto lauku definēt relāciju, kā parādīts šajā ekrānuzņēmumā.
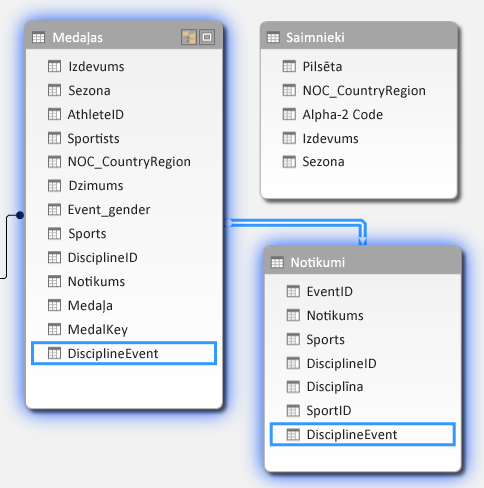
-
Lai tabulu Hosts savienotu ar datu modeli, ir nepieciešams lauks ar vērtībām, kas unikālā veidā identificē katru tabulas Hosts rindu. Pēc tam varēsim meklēt mūsu datu modelī, lai noskaidrotu, vai tādi paši dati pastāv citā tabulā. Diagrammas skatā to nevar izdarīt. Kad ir atlasīta tabula Hosts, pārslēdzieties atpakaļ datu skatā.
-
Pēc kolonnas, mēs saprotam, ka Hosts nav unikālu vērtību. Mēs ir izveide, izmantojot aprēķinātās kolonnas un Data Analysis Expressions (DAX).
Protams, ir jauki, ja datu modeļa datiem ir visi lauki, kas nepieciešami, lai izveidotu relācijas un apkopotu datus, lai tos vizualizētu līdzekļa Power View vai rakurstabulās. Taču tabulas ne vienmēr ir tik atbilstošas, tāpēc nākamajā sadaļā ir aprakstīts, kā izveidot jaunu kolonnu, izmantojot DAX, ko var lietot, lai starp tabulā izveidotu relācijas.
Datu modeļa paplašināšana, izmantojot aprēķinātās kolonnas
Lai izveidotu relāciju starp tabulu Hosts un datu modeli, tādējādi paplašinot datu modeli, lai tajā tiktu iekļauta tabula Hosts, tabulā Hosts jābūt laukam, kas unikālā veidā identificē katru rindu. Turklāt šim laukam jāatbilst noteiktam datu modeļa laukam. Tieši pateicoties šādiem atbilstošiem laukiem (pa vienam katrā tabulā), iespējams saistīt tabulu datus.
Tā kā tabulas Hosts nav šāda lauka, jums ir nepieciešams, lai izveidotu to. Lai saglabātu datu modeļa integritāti, Power Pivot nevar izmantot, lai rediģētu vai dzēstu esošos datus. Varat tomēr izveidot jaunu kolonnu, izmantojot Aprēķinātie lauki, pamatojoties uz esošajiem datiem.
Pārskatot tabulu Hosts un pēc tam apskatot citas datu modeļa tabulas, esam atraduši unikālu lauku, kuru varētu izveidot tabulā Hosts un pēc tam to saistīt ar tabulu datu modelī. Lai nodrošinātu relācijas izveides prasības, abās tabulās būs jāizveido jauna aprēķinātā kolonna.
Tabulā Hosts varam izveidot unikālu aprēķināto kolonnu, kombinējot lauku Edition (Olimpisko spēļu norises gads) un lauku Season (vērtības Summer vai Winter). Arī tabulā Medals ir lauks Edition un Season, tāpēc, katrā no šīm tabulām izveidojot aprēķināto kolonnu, kurā apvienoti lauki Edition un Season, varēsim izveidot relāciju starp tabulu Hosts un tabulu Medals. Nākamajā ekrānuzņēmumā ir parādīta tabula Hosts ar atlasītiem laukiem Edition un Season.
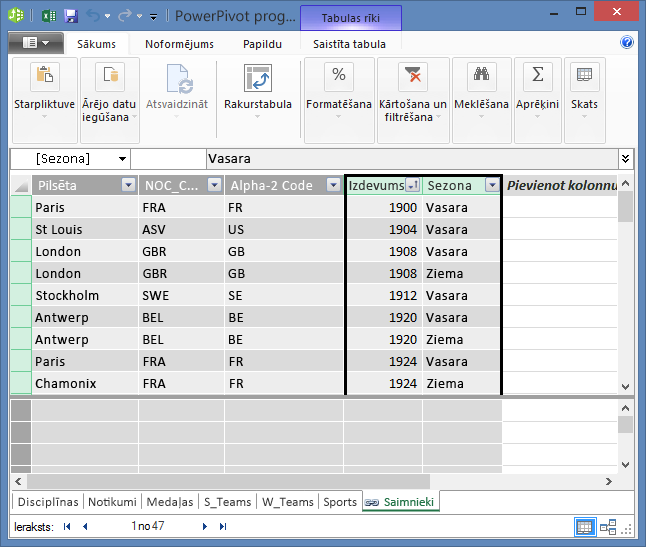
Aprēķināto kolonnu izveide, izmantojot DAX
Iesākumā pievērsīsimies tabulai Hosts. Mūsu mērķis ir iesākumā tabulā Hosts un pēc tam tabulā Medals izveidot aprēķināto kolonnu, ko varēsim izmantot, lai starp tabulām izveidotu relāciju.
Lai izveidotu aprēķinus, varat izmantot datu analīzes izteiksmes (DAX) pievienojumprogrammā Power Pivot. DAX ir formulu valoda pievienojumprogrammai Power Pivot un rakurstabulām, un tā ir paredzēta relāciju datiem un kontekstuālai analīzei, kas pieejama pievienojumprogrammā Power Pivot. DAX formulas var izveidot jaunā Power Pivot kolonnā un pievienojumprogrammas Power Pivot aprēķinu apgabalā.
-
Lai nodrošinātu, ka ir atlasīts datu skats (nevis diagrammas skats), pievienojumprogrammā Power Pivot atlasiet SĀKUMS > Skats > Datu skats.
-
Atlasiet tabulas HostsPower Pivot. Blakus esošās kolonnas ir tukša kolonna ar nosaukumu Pievienot kolonnu. Power Pivot nodrošina šīs kolonnas kā vietturi. Ir vairāki veidi, kā jaunas kolonnas pievienošana tabulai Power Pivot, no kurām viena ir vienkārši atlasiet tukšu kolonnu, kurā ir virsraksts Pievienot kolonnu.
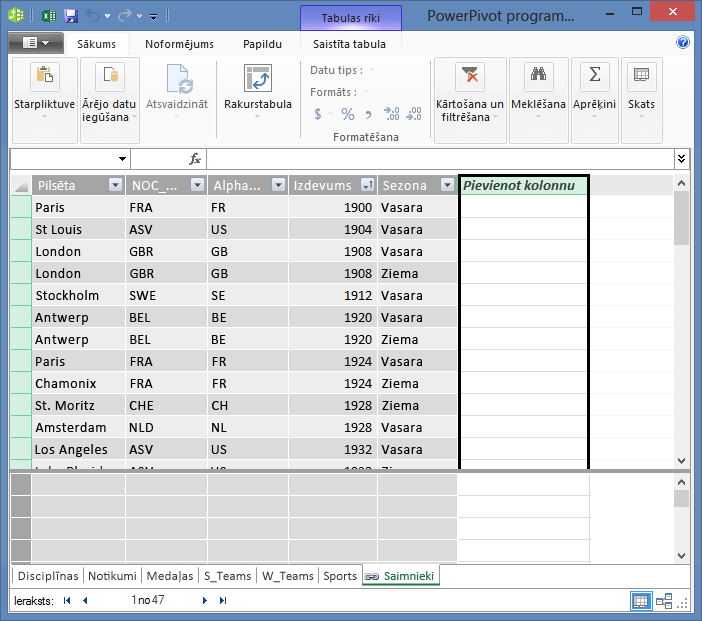
-
Formulu joslā ievadiet tālāk norādīto DAX formulu. Funkcijas CONCATENATE tiek apvienoti vienā divos vai vairāk laukos. Rakstot programma automātiskās pabeigšanas palīdz ierakstiet kolonnu un tabulu pilno nosaukumu, un ir uzskaitītas pieejamās funkcijas. Izmantojiet cilni, lai izvēlētos automātiskās pabeigšanas ieteikumus. Varat arī vienkārši noklikšķiniet uz kolonnas, kamēr rakstīt formulu, un Power Pivot ievieto formulā kolonnas nosaukums.
=CONCATENATE([Edition],[Season]) -
Kad formulas veidošana ir pabeigta, nospiediet taustiņu Enter, lai to pieņemtu.
-
Katrā aprēķinātās kolonnas rindā tiek ievietota vērtība. Ritinot tabulu lejup, pamanīsit, ka katra rinda ir unikāla — tātad esam veiksmīgi izveidojuši lauku, kas unikālā veidā identificē katru tabulas Hosts rindu. Šādus laukus sauc par primāro atslēgu.
-
Pārdēvēsim aprēķināto kolonnu par EditionID. Varat pārdēvēt jebkuru kolonnu, veicot uz tā dubultklikšķi vai ar peles labo pogu noklikšķinot uz kolonnas un izvēloties Pārdēvēt kolonnu. Kad tas ir izdarīts, tabula Hosts pievienojumprogrammā Power Pivot izskatās tā, kā parādīts nākamajā ekrānuzņēmumā.
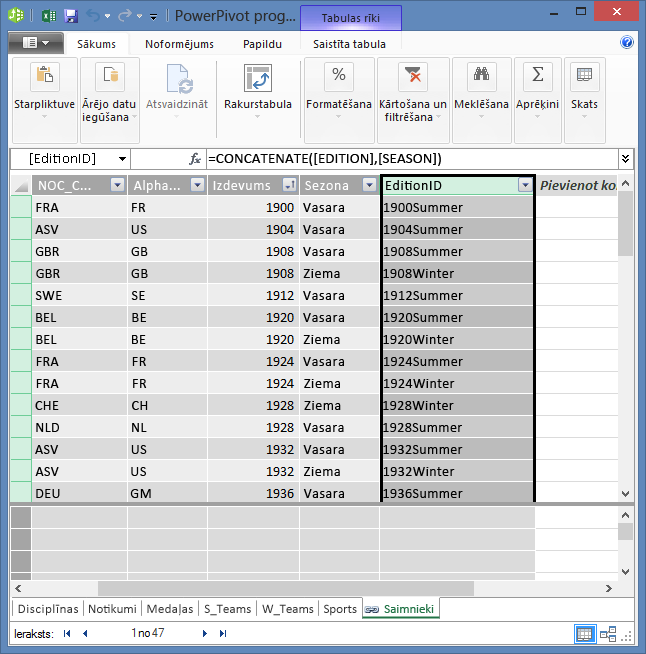
Tabula Hosts ir gatava. Tagad tabulā Medals izveidosim aprēķināto kolonnu, kas atbilst tabulā Hosts izveidotās kolonnas EditionID formātam, lai starp tām varētu izveidot relāciju.
-
Sākumā izveidojiet jaunu kolonnu tabulā Medals, līdzīgi kā to izdarījām tabulā Hosts. Pievienojumprogrammā Power Pivot atlasiet tabulu Medals un noklikšķiniet uz Noformējums > Kolonnas > Pievienot. Ievērojiet, ka ir atlasīta kolonna Pievienot kolonnu. Šīm darbībām ir tāds pats efekts kā vienkārši atlasot Pievienot kolonnu.
-
Tabulā Medals kolonnas Edition formāts atšķiras no tabulas Hosts kolonnas Edition formāta. Lai varētu apvienot vai savienot kolonnu Edition ar kolonnu Season, lai izveidotu kolonnu EditionID, mums ir jāizveido starpnieka lauks, kas pārvērš Edition pareizajā formātā. Virs tabulas redzamajā formulu joslā ierakstiet tālāk norādīto DAX formulu.
= YEAR([Edition])
-
Kad formulas veidošana ir pabeigta, nospiediet taustiņu Enter. Pamatojoties uz ievadīto formulu, tiek aizpildītas visas aprēķinātās kolonnas rindas. Ja salīdzināsit šo kolonnu ar tabulas Hosts kolonnu Edition, redzēsit, ka šīm kolonnām ir vienāds formāts.
-
Pārdēvējiet kolonnu, ar peles labo pogu noklikšķinot uz Aprēķinātā_kolonna1 un atlasot Pārdēvēt kolonnu. Ierakstiet Year un pēc tam nospiediet taustiņu Enter.
-
Kad izveidojāt jaunu kolonnu, Power Pivot pievienoja vēl vienu viettura kolonnu Pievienot kolonnu. Tagad mums jāizveido aprēķinātā kolonna EditionID, tāpēc atlasiet Pievienot kolonnu. Formulu joslā ierakstiet tālāk norādīto DAX formulu un nospiediet taustiņu Enter.
=CONCATENATE([Year],[Season]) -
Pārdēvējiet kolonnu, veicot dubultklikšķi uz CalculatedColumn1 un ierakstot EditionID.
-
Sakārtojiet kolonnu augošā secībā. Tabulas Medals Power Pivot tagad izskatās tā, kā parādīts nākamajā ekrānuzņēmumā.
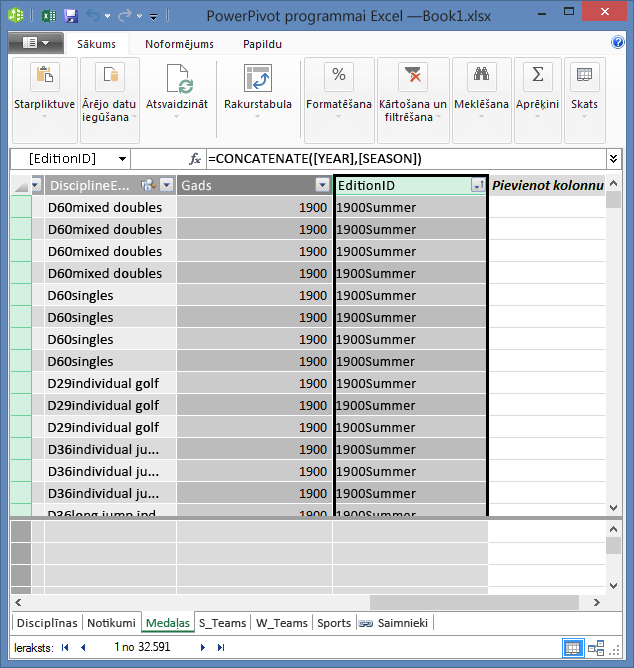
Ievērojiet, ka tabulas Medals laukā EditionID daudzas vērtības atkārtojas. Tas nav nepareizi, un tā tam jābūt, jo katrās Olimpiskajās spēlēs (kas tagad ir apzīmētas ar EditionID vērtību) tika piešķirtas daudzas medaļas. Tabulā Medals unikālas vērtības ir katrai piešķirtajai medaļai. Katra tabulas Medals ieraksta unikālais identifikators un tā norādītā primārā atslēga ir lauks MedalKey.
Nākamā darbība ir relācijas izveide starp tabulām Hosts un Medals.
Relācijas izveide, izmantojot aprēķinātās kolonnas
Tagad izmantosim izveidotās aprēķinātās kolonnas, lai izveidotu relāciju starp tabulām Hosts un Medals.
-
Power Pivot logā atlasiet Sākums > skatu > diagrammas skats lentē. Varat arī pārslēgties starp režģa skatā un diagrammas skatu, izmantojot pogas loga apakšdaļā PowerView, kā parādīts šajā ekrānuzņēmumā.
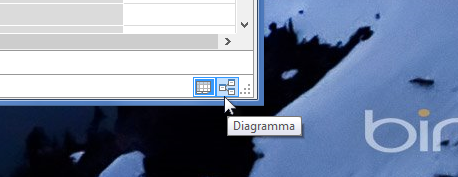
-
Izvērsiet Hosts , lai varētu redzēt visus tā laukus. Mēs EditionID kolonnu, kas darbojas kā Hosts tabulas primārās atslēgas (unikālu, kas nav atkārtot lauku), izveidots un EditionID kolonnas tabulas Medals , lai iespējotu izveidot relāciju starp tām. Mums ir nepieciešams, lai tos atrast abas un relācijas izveide. Power Pivot piedāvā atrast līdzekli lentē, lai varētu meklēt datu modeļa atbilstošo lauku. Nākamajā ekrānā redzams loga Metadatu atrašana , ar ko atrast laukā ievadītā EditionID.
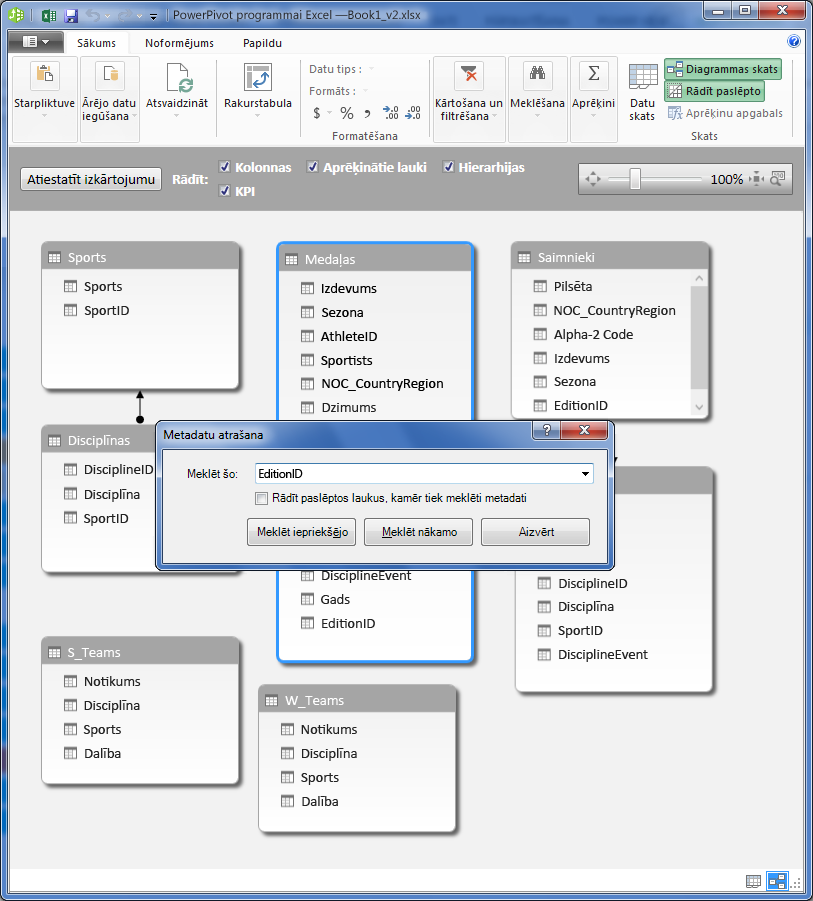
-
Novietojiet tabulu Hosts tā, lai tā atrastos blakus tabulai Medals.
-
Velciet EditionID kolonnas medaļas EditionID kolonnu Hosts. Power Pivot izveido relāciju starp tabulām, pamatojoties uz EditionID kolonnas un uzzīmē līniju starp divām kolonnām, norādot relāciju.
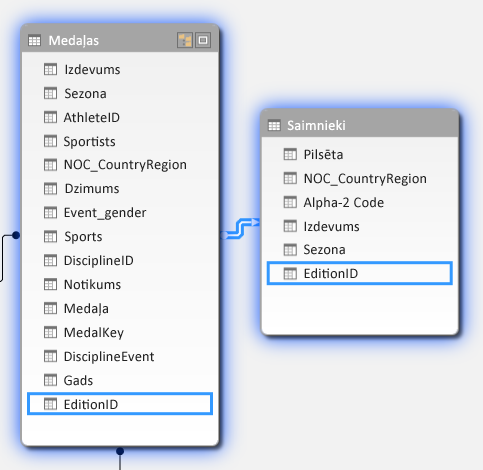
Šajā sadaļā par apgūto jauni paņēmieni izveidotās aprēķinātās kolonnas, izmantojot DAX, jaunas kolonnas pievienošanai un izmantot šo kolonnu izveidot jaunas relācijas starp tabulām. Tabula Hosts tagad ir integrēts datu modelī, un tās datus ir pieejama rakurstabulas Lapā1. Varat arī izmantot saistīto datus, lai izveidotu papildu rakurstabulu, rakursdiagrammu, Power View atskaites, un daudz ko citu.
Hierarhijas izveide
Lielākajā daļā datu modeļu ir iekļauti dati, kuriem ir mantota hierarhija. Izplatītākie piemēri ir kalendāra dati, ģeogrāfiskie dati un produktu kategorijas. Hierarhiju izveide pievienojumprogrammā Power Pivot ir noderīga, jo pēc tam atskaitē var ievilkt vienu vienumu (hierarhiju) un vairs nav atkārtoti jāgrupē un jākārto vieni un tie paši lauki.
Arī Olimpisko spēļu dati ir hierarhiski. Ir noderīgi saprast Olimpisko spēļu sporta veidu, disciplīnu un notikumu hierarhiju. Katram sporta veidam ir viena vai vairākas ar to saistītās disciplīnas (dažkārt to ir daudz). Savukārt katrā disciplīnā ir viens vai vairāki notikumi (arī vienā disciplīnā dažkārt var būt daudz notikumu). Nākamajā attēlā ir ilustrēta šī hierarhija.
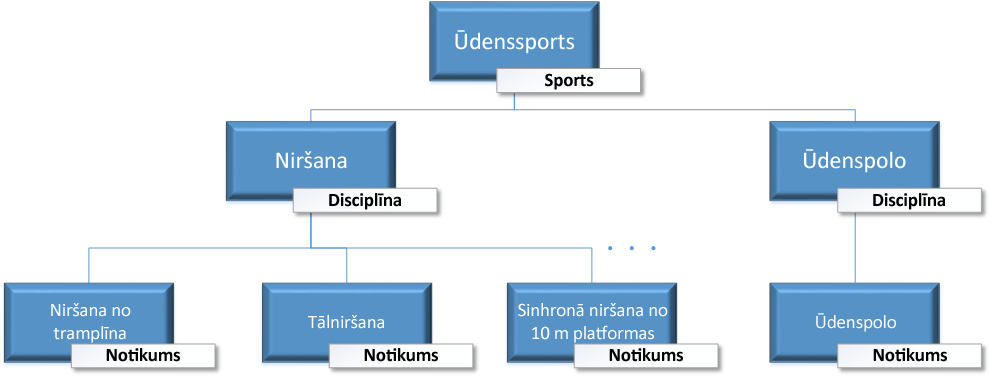
Šajā sadaļā no Olimpisko spēļu datiem, kurus izmantojāt šajā apmācībā, izveidosim divas hierarhijas. Pēc tam izmantosim šīs hierarhijas, lai uzzinātu, kā ar hierarhiju palīdzību var ērti organizēt datus rakurstabulās, un nākamajā apmācībā noskaidrosim, kā to var izdarīt līdzeklī Power View.
Sporta veidu hierarhijas izveide
-
Pievienojumprogrammā Power Pivot pārslēdzieties uz diagrammas skatu. Izvērsiet tabulu Events, lai varētu ērtāk apskatīt visus tās laukus.
-
Nospiediet un turiet nospiestu taustiņu Ctrl, un noklikšķiniet uz laukiem Sport, Discipline un Event. Kad šie trīs lauki ir atlasīti, noklikšķiniet ar peles labo pogu un atlasiet Izveidot hierarhiju. Tabulas apakšdaļā tiek izveidots vecākobjekta hierarhijas mezgls (1. hierarhija), un atlasītās kolonnas tiek kopētas hierarhijas apakšdaļā kā bērnobjektu mezgli. Pārbaudiet, vai hierarhijā parādās lauks Sport, pēc tam Discipline un pēc tam Event.
-
Lai pārdēvētu jauno hierarhiju, veiciet dubultklikšķi uz virsraksta 1. hierarhija un ierakstiet SDE. Tagad ir iegūta hierarhija, kurā ir lauki Sport, Discipline un Event. Tabula Events tagad izskatās tā, kā parādīts nākamajā ekrānuzņēmumā.
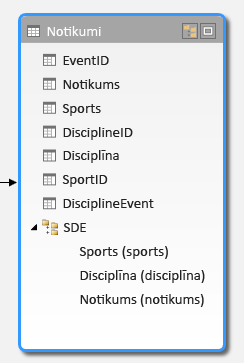
Atrašanās vietu hierarhijas izveide
-
Joprojām diagrammas skatā Power Pivot, atlasiet tabulas Hosts un noklikšķiniet uz pogas izveidot hierarhijas tabulas galvenē, kā parādīts šajā ekrānuzņēmumā.
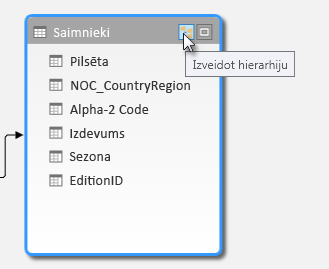
Tabulas lejasdaļā tiek parādīta tukša hierarhijas galvenais mezgls. -
Piešķiriet jaunajai hierarhijai nosaukumu Locations.
-
Kolonnas hierarhijai var pievienot daudzos veidos. Velciet laukus Season, City un NOC_CountryRegion uz hierarhijas nosaukuma (šajā gadījumā Locations), līdz tiek iezīmēts hierarhijas nosaukums, un pēc tam atlaidiet laukus, lai tos pievienotu.
-
Ar peles labo pogu noklikšķiniet uz EditionID un atlasiet Pievienot hierarhijai. Izvēlieties Locations.
-
Nodrošina, ka hierarhijas bērnobjektu mezglus ir secībā. No augšas uz leju, secībai jābūt: NOC Season, City, EditionID. Ja bērnobjektu mezglus kārtībā, vienkārši velciet tos uz atbilstošo pasūtīšanas hierarhijas. Iegūtā tabula ir apmēram šāds ekrāns.
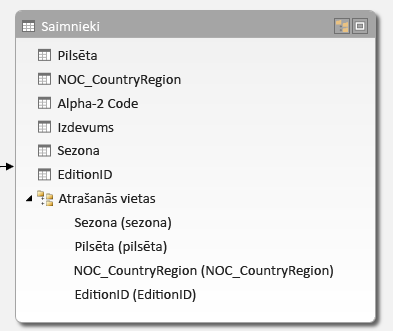
Datu modelī tagad ir hierarhijas, ko var noderīgi izmantot atskaitēs. Nākamajā sadaļā uzzināsit, kā ar šīm hierarhijām var paātrināt atskaišu izveidi un padarīt tās saskaņotākas.
Hierarhiju izmantošana rakurstabulās
Kad esam izveidojuši hierarhiju Sports un hierarhiju Locations, varam tās pievienot rakurstabulām vai līdzeklim Power View un ātri iegūt rezultātus noderīgu datu grupu veidā. Pirms hierarhiju izveides jums bija rakurstabulai jāpievieno atsevišķi lauki un tie jākārto tā, kā vajadzīgs to skatīšanai.
Šajā sadaļā izmantosim iepriekš izveidotās hierarhijas, lai ātri precizēt rakurstabulu. Pēc tam izveidosim tās pašas rakurstabulas skatu, izmantojot atsevišķus hierarhijas laukus – lai vienkārši varētu salīdzināt, ar ko hierarhiju izmantošana atšķiras no atsevišķu lauku izmantošanas.
-
Atgriezieties programmā Excel.
-
Lapā1 noņemiet laukus no sadaļas Rakurstabulas lauki apgabala RINDAS un pēc tam noņemiet visus laukus no apgabala KOLONNAS. Pārliecinieties, vai rakurstabula ir atlasīta (tagad tā ir samērā maza, tāpēc izvēlieties šūnu A1, lai nodrošinātu, ka rakurstabula tiek atlasīta). Vienīgie atlikušie rakurstabulas lauki ir Medal apgabalā FILTRI un Count of Medal apgabalā VĒRTĪBAS. Jūsu gandrīz tukšajai rakurstabulai jāizskatās līdzīgi kā nākamajā ekrānuzņēmumā.
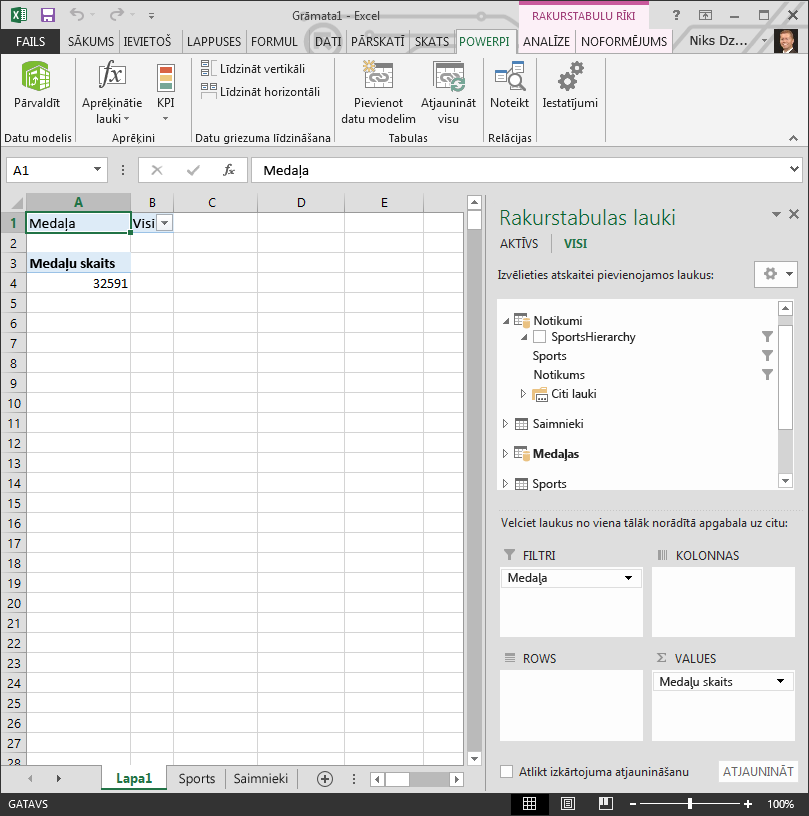
-
No apgabala rakurstabulas lauki velciet SDE tabulā Events apgabalā rindas. Pēc tam velciet tabulas Hosts atrašanās vietām apgabalā kolonnas . Vienkārši velkot šīs divas hierarhijas, PivotTable tabulā tiek aizpildīta ar lielu datu apjomu, kas ir sakārtoti hierarhiju, kuru definējāt iepriekšējās darbības. Ekrāna jāizskatās nākamajā ekrānā.
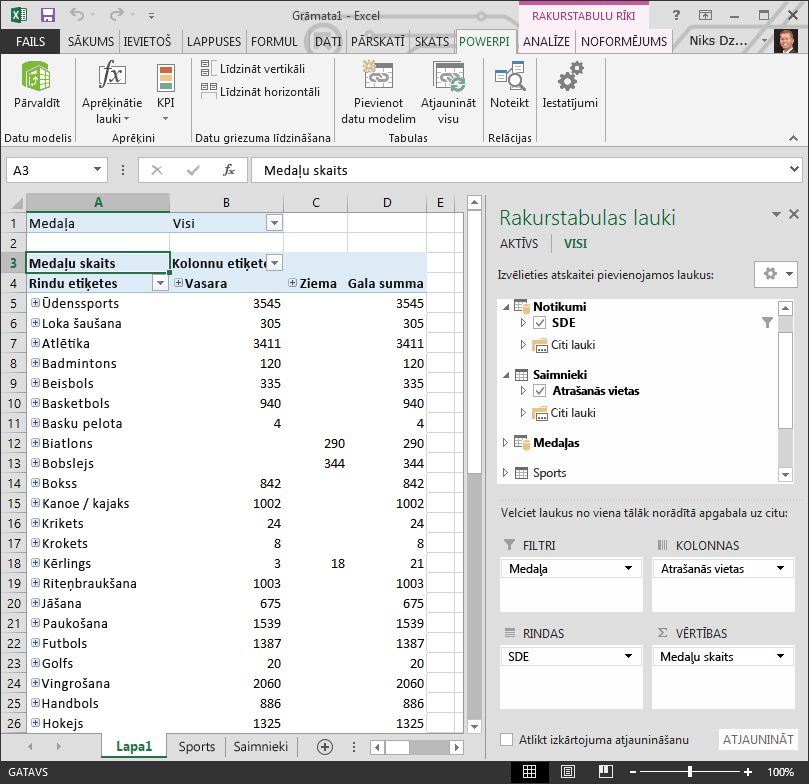
-
Sāksim filtrēt datu bitu, un tikai skatīt notikumu pirmo desmit rindas. Rakurstabulā noklikšķiniet uz bultiņas sadaļā Rindu etiķetes, noklikšķiniet uz (Atlasīt visu), lai noņemtu visas atlases un pēc tam noklikšķiniet uz rūtiņas blakus pirmo desmit Sports. Rakurstabulas tagad izskatās tā, kā parādīts nākamajā ekrānuzņēmumā.
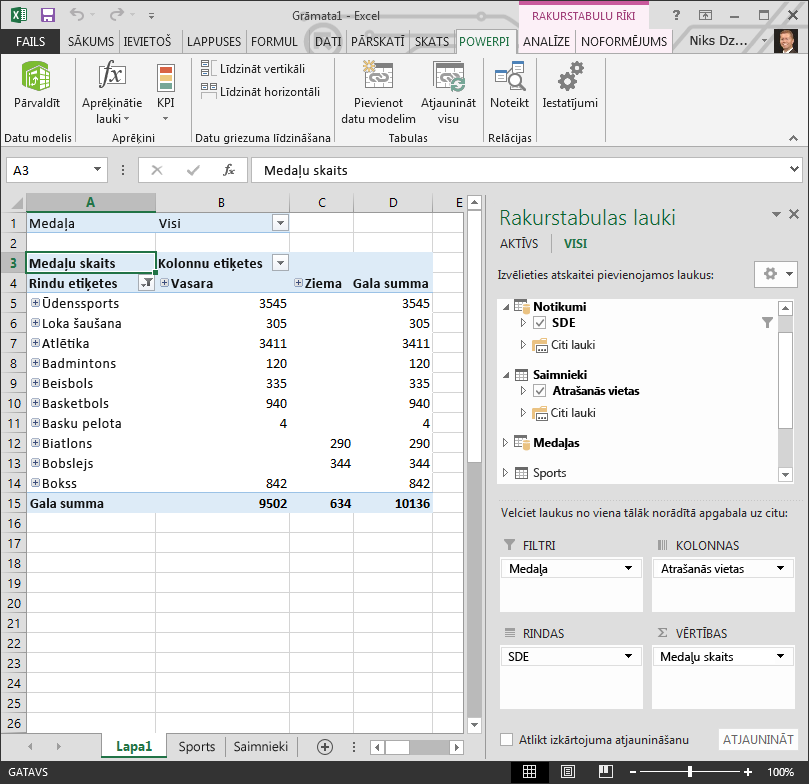
-
Varat izvērst jebkuru no šiem sporta rakurstabulas SDE hierarhijas augšējā līmenī un skatīt informāciju nākamajā līmenī uz leju hierarhijas (disciplīna). Ja zemākā hierarhijas līmenī pastāv šo disciplīnu, varat izvērst disciplīnu, lai skatītu tās notikumiem. Jūs varat darīt to pašu atrašanās vietu hierarhijas, augstākajā līmenī ir sezonas, kas parāda, kā vasaras un ziemas rakurstabulā. Kad mēs izvērstu Ūdenssports sport, mēs skatīt visus disciplīna bērnelementi un savus datus. Kad mēs izvērstu Diving disciplīna sadaļā Ūdenssports, redzam savu bērnu notikumiem pārāk, kā parādīts šajā ekrānuzņēmumā. Mēs varam veiciet šīs darbības ūdenspolo un redzēt, ka tas ir tikai viens notikums.
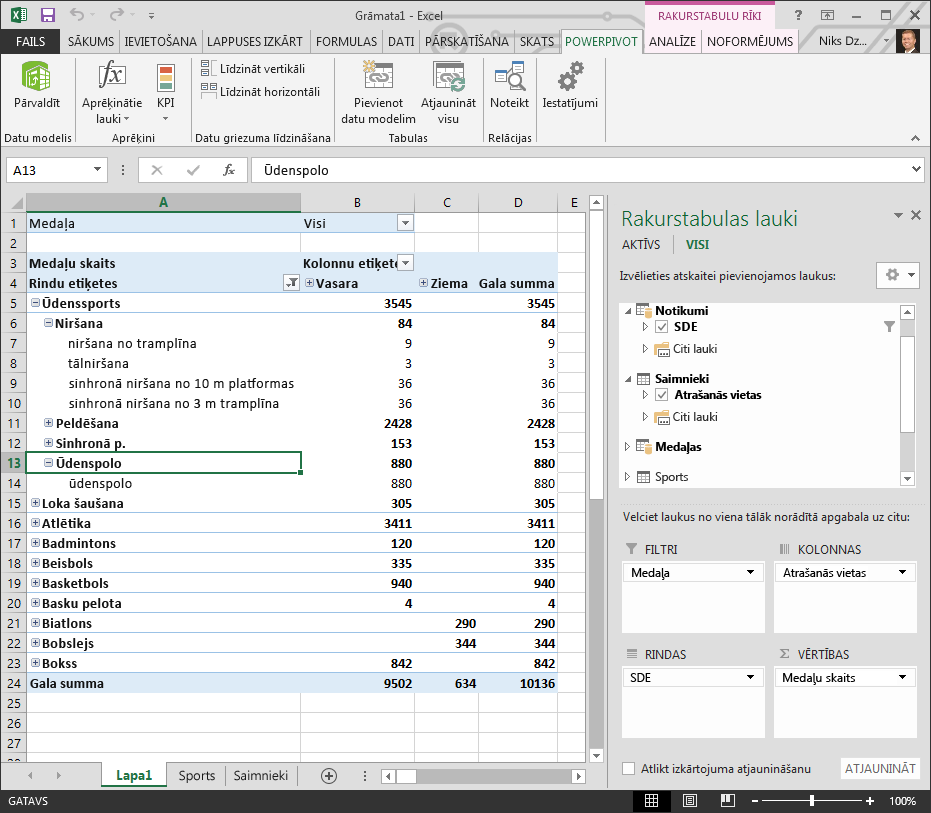
Velkot šīs divas hierarhijas, jūs ātri izveidojāt rakurstabulu ar interesantiem un strukturētiem datiem, ko varat izvērst, filtrēt un kārtot.
Tagad izveidosim tādu pašu rakurstabulu, taču neizmantojot hierarhijas.
-
Apgabalā Rakurstabulas lauki noņemiet Locations no lauka KOLONNAS. Pēc tam noņemiet SDE no lauka RINDAS. Tā atkal ir vienkārša rakurstabula.
-
Velciet tabulas Hosts laukus Season, City, NOC_CountryRegion un EditionID apgabalā KOLONNAS un kārtojiet tos šādā secībā no augšas uz leju.
-
Velciet tabulas Events laukus Sport, Discipline un Event apgabalā RINDAS un kārtojiet tos šādā secībā no augšas uz leju.
-
Rakurstabulā filtrējiet rindu etiķetes, lai iekļautu tikai desmit augšējos sporta veidus.
-
Sakļaut visu rindu un kolonnu, pēc tam izvērsiet Ūdenssports, un pēc tam Diving un Ūdenspolo. Darbgrāmatai izskatīsies tā, kā parādīts nākamajā ekrānuzņēmumā.
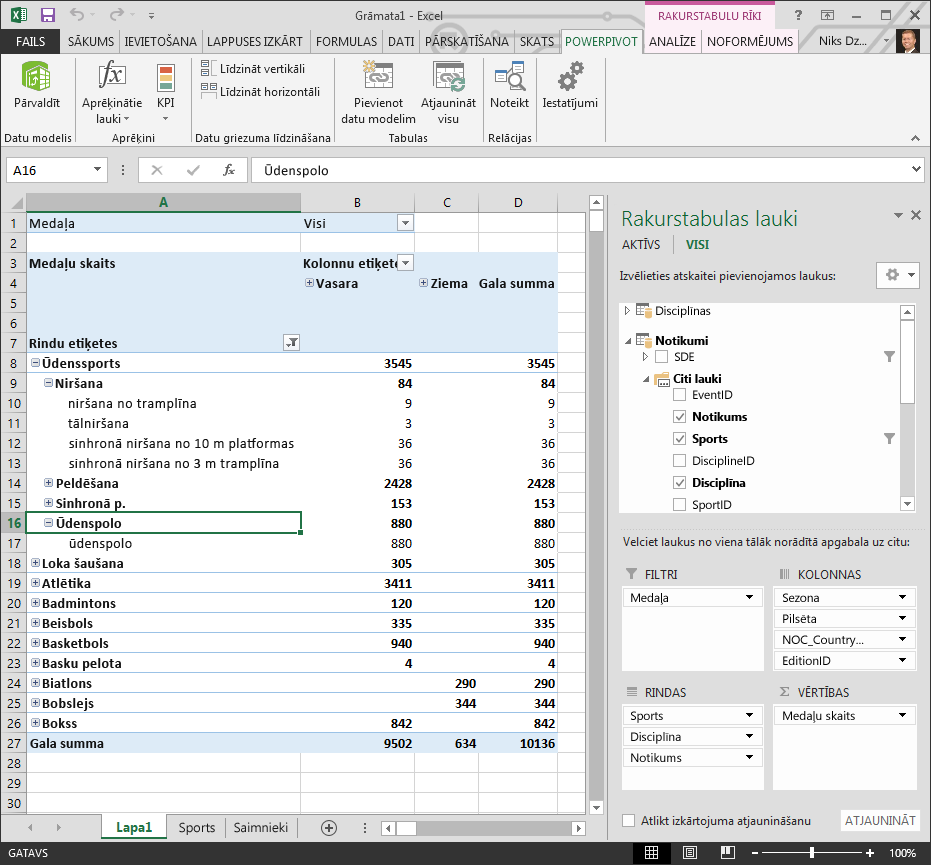
Ekrānuzņēmums izskatās līdzīgi, un vienīgā atšķirība ir tā, ka jūs apgabalos Rakurstabulas lauki ievilkāt septiņus atsevišķus laukus, nevis tikai divas hierarhijas. Ja esat vienīgā persona, kas izveido rakurstabulas vai Power View atskaites, izmantojot šos datus, varētu šķist, ka darbs ar hierarhijām vienkārši ir ērtāks. Taču, ja pārskatus veido daudzi cilvēki, un viņiem jāizdomā, kādai jābūt atbilstošai secībai, lai iegūtu pareizus skatus, hierarhijas ātri vien uzlabo produktivitāti un nodrošina konsekvenci.
Citā apmācībā jūs uzzināsit, kā izmantot hierarhijas un citus laukus, lai izveidotu vizuāli saistošas atskaites, izmantojot līdzekli Power View.
Kontrolpunkts un viktorīna
Pārskats par apgūto
Jūsu Excel darbgrāmatā tagad ir datu modelis, kurā ir iekļauti dati no vairākiem avotiem, kas ir saistīti, izmantojot esošus laukus un aprēķinātās kolonnas. Esat arī izveidojis hierarhijas, kas atspoguļo tabulās esošo datu struktūru, ļaujot ātri, konsekventi un vienkārši izveidot pārliecinošas atskaites.
Jūs uzzinājāt, ka, izveidojot hierarhijas, varat norādīt, kāda ir datu iekšējā struktūra, un ātri izmantot hierarhiskus datus atskaitēs.
Nākamajā šīs sērijas apmācībā izveidosim vizuāli saistošas atskaites par Olimpiskajām medaļām, izmantojot līdzekli Power View. Veiksim arī papildu aprēķinus, optimizēsim datus, lai varētu ātri izveidot atskaites, kā arī importēsim papildu datus, lai šīs atskaites padarītu vēl interesantākas. Apmācības saite:
3. apmācība: Tādu Power View atskaišu izveide, kuru pamatā ir kartes
VIKTORĪNA
Vai gribat zināt, cik labi atceraties apgūto? Šeit to varat pārbaudīt. Šajā viktorīnā ir uzsvērti līdzekļi, iespējas vai prasības, par kurām uzzinājāt šajā apmācībā. Atbildes ir norādītas lapas apakšā. Lai veicas!
1. jautājums: Kurš no šiem skatiem ļauj izveidot relācijas starp divām tabulām?
A: Relācijas starp tabulām var izveidot līdzeklī Power View.
B: Relācijas starp tabulām var izveidot pievienojumprogrammas Power Pivot noformējuma skatā.
C: Relācijas starp tabulām var izveidot pievienojumprogrammas Power Pivot režģa skatā.
D: Visas iepriekšminētās atbildes ir pareizas
2. jautājums: PATIESS vai APLAMS: Jūs varat izveidot relācijas starp tabulām, izmantojot unikālu identifikatoru, ko izveido ar DAX formulu palīdzību.
A. PATIESS
B. APLAMS
3. jautājums: Kurā no norādītajām vietām var izveidot DAX formulu?
A: Power Pivot aprēķinu apgabalā.
B: Jaunā Power Pivot kolonnā.
C: Jebkurā programmas Excel 2013 šūnā.
D: Gan A, gan B.
4. jautājums: Kurš no apgalvojumiem ir patiess attiecībā uz hierarhijām?
A: Izveidojot hierarhiju, iekļautie lauki vairs nav pieejami atsevišķi.
B: Izveidojot hierarhiju, tajā iekļautos laukus var izmantot klienta rīkos, vienkārši velkot hierarhiju Power View vai rakurstabulas apgabalā.
C: Izveidojot hierarhiju, tās pamatā esošie dati datu modelī tiek apvienoti vienā laukā.
D: Pievienojumprogrammā Power Pivot nevar izveidot hierarhijas.
Viktorīnas atbildes
-
Pareizā atbilde: D
-
Pareizā atbilde: A
-
Pareizā atbilde: D
-
Pareizā atbilde: B
Piezīmes.: Šajā apmācību sērijā izmantoto datu un attēlu avots:
-
Olimpisko spēļu datu kopa no Guardian News & Media Ltd.
-
Karogu attēli no CIA Factbook (cia.gov)
-
Dati par iedzīvotājiem no Pasaules Bankas (worldbank.org)
-
Olimpisko sporta veidu piktogrammu autori: Thadius856 un Parutakupiu










