Izmantojot Microsoft OneDrive, varat augšupielādēt attēlus un lejupielādēt jebkurus failus, kas jums ir OneDrive.com.
Svarīgi!:
-
Lietojumprogramma OneDrive nesinhronizē failus automātiski, bet jūs varat augšupielādēt atjauninātos failus un rediģētos attēlus.
-
Ja pārsniegsiet savu Microsoft krātuvi, nevarēsit augšupielādēt, rediģēt vai sinhronizēt jaunus failus (piemēram, Fotoattēlus no kameras) savā OneDrive. Papildinformācija.
Pēc programmas OneDrive lejupielādēšanas noskatieties video ar īsiem padomiem vai izvērsiet tālāk norādītās sadaļas, lai uzzinātu, kā izmantot šo programmu.

Lai pievienotu personisko kontu, pierakstīšanās lapā ievadiet savu Microsoft kontu. Lai pievienotu OneDrive darba vai mācību konts kontu, ievadiet e-pasta adresi, kuru izmantojat savā uzņēmumā, mācību iestādē vai citā organizācijā.
Piezīmes.:
-
Ja rodas problēmas, pierakstoties ar savu darba vai mācību kontu, mēģiniet pierakstīties vietnē OneDrive.com vai sazinieties ar IT nodaļu.
-
Lai mainītu vai atiestatītu OneDrive paroli, pierakstieties savā kontā tiešsaistē šeit: account.microsoft.com/security.
Pievienot papildu OneDrive darba vai mācību konts kontu, pieskarieties pie sava attēla vai ikonas programmas 
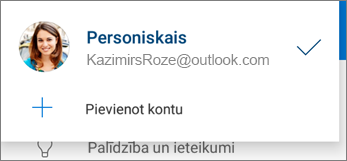
Ja organizācija izmanto SharePoint 2013, SharePoint Server 2016 vai SharePoint Server 2019, pierakstīšanās process atšķiras no pierakstīšanās pakalpojumā Microsoft 365. Pierakstīšanās ekrānā pieskarieties Vai ir SharePoint servera URL? Pēc tam ievadiet sava SharePoint servera tīmekļa adresi, lai turpinātu pierakstīšanās procesu. Tīmekļa adrese, ko dēvē arī par vietrādi URL, var izskatīties šādi: http://portal.
Piezīmes.:
-
Lai varētu pierakstīties pakalpojumā OneDrive darba vai mācību konts, jūsu organizācijai ir nepieciešams iegūtais SharePoint pakalpojumā Microsoft 365 vai Microsoft 365 darba abonementa plāns vai ir jābūt savai SharePoint Server izvietošanai.
-
Jūs nevarat pierakstīties ar vairākiem vienas organizācijas darba vai skolas kontiem.
Lai pārslēgtos starp personisko OneDrive kontu un OneDrive darba vai mācību konts kontu vai starp vairākiem OneDrive darba vai mācību konts kontiem, pieskarieties savam attēlam vai ikonai programmas 
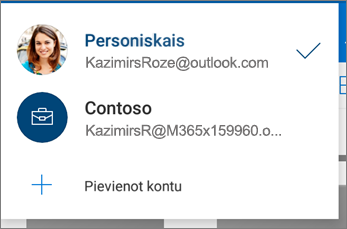
Padoms.: OneDrive lietojumprogrammai varat pievienot tikai vienu personisku kontu. Lai atvērtu citu personisko kontu, atveriet sadaļu Iestatījumi, pieskarieties sava konta nosaukumam, pieskarieties Izrakstīties un pēc tam pierakstieties ar kontu, kuru vēlaties izmantot.
Augšupielādējiet failus pakalpojumā OneDrive, piemēram, dokumentus, OneNote piezīmju grāmatiņas, fotoattēlus, video vai mūziku, izmantojot rīku Augšupielāde.
Padoms.: Ja jūsu ierīcē ir iestatīta automātiska attēlu augšupielāde pakalpojumā OneDrive, ar ierīces palīdzību uzņemtie attēli tiek ievietoti mapē OneDriveFotoattēli no kameras. Jums nav tie manuāli jāaugšupielādē pakalpojumā OneDrive.
-
Programmā OneDrive atveriet mapi, kurai vēlaties pievienot failu.
-
Ekrāna apakšdaļā pieskarieties pie Pievienot

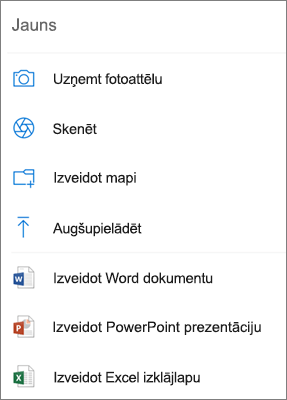
-
Pieskarieties pie augšupielādējamā faila. Tas tiek augšupielādēts atvērtajā mapē.
Piezīme.: Kameras augšupielādi vienlaikus var izmantot tikai vienam kontam.
Pirmoreiz pierakstoties pakalpojumā OneDrive, jums tiks jautāts, vai vēlaties automātiski augšupielādēt tālrunī uzņemtos fotoattēlus un video pakalpojumāOneDrive. Pieskarieties pie Ieslēgt, lai ieslēgtu automātisko augšupielādi. Šo iespēju var ieslēgt arī sadaļā Iestatījumi. Rīkojieties šādi.
-
Programmas OneDrive lejasdaļā pieskarieties ikonai Es


-
Pieskarieties pie Kameras augšupielāde.
-
Ja šis slēdzis ir pelēkots, tas nozīmē, ka vispirms ir jāatlasa konts sadaļā Kameras augšupielādes konts.
-
-
Iestatiet opcijas Kameras augšupielāde vērtību Ieslēgts.
Piezīmes.:
-
Augšupielāde no kameras ir pieejama tikai ierīcēs, kurās darbojas operētājsistēma Android 4.0 vai jaunāka versija.
-
Lai lejupielādes laikā taupītu ierīces akumulatora enerģiju, atlasiet Augšupielādēt tikai uzlādes laikā.
-
Ja ir izveidots savienojums ar Wi-Fi tīklu, visi fotoattēli un video tiks augšupielādēti to sākotnējā izmērā. Ja vēlaties izmantot mobilo sakaru tīklu, atveriet OneDrive programmu > Iestatījumi> Augšupielāde no kameras > Augšupielāde , izmantojot> Wi-Fi un mobilo sakaru tīklu.
-
Fotoattēli no jūsu ierīces kameras tiek OneDrive ierīcē, nevis sinhronizēti. Tas nozīmē, ka no ierīces varat izdzēst augšupielādētos fotoattēlus un video, un kopiju OneDrive tās netiks ietekmētas.
-
OneDrive mākoņa ikona var īsi parādīties jūsu Android paziņojumos standarta augšupielādes procesa laikā.
-
Ja faili netiek augšupielādēti kā ekrānuzņēmumi, varat atlasīt Iestatījumi un> Kameras> papildu mapes.
OneDrive darba vai mācību konts kontiem:
-
Pārliecinieties, vai esat pierakstījies programmā ar kontu, kurā vēlaties augšupielādēt fotoattēlus.
-
Atlasiet Mani

-
Skatā fotoattēli no kameras augšupielādes statusa uznirstošā lodziņa atlasiet Ieslēgt. (Ja jums jau ir kameras augšupielāde iespējota citā kontā, atlasiet Mainīt .)
-
Apstipriniet, ka vēlaties ieslēgt kameras augšupielādi. (Ja iepriekšējā darbībā atlasījāt Izmaiņas , apstipriniet, ka vēlaties mainīt kontu kameras augšupielādei.)
-
Vēlreiz pārliecinieties, ka jums ir atlasīts pareizais konts.
-
Programmā OneDrive pieskarieties pie Skenēt


-
Atlasiet atbilstošo zibspuldzes iestatījumu (ieslēgta, izslēgta, automātiski, vai elektriskais lukturītis), pieskaroties pie zibspuldzes ikonas augšējā labajā stūrī.
-
Atlasiet Baltā tāfele, Dokuments, Vizītkarte vai Fotoattēls un pēc tam pieskarieties baltā apļa ikonai, lai skenētu vienumu.
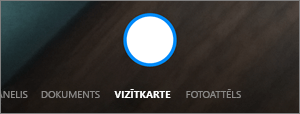
Padoms.: Microsoft 365 abonentiem ir iespēja skenēt vairākas lappuses, apvienojot vairākas skenēšanas vienā PDF. Lai izmantotu šo opciju, pieskarieties pie Pievienot, un pēc tam skenēt nākamo dokumentu.
-
Pēc vienuma ieskenēšanas varat to apgriezt, pagriezt, kā arī varat modificēt filtru, kuru atlasījāt iepriekš (Baltā tāfele, Dokuments, Vizītkarte vai Fotoattēls). (Ja jums nepatīk attēls, pieskarieties ikonai X augšējā kreisajā stūrī, lai izdzēstu skenēšanas rezultātu un mēģinātu vēlreiz.)
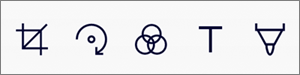
-
Kad esat pabeidzis rediģēt vienumu, pieskarieties pie Gatavs, ievadiet faila nosaukumu un pēc tam pieskarieties pie Saglabāt.
Padoms.: Faili tiek automātiski saglabāti kā PDF faili.
Skatiet Video: dokumentu skenēšana, parakstīšana un koplietošana.
Varat meklēt tekstu failos un pat fotoattēlos. Lai tekstu meklētu failā vai fotoattēlā, pieskarieties pie Meklēt 
Varat pievienot mapes skatā Faili vai citās mapēs pakalpojumā OneDrive.
-
Skatā vai mapē, kur vēlaties izveidot jaunu mapi, pieskarieties pie Pievienot

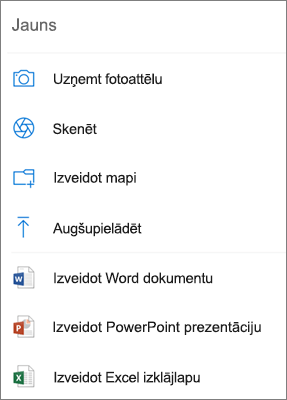
-
Ierakstiet mapes nosaukumu un pieskarieties pie Labi.
-
Atlasiet pārvietojamos failus un pēc tam pieskarieties pie Pārvietot

Padoms.: Uz citu mapi varat pārvietot gan mapes, gan atsevišķus failus.
-
Tiks parādīts saraksts Faili. Pieskarieties mapei, uz kuru vēlaties pārvietot failus, un pēc tam pieskarieties pie Pārvietot šeit.
Padoms.: Lai izveidotu jaunu mapi pārvietotajiem failiem, saraksta Faili apakšā pieskarieties pie Jauna mape. Ievadiet jaunās mapes nosaukumu un pēc tam pieskarieties pie Izveidot.
Ja izmantojat OneDrive, varat piekļūt jūsu SharePoint failiem mobilajā lietojumprogrammā , neizejot no OneDrive. SharePoint vietnes, kuras nesen esat lietojis vai kurām sekojat, vai kuras ir redzamas sarakstā, kas atrodas zem jūsu organizācijas nosaukuma. Varēsiet arī skatīt Microsoft 365 grupas sarakstā, tā kā katrai grupai būs savas grupas vietnes.
Lai uzzinātu vairāk, skatiet rakstu SharePoint failu atrašana pakalpojumā OneDrive.
-
Programmā OneDrive atveriet mapi, kuru vēlaties kārtot, un pēc tam pieskarieties pie bultiņas blakus pašreizējās kārtošanas secībai, piemēram, Kārtot pēc nosaukuma (A-Z).
-
Izvēlieties, kā sakārtot failus. Varat kārtot pēc nosaukuma, augšupielādes datuma, lieluma vai paplašinājuma.
Personiskajiem kontiem no pakalpojuma OneDrive izdzēstie faili tiek saglabāti OneDrive atkritnē 30 dienas. 30 dienu laikā šos failus var atjaunot pakalpojumā OneDrive vai arī neatgriezeniski izdzēst no sava OneDrive konta.
-
Ekrāna lejasdaļā pieskarieties ikonai Es

-
Skatā Atkritne atlasiet atjaunojamos failus.
-
Lai atjaunotu failus pakalpojumā OneDrive, pieskarieties pie Atjaunot

Piezīme.: Ja atkritne ir pilna, vecākie vienumi tiks automātiski izdzēsti pēc trīs dienām. Ja esat pierakstījies ar darba vai mācību kontu, vienumi atkritnē tiek automātiski izdzēsti pēc 93 dienām, ja vien administrators nav mainījis šo iestatījumu. Skatiet papildinformāciju par to, cik ilgi izdzēstie vienumi tiek glabāti darba vai mācību kontiem.
Personiskajiem kontiem no pakalpojuma OneDrive izdzēstie faili tiek saglabāti OneDrive atkritnē 30 dienas. 30 dienu laikā šos failus var atjaunot pakalpojumā OneDrive vai arī neatgriezeniski izdzēst no sava OneDrive konta.
-
Ekrāna lejasdaļā pieskarieties ikonai Es

-
Skatā Atkritne atlasiet dzēšamos failus.
-
Lai neatgriezeniski noņemtu failus, pieskarieties pie Dzēst

Piezīme.: Ja atkritne ir pilna, vecākie vienumi tiks automātiski izdzēsti pēc trīs dienām. Ja esat pierakstījies ar darba vai mācību kontu, vienumi atkritnē tiek automātiski izdzēsti pēc 93 dienām, ja vien administrators nav mainījis šo iestatījumu. Skatiet papildinformāciju par to, cik ilgi izdzēstie vienumi tiek glabāti darba vai mācību kontiem.
-
Programmā OneDrive atveriet mapi, kurā ir lejupielādējamie faili. Pārliecinieties, vai mapes saturs tiek rādīts saraksta skatā, nevis kā sīktēli.
-
Pieskarieties pie Vēl

-
Varat arī atlasīt vairākus failus, nospiežot un turot vienu fotoattēlu vai video un pēc tam pieskaroties pie apļa blakus papildu failu nosaukumiem, lai tos atzīmētu.
-
Pieskarieties pie

-
-
Lai skatītu mapes savā ierīcē, pieskarieties pie bultiņas blakus vienumam Saglabāt šajā atrašanās vietā. Izvēlieties mapi lejupielādētajiem failiem un pieskarieties pie Saglabāt.
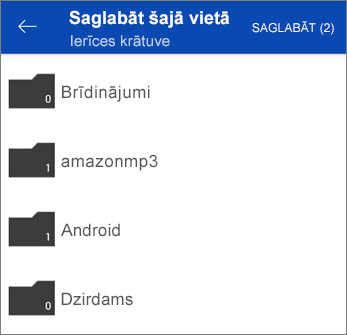
Varat koplietot failus, fotoattēlus un mapes no programmas OneDrive darbam ar Android gluži tāpat, kā to darāt savā PC vai Mac datorā. Lai pārtrauktu koplietošanu, dodieties uz OneDrive tīmekļa vietni un pierakstieties ar savu Microsoft kontu vai darba vai mācību kontu.
Ja kāds jums atļauj koplietot OneDrive failu vai mapi, parasti saņemat e-pasta ziņojumu vai paziņojumu savā Android ierīcē. Lai atrastu failus, kurus jums ir atļauts koplietot programmā OneDrive, programmas lejasdaļā pieskarieties pie skata Koplietojami ikonas 
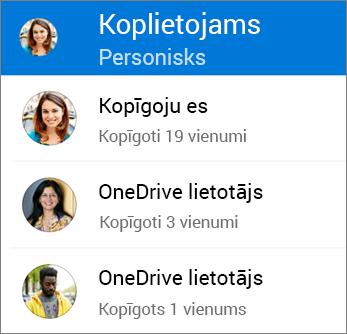
Skatā Koplietojams ir iekļauti faili, kas kopīgoti ar jums, un tie faili, kurus esat kopīgojis ar citiem. Kad esat pierakstījies ar personisko OneDrive kontu, pieskarieties kopīgotāja vārdam, lai atrastu šīs personas kopīgotos failus.
Piezīme.: Skats Koplietojams izskatās citādi, ja esat pierakstījies ar savu darba vai mācību kontu.
Atzīmējiet failus vai mapes kā “bezsaistes”, lai tos lasītu jebkurā brīdī, pat tad, ja nav izveidots interneta savienojums. Tiešsaistē veiktie failu rediģējumi tiek sinhronizēti nākamajā reizē, kad jūsu Android ierīce izveido savienojumu ar tīmekli, lai jūs varētu iegūt faila jaunāko versiju.
Piezīmes.:
-
Faili un mapes, kas atzīmēti kā “bezsaistes”, ir tikai lasāmi, un tos varat rediģēt tikai tiešsaistē. Ja kādu failu rediģējat bezsaistē, tas tiek saglabāts kā jauns fails un nemaina sākotnējo OneDrive failu.
-
Mapju izmantošana bezsaistē ir pieejama Premium OneDrive ar Microsoft 365 abonementu.
-
Programmā OneDrive pieskarieties un turiet failu vai mapi, kuru vēlaties padarīt pieejamu lasīšanai bezsaistē, pēc tam programmas augšdaļā pieskarieties pie Paturēt bezsaistē

-
Failiem vai mapēm, kas atzīmēti lasīšanai bezsaistē, saraksta skatā redzama ikona Paturēt bezsaistē. Jebkurā laikā pieskarieties pie failu saraksta, lai atvērtu failu lasīšanai.
Padoms.: Tiklīdz failu vai mapi atzīmējat izmantošanai bezsaistē, OneDrive to iekļauj arī skatā Bezsaistē pieejami faili. Pieskarieties ikonai Es 
Lai pārtrauktu glabāt failu vai mapi bezsaistē, atlasiet bezsaistes failu vai mapi un pieskarieties pie Tikai tiešsaistē 
Tālāk ir aprakstīts, kā iestatīt zvana signālu no OneDrive mūzikas faila.
-
Jebkurā sākuma ekrānā jūsu ierīcē pieskarieties pie Lietojumprogrammas > Iestatījumi > Skaņas un paziņojumi > Zvana signāls.
-
Lai izmantotu savu mūzikas failu, ritiniet līdz galam uz leju un pēc tam atlasiet Pievienot zvana signālu.
-
Pieskarieties pie Pabeigt darbību, izmantojot: OneDrive, pēc tam pieskarieties pie Tikai vienreiz, ja tiek prasīts.
Piezīme.: Ja neredzat opciju OneDrive, vispirms savā ierīcē lejupielādējiet un saglabājiet mūzikas failu.
-
Atlasiet mūzikas failu un pēc tam pieskarieties pie Gatavs.
Piezīmes.:
-
Ja vēlaties iestatīt zvana signālu no ierīces, nevis no OneDrive, iespējams, būs jānotīra OneDrive lietojumprogrammas noklusējuma iestatījumi.
-
Dodieties uz Iestatījumi > Lietojumprogrammas.
-
Ritiniet uz leju un pēc tam pieskarieties pie OneDrive.
-
Pēc tam, kad notīrīsit OneDrive noklusējuma iestatījumus, varat izmantot Skaņu atlasītāju ikreiz, kad izvēlēsities OneDrive failus kā zvana signālu, nevis to darīt, izmantojot OneDrive.
-
Ritiniet uz leju un pēc tam pieskarieties pie Notīrīt noklusējuma iestatījumus; un tas ir viss.
-
Programmas OneDrive lejasdaļā pieskarieties ikonai Es 
OneDrive jūsu ierīcē var noņemt fotoattēlu lokālās kopijas, lai tālrunī atbrīvotu vietu, piemēram, citām programmām un mūzikai.
Vietas tīrīšana notiek automātiski, tiklīdz ierīcē ir vismaz 1 GB augšupielādējamu fotoattēlu vai video (neatkarīgi no tā, vai tie jau ir ierīcē vai arī tiek uzņemti jauni). Ierīcē tiek parādīts paziņojums ar piedāvājumu tīrīt vietu. Zem paziņojuma pieskarieties pie Jā, lai ierīcē atbrīvotu vietu.
Lai programmai OneDrive iestatītu automātisku vietas tīrīšanu, ir tikai jāieslēdz kameras augšupielāde. Rīkojieties šādi:
-
Programmas OneDrive lejasdaļā pieskarieties ikonai Es


-
Pieskarieties pie Kameras augšupielāde un iestatiet opcijas Kameras augšupielāde vērtību Ieslēgts.
Lai manuāli palaistu vietas tīrīšanu:
-
Programmas lejasdaļā pieskarieties ikonai Es


-
Pieskarieties pie Vietas tīrīšana ierīcē.
Varat pievienot ieejas kodu, lai neļautu citiem jūsu ierīces lietotājiem nejauši piekļūt jūsu failiem, tos mainīt vai izdzēst.
-
Programmas OneDrive lejasdaļā pieskarieties ikonai Es

-
Pieskarieties pie Ieejas kods un iespējojiet Pieprasīt kodu.
-
Ievadiet 6 ciparu kodu un pēc tam ievadiet to vēlreiz, lai pārbaudītu.
-
Pēc ieejas koda aktivizēšanas ir pieejamas tālāk norādītās opcijas.
-
Pieprasīt kodu — kur var iespējot/atspējot ieejas koda prasību
-
Mainīt kodu — mainīt 6 ciparu ieejas kodu
-
Ieejas koda taimauts (cik ilgi tas taimauts) — varat to iestatīt 5 sekundes, 10 sekundes, 30 sekundes, 1 minūte vai 2 minūtes
-
Autentifikācijai izmantojiet pirksta nospiedumu — atzīmējiet izvēles rūtiņu, ja vēlaties to izmantot sava ieejas koda vietā
-
Lai izrakstītos no OneDrive personiskā konta vai no OneDrive darba vai mācību konts konta, atveriet programmu, tās lejasdaļā pieskarieties ikonai Es 
Vispirms atjauniniet operētājsistēmu Android savā ierīcē. Pēc tam pārliecinieties, vai esat instalējis visus pieejamos programmas atjauninājumus. Pēc Wi-Fi savienojuma izveidošanas tie tiks automātiski lejupielādēti un instalēti. Lai skatītu pieejamos atjauninājumus, kas vēl nav lejupielādēti:
-
Atveriet Google Play veikalu, atveriet izvēlni augšējā kreisajā stūrī un atlasiet Manas programmas un spēles.
-
Pieskarieties pie Atjauninājumi
-
Ja ir pieejami atjauninājumi, pieskarieties pie Atjaunināt visu.
Ja joprojām pastāv problēmas ar programmu, izdzēsiet to un pēc tam dodieties uz Google Play veikalu, lai to lejupielādētu vēlreiz.
Ja programmā neredzat meklējamo failu, skatiet rakstu Pazaudētu vai trūkstošu failu meklēšana pakalpojumā OneDrive.
Lai iegūtu papildu palīdzību, lasiet, kā novērst problēmas programmā OneDrive darbam ar Android.
Varat novērtēt programmu OneDrive, kad to skatāt Android ierīcē, vai arī varat saņemt palīdzību, pakratot ierīci.
Vai nepieciešama papildu palīdzība?
|
|
Sazināties ar atbalsta dienestu
Lai saņemtu tehnisko atbalstu, dodieties uz Sazināties ar Microsoft atbalsta dienestu, ievadiet problēmu un atlasiet Palīdzības saņemšana. Ja jums joprojām nepieciešama palīdzība, pakratiet savu mobilo ierīci un atlasiet Ziņot par problēmu. |











