Šajā tēmā sniegti pakāpeniski norādījumi un paraugprakse, kā savu prezentāciju padarīt pieejamu PowerPoint un atbloķēt savu saturu visiem, tostarp personām ar funkcionāliem traucējumiem.
PowerPoint ir daudzi iebūvēti līdzekļi, kas palīdz cilvēkiem ar atšķirīgām spējām lasīt un veidot prezentācijas. Šajā tēmā jūs uzzināsit, piemēram, kā strādāt ar pieejamības pārbaudītāju, lai novērstu pieejamības problēmas prezentācijas izveides laikā. Uzzināsit arī, kā pievienot alternatīvo tekstu attēliem, lai cilvēki, kas izmanto ekrāna lasītājus, varētu noklausīties, kas ir pieejams attēlā. Varat arī izlasīt, kā izmantot slaidu noformējumu, fontus, krāsas un stilus, lai palielinātu savu slaidu iekļaujamību, pirms tos koplietojat vai prezentējat auditorijai.
Šajā tēmā
Paraugprakse pieejamu PowerPoint veidošanu
Tālāk redzamajā tabulā pieejama labākā prakse to prezentāciju PowerPoint, kas ir pieejamas cilvēkiem ar funkcionāliem traucējumiem.
|
Kas ir jālabo? |
Kā to atrast? |
Kāpēc to labot |
Kā to labot |
|---|---|---|---|
|
Iekļaujiet alternatīvo tekstu ar visiem vizuālajiem elementiem. |
Lai atrastu trūkstošo alternatīvo tekstu, izmantojiet rīku Pieejamības pārbaudītājs. |
Alternatīvais teksts palīdz cilvēkiem ar redzes traucējumiem saprast svarīgāko saturu attēlos un citos vizuālajos materiālos. |
|
|
Pārliecinieties, vai slaidu saturu var nolasīt tādā secībā, kādā vēlaties. |
Izmantojiet pieejamības pārbaudītāju, lai atrastu iespējamās problēmas ar slaidu lasīšanas secību. Pamēģiniet naviģēt slaidos, izmantojot ekrāna lasītāju. |
Ekrāna lasītājs lasa slaida elementus tādā secībā, kādā tie tika pievienoti slaidam, un šī secība var ļoti atšķirties. |
|
|
Pievienojiet jēgpilnu un precīzu hipersaites tekstu un ekrāna padomus. |
Lai noteiktu, vai hipersaites teksts darbojas kā savrupa informācija, vizuāli skenējiet slaidus savā prezentācijā. |
Cilvēki, kas izmanto ekrāna lasītājus, dažreiz pārskata saišu sarakstu. Padoms.: Varat arī pievienot ekrāna padomus, kas parādās, kad kursors tiek novietots virs teksta vai attēliem, kas ietver hipersaiti. |
Pieejama hipersaites teksta izveide un ekrāna padomu pievienošana |
|
Nodrošiniet, ka krāsa nav vienīgais veids, kā sniegt informāciju. |
Atlasiet Sākums > Iestatījumi > pieejamību > krāsu filtrus. Ieslēdziet slēdzi Krāsu filtrs un pēc tam atlasiet Pelēktoņu. Vizuāli skenējiet katru prezentācijas slaidu, lai meklētu krāsu kodēšanas instances. |
Cilvēki ar aklumu, vājredzību vai krāsu aklumu var nepamanīt konkrētu krāsu ietverto vēstījumu. |
|
|
Izmantojiet pietiekamu kontrastu tekstam un fona krāsām. |
Lai atrastu nepietiekamu krāsu kontrastu, izmantojiet pieejamības pārbaudītāju. Varat arī meklēt prezentācijā tekstu, ko ir grūti lasīt vai atšķirt no fona. |
Spēcīgs kontrasts starp tekstu un fonu ļauj lietotājiem ar vājredzību vai krāsu aklumu skatīt un izmantot saturu. |
|
|
Piešķiriet katram slaidam unikālu virsrakstu. |
Lai atrastu slaidus bez virsrakstiem, izmantojiet pieejamības pārbaudītāju. |
personas kuri ir neredzīgi, vājredzīgi vai kuriem ir lasīšanas traucējumi, navigācijai ir jāizmanto slaidu virsraksti. Piemēram, ritinot vai izmantojot ekrāna lasītāju, lietotāji var ātri pārskatīt slaidu nosaukumu sarakstu un pāriet tieši uz vajadzīgo slaidu. |
|
|
Ja jāizmanto tabulas, izveidojiet vienkāršu tabulas struktūru tikai datiem un norādiet kolonnas galvenes informāciju. |
Lai pārliecinātos, vai tabulās nav iekļautas sadalītas šūnas, sapludinātas šūnas vai ligzdotas šūnas, izmantojiet pieejamības pārbaudītāju. |
Ekrāna lasītāji seko līdzi savai atrašanās vietai tabulā, skaitot tabulas šūnas. Ekrāna lasītāji izmanto arī galvenes informāciju, lai noteiktu rindas un kolonnas. |
|
|
Izmantojiet lielāku fontu (18pt vai lielāku), Sans Serif fontus un pietiekamu atstarpi. |
Lai atrastu potenciālās problēmas, kas saistītas ar fontu vai atstarpi, pārskatiet slaidus un meklējiet pārpildītus vai nesalasāmus apgabalus. |
personas ar disleksiju aprakstīt, kā teksts tiek sapludināts vai izkropļots. |
|
|
Izveidojiet video pieejamus cilvēkiem ar redzes vai dzirdes traucējumiem. |
Subtitri parasti ietver dialogu transkripciju (vai tulkojumu). Slēptie titri parasti aprakstīti skaņas efekti un mūzika, kas nav redzami ekrānā. Video apraksts nozīmē, ka sniegti audio apraksti par video galvenajiem vizuālajiem elementiem. Šie apraksti tiek ievietoti pārraides dialogu dabiskajās pauzēs. Video apraksts padara video pieejamus neredzīgiem vai vājredzīgiem cilvēkiem. |
Titru, subtitru un alternatīvu audio celiņu izmantošana videoklipos |
|
|
Izveidojiet pieejamus PDF failus vai citus prezentācijas failu formātus. |
Iekļaujiet pieejamības atzīmes PDF failos, ko veidojat no prezentācijas. Atzīmes ļauj ekrāna lasītājiem un citām palīgtehnoloģijām lasīt un naviģēt dokumentā. Varat arī saglabāt prezentāciju formātā, ko var parādīt Braila rakstā lasītājam. |
Pieejamības pārbaude darba laikā
Pieejamības pārbaudītājs ir rīks, kas pārskata jūsu saturu un atzīmē tajā risinātās pieejamības problēmas. Tiek paskaidrots, kāpēc katra problēma var būt potenciālā problēma lietotājam ar veiktspējas traucējumiem. Pieejamības pārbaudītājs arī iesaka, kā novērst parādītās problēmas.
ProgrammāPowerPoint pieejamības pārbaudītājs tiek automātiski palaists fonā, kad veidojat prezentāciju. Ja pieejamības pārbaudītājs nosaka pieejamības problēmas, saņemsiet atgādinājumu statusa joslā.
Lai manuāli palaistu pieejamības pārbaudītāju, atlasiet Pārskatīt un > Pārbaudīt pieejamību. Tiek atvērta pieejamības rūts, un tagad varat pārskatīt un labot pieejamības problēmas. Papildinformāciju skatiet sadaļā Pieejamības uzlabošana, izmantojot pieejamības pārbaudītāju.
Pieejamu slaidu izveide
Tālāk ir aprakstīts, kā izveidot pieejamus slaidus PowerPoint prezentācijās. Papildinformāciju skatiet sadaļā Video: slaidu izveide, izmantojot pieejamu lasīšanas secību, un Video: slaidu noformēšana personām ar disleksiju.
Pieejamas prezentācijas veidnes izmantošana
Izmantojiet kādu no pieejamajām PowerPoint veidnēm, lai pārliecinātos, vai jūsu slaidu noformējums, krāsas, kontrasts un fonti ir pieejami visām auditorijām. Tie ir veidoti tā, lai ekrāna lasītāji varētu vieglāk izlasīt slaidu saturu.
-
Lai atrastu pieejamu veidni, atlasiet Fails >Jauns.
-
Teksta laukā Search tiešsaistes veidnes un dizaini ierakstiet pieejamas veidnes un nospiediet taustiņu Enter.
-
Meklēšanas rezultātos atlasiet piemērotu veidni.
-
Veidnes priekšskatījumā atlasiet Izveidot.
Nosaukuma piešķire katram slaidam
Viens vienkāršs solis ceļā uz jaukšanu ir unikāls, aprakstošs nosaukums katrā slaidā pat tad, ja tas nav redzams. Cilvēki ar redzes traucējumiem, kas izmanto ekrāna lasītāju, paļaujas uz slaidu virsrakstiem, lai zinātu, kurš slaids ir kurš.
Izmantojiet pieejamības lenti , lai pārliecinātos, vai katram slaidam ir nosaukums. Norādījumus skatiet rakstā Slaida nosaukuma izmantošana unsadaļas "Izmantojiet pieejamības lenti, lai virsrakstu izveidotu slaidu" izvēršanas sadaļu.
Slaida nosaukuma paslēpšana
Varat novietot virsrakstu no slaida. Tādējādi slaidā ir pieejamības virsraksts, taču tiek saglabāta vieta slaidā, lai iegūtu citu saturu. Norādījumus skatiet rakstā Slaida nosaukumašana unsadaļas "Nosaukumašana slaidā, bet nosaukuma padaršana par neredzamu" izvēršanas sadaļu.
Ja vēlaties paslēpt visus vai daudzus slaidu virsrakstus, varat modificēt slaidu šablonu. Norādījumus skatiet sadaļā Slaida nosaukumašana unizvērsiet sadaļu "Zīmuļi, paslēpiet slaidu virsrakstus".
Slaidu noformējuma atjaunošana
Ja esat pārvietojis vai rediģējis vietturi slaidā, varat atiestatīt slaida sākotnējo noformējumu. Viss formatējums (piemēram, fonti, krāsas un efekti) atgriežas veidnē piešķirtajā vietā. Noformējuma atjaunošana var arī palīdzēt atrast virsrakstu vietturus, kuriem ir nepieciešams unikāls nosaukums.
-
Lai atjaunotu visus atlasītā slaida vietturus, cilnes Sākums grupā Slaidi atlasiet Atiestatīt.
Slaida satura lasīšanas secības iestatīšana
Daži cilvēki ar redzes traucējumiem izmanto ekrāna lasītāju, lai lasītu informāciju slaidā. Veidojot slaidus, objektu pievienošana loģiskā lasīšanas secībā ir ļoti svarīga, lai ekrāna lasītāju lietotāji varētu saprast slaidu.
Izmantojiet pieejamības pārbaudītāju un lasīšanas secības rūti, lai iestatītu secību, kādā ekrāna lasītājam jālasa slaidu saturs. Kad ekrāna lasītājs nolasa slaidu, tas nolasa objektus tādā secībā, kā tie ir norādīti lasīšanas secības rūtī.
Lai lasītu pakāpeniskas instrukcijas par to, kā iestatīt lasīšanas secību, skatiet rakstu Slaidu lasīšanas secības atvieglošana, izmantojot lasīšanas secības rūti.
Iebūvēto slaidu noformējumu izmantošana, lai nodrošinātu lasīšanas secību, krāsas un citu informāciju
PowerPoint ir iebūvēti, iepriekš noformēti slaidu noformējumā, kas satur teksta, videoklipu, attēlu un citu satura vietturus. Tie satur arī visu formatējumu, piemēram, dizaina krāsas, fontus un efektus. Lai pārliecinātos, vai slaidi ir pieejami, iebūvētie izkārtojumi ir izveidoti, lai lasīšanas secība būtu vienāda lietotājiem, kuri izmanto palīgtehnoloģijas, piemēram, ekrāna lasītājus un redzēs cilvēkus. Papildinformāciju skatiet sadaļā Video: pieejamu krāsu un stilu izmantošana slaidos.
-
Cilnē Skatsatlasiet Parasts.
-
Cilnē Noformējums veiciet vienu vai abas tālāk minētās darbības.
-
Izvērsiet dizainu galeriju un atlasiet slaidu izkārtojumu. PowerPoint automātiski lieto šo izkārtojumu prezentācijā.
-
Atlasiet Noformējuma idejas un atlasiet kādu no iepriekš izveidotajiem noformējumā.
-
Izvairieties lietot tabulas
Parasti izvairieties no tabulām, ja iespējams, un piedāvāiet datus citā veidā, piemēram, rindkopas ar virsrakstiem. Personām, kuras izmanto lupu, tabulas ar fiksētu platumu var būt grūti lasīt, jo šādas tabulas liek saturam iestatīt noteiktu lielumu. Tādējādi fonts ir ļoti mazs, kas liek lupas lietotājiem ritināt horizontāli, it īpaši mobilajās ierīcēs.
Ja ir jāizmanto tabulas, izmantojiet tālāk norādītās vadlīnijas, lai pārliecinātos, vai tabula ir pēc iespējas pieejama:
-
Izvairieties no noteikta platuma tabulām.
-
Pārliecinieties, vai tabulas tiek pareizi atveidotas visās ierīcēs, tostarp tālruņos un planšetdatoros.
-
Ja jūsu tabulā ir hipersaites, rediģējiet saites tekstus, lai tie būtu saprotami un nepārrautu teikuma vidū.
-
Pārliecinieties, vai slaidu saturs ir viegli lasāms, izmantojot lupu. Skatiet to mobilajā ierīcē, lai nodrošinātu, piemēram, ka lietotājiem nav nepieciešams horizontāli ritināt slaidu tālrunī.
-
Izmantojiet tabulas galvenes.
-
Pārbaudiet pieejamību, izmantojot Tīrskata lasītājs.
Tabulas galveņu izmantošana
Ekrāna lasītāji seko līdzi savai atrašanās vietai tabulā, skaitot tabulas šūnas. Ja tabula tiek ligzdota citā tabulā vai ja šūna ir sapludināta vai sadalīta, ekrāna lasītājs zaudē skaitu un nevar sniegt noderīgu informāciju par tabulu pēc šī punkta. Tukšas tabulas šūnās var arī maldināt lietotājus, kas izmanto ekrāna lasītāju, liekot tiem domāt, ka tabula šajā vietā beidzas. Izmantojiet vienkāršu tabulas struktūru tikai datiem un norādiet kolonnas galvenes informāciju. Ekrāna lasītāji izmanto arī galvenes informāciju, lai noteiktu rindas un kolonnas.
Lai pārliecinātos, vai tabulās nav iekļautas sadalītas šūnas, sapludinātas šūnas vai ligzdotas šūnas, izmantojiet pieejamības pārbaudītāju.
-
Novietojiet kursoru jebkurā tabulas vietā.
-
Cilnes Tabulas noformējums grupā Tabulu stilu opcijas atzīmējiet izvēles rūtiņu Galvenes rinda.
-
Ierakstiet kolonnu virsrakstus.
Alternatīvā teksta pievienošana vizuālajai informācijai
Alternatīvais teksts palīdz lietotājiem, kuri izmanto ekrāna lasītājus, izprast svarīgāko informāciju jūsu slaidu vizuālajā laukā. Vizuālais saturs ietver attēlus, SmartArt grafikas, formas, grupas, diagrammas, iegultus objektus, rokrakstus un videoklipus.
Alternatīvajā tekstā īsi aprakstiet attēlu, tā nolūku un svarīgāko attēlu. Ekrāna lasītāji nolasa aprakstu lietotājiem, kuri neredz saturu.
Padoms.: Lai rakstītu labu alternatīvo tekstu, noteikti nododiet attēla saturu un mērķi kodolīgi un nepārprotami. Alternatīvajam tekstam jābūt ne garākam par vienu vai diviem teikumiem — lielākoties pietiks ar dažiem pārdomātiem vārdiem. Neatkārtojiet apkārt esošo teksta saturu kā alternatīvo tekstu un neizmantojiet frāzes, atsaucoties uz attēliem, piemēram, “grafika ar” vai “attēls ar”. Papildinformāciju par to, kā rakstīt alternatīvo tekstu, skatiet rakstā Viss, kas jāzina, lai rakstītu efektīvu alternatīvo tekstu.
Izvairieties lietot tekstu attēlos kā vienīgo metodi svarīgas informācijas pasniegšanai. Ja izmantojat attēlus ar tekstu, atkārtojiet tekstu slaidā. Šo attēlu alternatīvais teksts piemin teksta pastāvēšanu un tā nolūku.
PowerPoint datoram programmā Microsoft 365 automātiski ģenerē attēlu alternatīvo tekstu, akciju attēlus unPowerPoint ikonas, izmantojot intelektiskus pakalpojumus mākonī. Vienmēr pārbaudiet ģenerēto alternatīvo tekstu, lai pārliecinātos, vai tie nodod pareizo ziņojumu. Ja nepieciešams, rediģējiet tekstu. Diagrammām, SmartArt, ekrānuzņēmumiem vai formām alternatīvais teksts ir jāpievieno manuāli.
Lai iegūtu pakāpeniskas instrukcijas par to, kā pievienot vai rediģēt alternatīvo tekstu, dodieties uz Alternatīvā teksta pievienošana formai, attēlam, diagrammai, SmartArtgrafikai vai citam objektam un Video: Attēlu pieejamības uzlabošana programmā PowerPoint.
Padomi.:
-
Alternatīvā teksta rūtī pareizrakstības kļūdas tiek atzīmētas ar sarkanu, pavirzītu līniju zem vārda. Lai labotu pareizrakstību, ar peles labo pogu noklikšķiniet uz vārda un atlasiet kādu no ieteiktajām alternatīvām.
-
Alternatīvā teksta rūtī varat arī atlasīt Ģenerēt aprakstu man, lai Microsoft ar mākonī darbinātiem intelektētajiem pakalpojumiem izveidotu aprakstu. Rezultāts tiek parādīts alternatīvā teksta laukā. Atcerieties izdzēst visus šeit PowerPoint, piemēram, "Description automatically generated" (Apraksts automātiski ģenerēts).
Lai atrastu trūkstošo alternatīvo tekstu, izmantojiet rīku Pieejamības pārbaudītājs.
Piezīme.: Audio un video satura gadījumā papildus alternatīvajam tekstam iekļaujiet slēptos titrus cilvēkiem, kas ir nedzirdīgi vai vājdzirdīgi.
Pieejama hipersaites teksta izveide un ekrāna padomu pievienošana
Cilvēki, kas izmanto ekrāna lasītājus, dažreiz pārskata saišu sarakstu. Saitēs jābūt ietvertai skaidrai un precīzai informācijai par mērķi. Piemēram, neizmantojiet saites tekstus, piemēram, "Noklikšķiniet šeit", "Skatiet šo lapu", "Doties šeit" vai "Papildinformācija". Tā vietā iekļaujiet pilnu mērķa lapas nosaukumu. Varat arī pievienot ekrāna padomus, kas parādās, kad kursors tiek novietots virs teksta vai attēliem, kas ietver hipersaiti.
Padoms.: Ja hipersaites mērķa lapas nosaukums sniedz precīzu kopsavilkumu par lapas saturu, izmantojiet to kā hipersaites tekstu. Piemēram, šis hipersaites teksts atbilst mērķa lapas nosaukumam: Veidojiet vairāk, izmantojot Microsoft veidnes.
Lai iegūtu de labos norādījumus par hipersaišu un ekrāna padomu veidojiet, skatiet sadaļu Hipersaites pievienošana slaidam.
Pieejama fonta formāta un krāsu izmantošana
Izmantojot pieejamu fontu, netiek izslēgts vai palēnināts slaidu lasīšanas ātrums, tostarp cilvēki ar vājredzību vai lasīšanas traucējumiem, kā arī neredzīgi cilvēki. Labais fonts uzlabo lasāmību un teksta lasāmību prezentācijā.
Lai iegūtu pakāpeniskas instrukcijas par to, kā mainīt fontus programmā PowerPoint skatiet rakstu Prezentācijas fontu maiņa vai Noklusējuma fonta mainīšana programmā PowerPoint.
Pieejama fonta formāta izmantošana
Lai samazinātu lasīšanas slodzi, atlasiet pazīstamus Sans Serif fontus kā Arial vai Calibri. Izvairieties no lielajiem burtiem un pārmērīga slīpraksta vai pasvītrojuma lietošanas.
Cilvēki ar redzes traucējumiem var nepamanīt konkrētu krāsu nozīmi. Piemēram, pievienojiet pasvītrojumu ar krāsu kodētajam hipersaites tekstam, lai cilvēki ar daltonismu saprastu, ka tekstam pievienota saite, pat tad, ja viņi neredz krāsu. Virsrakstos apsveriet treknraksta pievienošanu vai lielāka fonta izmantošanu.
Pieejamas fonta krāsas izmantošana
Lūk, dažas idejas apsvēršanai:
-
Prezentācijā tekstam jābūt lasāmam liela kontrasta režīmā. Piemēram, izmantojiet spilgtas krāsas vai liela kontrasta krāsu shēmas pretējos krāsu spektra galos. Baltās un baltās shēmas cilvēkiem ar daltonismu atvieglo teksta un formu atšķiršanu.
-
Izmantojiet iepriekš izveidotos Office dizainus, lai pārliecinātos, vai jūsu slaidu noformējums ir pieejams. Norādījumus skatiet rakstā Pieejamas prezentācijas veidnes izmantošana vai Iebūvētu slaidu noformējumu izmantošana, lai nodrošinātu lasīšanas secību, krāsas un daudz ko citu.
-
Izmantojiet pieejamības pārbaudītāju, lai analizētu prezentāciju un atrastu nepietiekamu krāsu kontrastu. Tas atrod nepietiekamu krāsu kontrastu tekstā ar vai bez iezīmēm vai hipersaitēm formās, tabulās vai SmartArt ar tīrtoņa necaurspīdīgām krāsām. Citos gadījumos, piemēram, tekstam caurspīdīgā tekstlodziņā vai vietturī virs slaida fona, netiek atrasts pietiekams krāsu kontrasts vai krāsu kontrasta problēmas saturā, kas nav teksts.
Titru, subtitru un alternatīvu audio celiņu izmantošana videoklipos
PowerPoint atbalsta video atskaņošanu ar vairākiem audio ierakstiem. Tā arī atbalsta slēptos titrus un subtitrus, kas ir iegulti video failos.
Pašlaik tikai PowerPoint-Windows, kā tiek atbalstīta atsevišķos failos glabāto slēpto titru vai subtitru ievietošana un atskaņošana. Citos PowerPoint izdevumos (piemēram, PowerPoint darbam ar macOS vai izdevumos mobilajām ierīcēm) slēptie titri vai subtitri ir jākodē videoklipā pirms to ievietošanas programmā PowerPoint.
Titriem un subtitriem atbalstītie video formāti atšķiras atkarībā no izmantotās operētājsistēmas. Katrā operētājsistēmā ir iestatījumi, lai pielāgotu slēpto titru vai subtitru attēlošanu. Lai iegūtu papildinformāciju, skatiet rakstu PowerPoint atbalstītie slēpto titru failu tipi.
Slēptie titri, subtitri un alternatīvie audio ieraksti netiek saglabāti, izmantojot multivides saspiešanas vai multivides saderības optimizēšanas līdzekļus. Turklāt, ja prezentāciju pārvēršat par video, iegultajā video slēptie titri, subtitri vai alternatīvie audio ieraksti netiek iekļauti saglabātajā videoklipā.
Lietojot komandu Saglabāt multividi kā atlasītajā video, slēptie titri, subtitri un vairāki audio ieraksti, kas ir iegulti videoklipā, tiek paturēti saglabātajā video failā.
Lai prezentācijas ar PowerPoint padarītu pieejamas, nodrošiniet, ka:
-
Videoklipos ir iekļauts audio ieraksts ar video aprakstiem lietotājiem, kas ir neredzīgi vai vājredzīgi.
-
Videoklipos ar dialogiem ir iekļauti arī slēptie titri, grupas slēptie titri, atvērtie titri vai subtitri atbalstītā formātā lietotājiem, kas ir nedzirdīgi vai vājdzirdīgi.
Papildinformāciju skatiet sadaļā Slēpto titru vai subtitru pievienošana multividē programmā PowerPoint.
Prezentācijas saglabāšana citā formātā
Varat saglabāt savu prezentāciju formātā, ko var viegli izlasīt ekrāna lasītājs vai ko var parādīt Braila rakstā lasītājam. Norādījumus skatiet sadaļā Video: prezentācijas saglabāšana citā formātā vai PieejamuPDF failu izveide. Pirms konvertējat prezentāciju citā formātā, pārliecinieties, vai palaidiet pieejamības pārbaudītāju un novērsiet visas ziņotās problēmas.
Pieejamības pārbaude, izmantojot ekrāna lasītāju
Kad prezentācija ir gatava un esat palaižis pieejamības pārbaudītāju, lai pārliecinātos par tās pieejamību, varat mēģināt naviģēt pa slaidiem, izmantojot, piemēram, ekrāna lasītāju Diktoru. Diktors ir Windows, tāpēc nekas nav jāinstalē. Tas ir viens no papildu veidiem, kā, piemēram, pamanīt problēmas navigācijas secībā.
-
Startējiet ekrāna lasītāju. Piemēram, lai startētu līdzekli Diktors, nospiediet taustiņu kombināciju Ctrl+Windows logotipa taustiņš+Enter.
-
Nospiediet taustiņu F6, līdz fokuss ir vērsts uz slaidu satura apgabalu ar zilu taisnstūri.
-
Nospiediet tabulēšanas taustiņu, lai pārvietotos pa slaida elementiem, un nepieciešamības gadījumā labojiet navigācijas secību. Lai pārvietotu fokusu prom no slaida satura, nospiediet taustiņu Esc vai taustiņu F6.
-
Izejiet no ekrāna lasītāja. Piemēram, lai izietu no diktora, nospiediet taustiņu kombināciju Ctrl+Windows logotipa taustiņš+Enter.
Skatiet arī
Pieejamības pārbaudītāja kārtulas
Viss, kas jāzina, lai rakstītu efektīvu alternatīvo tekstu
Personām ar funkcionāliem traucējumiem pieejamu Word dokumentu izveide
Personām ar funkcionāliem traucējumiem pieejamu Excel dokumentu izveide
Personām ar funkcionāliem traucējumiem pieejama Outlook e-pasta iestatīšana
Šajā tēmā
Paraugprakse pieejamu PowerPoint veidošanu
Tālāk redzamajā tabulā pieejama labākā prakse to prezentāciju PowerPoint, kas ir pieejamas cilvēkiem ar funkcionāliem traucējumiem.
|
Kas ir jālabo? |
Kāpēc to labot |
Kā to labot? |
|---|---|---|
|
Pārliecinieties, vai slaidu saturu var nolasīt tādā secībā, kādā vēlaties. |
Ekrāna lasītājs lasa slaida elementus tādā secībā, kādā tie tika pievienoti slaidam, un šī secība var ļoti atšķirties. |
|
|
Piešķiriet katram slaidam unikālu virsrakstu. |
personas kuri ir neredzīgi, vājredzīgi vai kuriem ir lasīšanas traucējumi, navigācijai ir jāizmanto slaidu virsraksti. |
|
|
Ja jāizmanto tabulas, izmantojiet vienkāršu tabulas struktūru tikai datiem un norādiet kolonnas galvenes informāciju. |
Ekrāna lasītāji seko līdzi savai atrašanās vietai tabulā, skaitot tabulas šūnas. Ekrāna lasītāji izmanto arī galvenes informāciju, lai noteiktu rindas un kolonnas. |
|
|
Iekļaujiet alternatīvo tekstu ar visiem vizuālajiem objektiem. |
Alternatīvais teksts palīdz cilvēkiem ar redzes redzes noskaņu saprast svarīgāko informāciju, piemēram, attēlus un formas. |
|
|
Pievienojiet jēgpilnu un precīzu hipersaites tekstu. |
Cilvēki, kas izmanto ekrāna lasītājus, dažreiz pārskata saišu sarakstu. |
|
|
Nodrošiniet, ka krāsa nav vienīgais veids, kā sniegt informāciju. |
Cilvēki ar aklumu, vājredzību vai krāsu aklumu var nepamanīt konkrētu krāsu ietverto vēstījumu. |
|
|
Izmantojiet pietiekamu kontrastu tekstam un fona krāsām. |
Prezentāciju tekstam jābūt lasāmam liela kontrasta režīmā, lai to labi redzētu arī cilvēki ar redzes traucējumiem. |
|
|
Izmantojiet lielāku fontu (18pt vai lielāku), Sans Serif fontus un pietiekamu atstarpi. |
personas kuriem ir disleksija, apraksta teksta skatīšanu kā "saspiešanu" slaidā (vienas teksta rindiņas saspiešanu ar zemāk esošo rindiņu). Viņi bieži redz tekstu sapludinātu vai izkropļotu. |
|
|
Izmantojiet iebūvētos sarakstus. |
Kārtojiet un strukturējiet informāciju slaidos nelielās mērvienībās, kuras ir viegli lasīt, naviģēt un pārkārtot. |
|
|
Izveidojiet video pieejamus cilvēkiem ar redzes vai dzirdes traucējumiem. |
Subtitri parasti ietver dialogu transkripciju (vai tulkojumu). Slēptie titri parasti aprakstīti skaņas efekti un mūzika, kas nav redzami ekrānā. Video apraksts nozīmē, ka sniegti audio apraksti par video galvenajiem vizuālajiem elementiem. Šie apraksti tiek ievietoti pārraides dialogu dabiskajās pauzēs. Video apraksts padara video pieejamus neredzīgiem vai vājredzīgiem cilvēkiem. |
Titru, subtitru un alternatīvu audio celiņu izmantošana videoklipos |
Iebūvēto slaidu noformējumu izmantošana, lai nodrošinātu lasīšanas secību, krāsas un citu informāciju
PowerPoint ir iebūvēti, iepriekš noformēti slaidu noformējumā, kas satur teksta, videoklipu, attēlu un citu satura vietturus. Tie satur arī visu formatējumu, piemēram, dizaina krāsas, fontus un efektus. Lai pārliecinātos, vai slaidi ir pieejami, iebūvētie izkārtojumi ir izveidoti, lai lasīšanas secība būtu vienāda lietotājiem, kuri izmanto palīgtehnoloģijas, piemēram, ekrāna lasītājus un redzēs cilvēkus.
-
Atlasiet

-
Atlasiet Sākums > Noformējums.
-
Atlasiet Dizaini un pēc tam atlasiet dizainu.
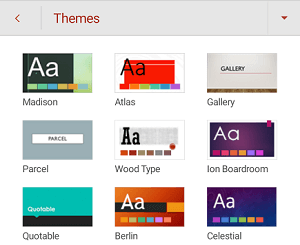
Nosaukuma piešķire katram slaidam
Viens vienkāršs solis ceļā uz jaukšanu ir unikāls, aprakstošs nosaukums katrā slaidā pat tad, ja tas nav redzams. Cilvēki ar redzes traucējumiem, kas izmanto ekrāna lasītāju, paļaujas uz slaidu virsrakstiem, lai zinātu, kurš slaids ir kurš. Ar aprakstošiem nosaukumiem katrā slaidā ikviens var ātri pārskatīt slaidu virsrakstu sarakstu un pāriet tieši uz to slaidu, kuru vēlas.
-
Slaidā atlasiet virsraksta vietturi un pēc tam ierakstiet virsrakstu.
-
Pārejiet cauri katram prezentācijas slaidam, lai nodrošinātu, ka visiem slaidiem ir virsraksti.
Slaida nosaukuma paslēpšana
Varat novietot virsrakstu no slaida. Tādējādi slaidā ir pieejamības virsraksts, taču tiek saglabāta vieta slaidā, lai iegūtu citu saturu.
-
Slaidā pieskarieties un turiet virsraksta elementu.
-
Velciet virsraksta elementu ārpus slaida robežas un pēc tam atlaidiet pirkstu no ekrāna, lai elementu nomestu no slaida.
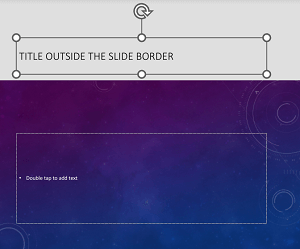
Izvairieties lietot tabulas
Parasti izvairieties no tabulām, ja iespējams, un piedāvāiet datus citā veidā, piemēram, rindkopas ar virsrakstiem. Personām, kuras izmanto lupu, tabulas ar fiksētu platumu var būt grūti lasīt, jo šādas tabulas liek saturam iestatīt noteiktu lielumu. Tādējādi fonts ir ļoti mazs, kas liek lupas lietotājiem ritināt horizontāli, it īpaši mobilajās ierīcēs.
Ja ir jāizmanto tabulas, izmantojiet tālāk norādītās vadlīnijas, lai pārliecinātos, vai tabula ir pēc iespējas pieejama:
-
Izvairieties no noteikta platuma tabulām.
-
Pārliecinieties, vai tabulas tiek pareizi atveidotas visās ierīcēs, tostarp tālruņos un planšetdatoros.
-
Ja jūsu tabulā ir hipersaites, rediģējiet saites tekstus, lai tie būtu saprotami un nepārrautu teikuma vidū.
-
Pārliecinieties, vai slaidu saturs ir viegli lasāms, izmantojot lupu. Skatiet to mobilajā ierīcē, lai nodrošinātu, piemēram, ka lietotājiem nav nepieciešams horizontāli ritināt slaidu tālrunī.
Tabulas galveņu izmantošana
Ekrāna lasītāji seko līdzi savai atrašanās vietai tabulā, skaitot tabulas šūnas. Ja tabula tiek ligzdota citā tabulā vai ja šūna ir sapludināta vai sadalīta, ekrāna lasītājs zaudē skaitu un nevar sniegt noderīgu informāciju par tabulu pēc šī punkta. Tukšas tabulas šūnās var arī maldināt lietotājus, kas izmanto ekrāna lasītāju, liekot tiem domāt, ka tabula šajā vietā beidzas. Izmantojiet vienkāršu tabulas struktūru tikai datiem un norādiet kolonnas galvenes informāciju. Ekrāna lasītāji izmanto arī galvenes informāciju, lai noteiktu rindas un kolonnas.
-
Novietojiet kursoru jebkurā tabulas vietā.
-
Lai atvērtu cilni Tabula , atlasiet

-
Atlasiet Stila opcijas un pēc tam atlasiet Galvenes rinda.
-
Tabulā ierakstiet kolonnu virsrakstus.
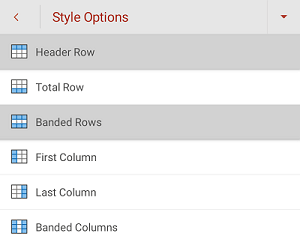
Alternatīvā teksta pievienošana vizuālajai informācijai
Alternatīvais teksts palīdz lietotājiem, kuri izmanto ekrāna lasītājus, izprast svarīgāko informāciju jūsu slaidu vizuālajā laukā. Vizuālais saturs ietver attēlus, SmartArt grafikas, formas, grupas, diagrammas, iegultus objektus, rokrakstus un videoklipus.
Alternatīvajā tekstā īsi aprakstiet attēlu, tā nolūku un svarīgāko attēlu. Ekrāna lasītāji nolasa aprakstu lietotājiem, kuri neredz saturu.
Padoms.: Lai rakstītu labu alternatīvo tekstu, noteikti nododiet attēla saturu un mērķi kodolīgi un nepārprotami. Alternatīvajam tekstam jābūt ne garākam par vienu vai diviem teikumiem — lielākoties pietiks ar dažiem pārdomātiem vārdiem. Neatkārtojiet apkārt esošo teksta saturu kā alternatīvo tekstu un neizmantojiet frāzes, atsaucoties uz attēliem, piemēram, “grafika ar” vai “attēls ar”. Papildinformāciju par to, kā rakstīt alternatīvo tekstu, skatiet rakstā Viss, kas jāzina, lai rakstītu efektīvu alternatīvo tekstu.
Izvairieties lietot tekstu attēlos kā vienīgo metodi svarīgas informācijas pasniegšanai. Ja izmantojat attēlus ar tekstu, atkārtojiet tekstu slaidā. Šo attēlu alternatīvais teksts piemin teksta pastāvēšanu un tā nolūku.
-
Slaidā atlasiet vizualizāciju.
-
Lai atvērtu atbilstošo cilni, piemēram, Attēls vai Forma, atlasiet

-
Atlasiet Alternatīvais teksts un ierakstiet vizuālā satura aprakstu.
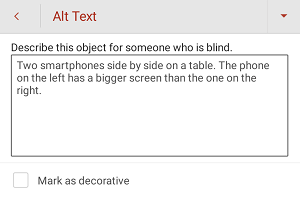
Vizuālu elementu atzīmēšana par dekoratīviem
Ja jūsu vizuālajiem elementiem ir tikai dekoratīva nozīme un tie ir vizuāli saistoši, bet nav informatīvi, varat tos atzīmēt kā dekoratīvus bez alternatīvā teksta. Piemēram, šāds objekts, ko var atzīmēt kā dekoratīvu, ir apmales. personas izmantojot ekrāna lasītājus, dzirdēs, ka šie objekti ir dekoratīvi, tāpēc viņi zinās, ka tiem nav svarīgas informācijas.
-
Atlasiet vizuālos efektus.
-
Lai atvērtu vizuālās informācijas formatēšanas izvēlni, atlasiet

-
Atlasiet Alternatīvais teksts.
-
Atzīmējiet izvēles rūtiņu Atzīmēt kā dekoratīvu .
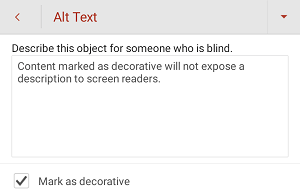
Pieejamu hipersaišu tekstu izmantošana
Cilvēki, kas izmanto ekrāna lasītājus, dažreiz pārskata saišu sarakstu. Saitēs jābūt ietvertai skaidrai un precīzai informācijai par mērķi. Piemēram, neizmantojiet saites tekstus, piemēram, "Noklikšķiniet šeit", "Skatiet šo lapu", "Doties šeit" vai "Papildinformācija". Tā vietā iekļaujiet pilnu mērķa lapas nosaukumu.
Padoms.: Ja hipersaites mērķa lapas nosaukums sniedz precīzu kopsavilkumu par lapas saturu, izmantojiet to kā hipersaites tekstu. Piemēram, šis hipersaites teksts atbilst mērķa lapas nosaukumam: Veidojiet vairāk, izmantojot Microsoft veidnes.
-
Atlasiet teksta fragmentu, ko vēlaties pārvērst par hipersaiti.
-
Lai atvērtu cilni Sākums , atlasiet

-
Atlasiet Sākums > Ievietot > saiti.
-
Veiciet kādu no šīm darbībām:
-
Lai ievietotu hipersaiti uz tīmekļa lapu, atlasiet Ievietot saiti. Ierakstiet vai ielīmējiet hipersaites vietrādi URL teksta laukā Adrese. Ja vēlaties mainīt hipersaites tekstu, modificējiet tekstu teksta laukā Parādāmais teksts.
-
Lai ievietotu saiti uz nesenu dokumentu, pārlūkojiet sarakstu Nesenie vienumi, līdz atrodat to, kas ir jums nepieciešams, un pēc tam atlasiet to.
-
Pieejama teksta formāta un krāsu izmantošana
Izmantojot pieejamu fontu, netiek izslēgts vai palēnināts slaidu lasīšanas ātrums, tostarp cilvēki ar vājredzību vai lasīšanas traucējumiem, kā arī neredzīgi cilvēki. Labais fonts uzlabo lasāmību un teksta lasāmību prezentācijā.
Pieejama teksta formāta izmantošana
Lai samazinātu lasīšanas slodzi, atlasiet pazīstamus Sans Serif fontus kā Arial vai Calibri. Izvairieties no lielajiem burtiem un pārmērīga slīpraksta vai pasvītrojuma lietošanas.
Cilvēki ar redzes traucējumiem var nepamanīt konkrētu krāsu nozīmi. Piemēram, pievienojiet pasvītrojumu ar krāsu kodētajam hipersaites tekstam, lai cilvēki ar daltonismu saprastu, ka tekstam pievienota saite, pat tad, ja viņi neredz krāsu. Virsrakstos apsveriet treknraksta pievienošanu vai lielāka fonta izmantošanu.
-
Atlasiet teksta fragmentu, ko vēlaties modificēt.
-
Atlasiet

-
Cilnē Sākums varat veikt, piemēram, šādas darbības:
-
Lai mainītu fonta tipu, atlasiet pašreizējo fonta tipu, lai atvērtu izvēlni Fonts, un pēc tam atlasiet fonta tipu.
-
Lai pielāgotu fonta lielumu, atlasiet pašreizējo fonta lielumu un pēc tam atlasiet jauno fonta lielumu.
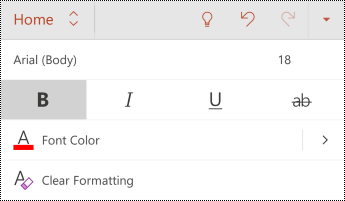
-
Pieejamas teksta krāsas izmantošana
Prezentācijā tekstam jābūt lasāmam liela kontrasta režīmā. Piemēram, izmantojiet spilgtas krāsas vai liela kontrasta krāsu shēmas pretējos krāsu spektra galos. Baltās un baltās shēmas cilvēkiem ar daltonismu atvieglo teksta un formu atšķiršanu.
Izmantojiet iepriekš izveidotos dizainus, lai pārliecinātos, vai jūsu slaidu noformējums ir pieejams. Lai saņemtu pakāpeniskas instrukcijas, skatiet rakstu Iebūvētu slaidu noformējumu izmantošana, lai nodrošinātu lasīšanas secību, krāsas un daudz ko citu.
-
Atlasiet teksta fragmentu, ko vēlaties modificēt.
-
Atlasiet

-
Cilnē Sākums izvērsiet izvēlni Fonta krāsa un pēc tam izvēlieties krāsu.
Pieejama teksta līdzinājuma un atstarpju izmantošana
Cilvēki ar disleksiju uztver tekstu veidā, kas var apgrūtināt burtu un vārdu atšķiršanu. Piemēram, vienas rindiņas teksts šķietami iespiežas apakšējā rindiņā vai blakus burti sapludinās. Turklāt vairākas tukšas rindiņas vai secīgas atstarpes var padarīt navigāciju ar tastatūru lēnu un ekrāna lasītāja lietošanu apgrūtinošu.
Līdziniet rindkopu pa kreisi, lai izvairītos no nevienādām atstarpēm starp vārdiem, un palieliniet vai samaziniet atstarpi starp rindiņām, lai uzlabotu lasāmību. Iekļaujiet pietiekamu atstarpi starp rindiņām un rindkopām, taču izvairieties no vairāk nekā divām atstarpēm starp vārdiem un divām tukšām rindiņām starp rindkopām.
-
Atlasiet teksta fragmentu, ko vēlaties modificēt.
-
Atlasiet

-
Cilnē Sākums atlasiet Atlasīt

Pieejamu sarakstu izveide
Lai ekrāna lasītājiem būtu vieglāk lasīt jūsu slaidus, kārtojiet informāciju nelielās porcēs, piemēram, sarakstos ar aizzīmēm vai numurētos sarakstos.
Noformējot sarakstus, lai saraksta vidū nebūtu jāpievieno vienkārša rindkopa bez aizzīmes vai numura. Ja saraksts ir sadalīts vienkāršā rindkopā, daži ekrāna lasītāji var paziņot, ka saraksta vienumu skaits ir nepareizs. Lietotājs var arī noklausīties saraksta vidū, ka viņš izies no saraksta.
-
Atlasiet teksta fragmentu, ko vēlaties modificēt.
-
Atlasiet

-
Cilnē Sākums atlasiet Aizzīmes vai Numerācija un pēc tam atlasiet aizzīmju vai numerācijas stilu.
-
Ierakstiet pirmo aizzīmēto vai numurēto vienumu sarakstā un pēc tam ekrāntastatūras lodziņā atlasiet

Titru, subtitru un alternatīvu audio celiņu izmantošana videoklipos
PowerPoint atbalsta video atskaņošanu ar vairākiem audio ierakstiem. Tā arī atbalsta slēptos titrus un subtitrus, kas ir iegulti video failos.
Slēptajiem titriem vai subtitriem ir jābūt kodētiem video, pirms tas tiek ievietots programmā PowerPoint. PowerPoint neatbalsta slēptos titrus un subtitrus, kas tiek glabāti atsevišķā failā no video faila.
Titriem un subtitriem atbalstītie video formāti atšķiras atkarībā no izmantotās operētājsistēmas. Katrā operētājsistēmā ir iestatījumi, lai pielāgotu slēpto titru vai subtitru attēlošanu. Lai iegūtu papildinformāciju, skatiet rakstu PowerPoint atbalstītie slēpto titru failu tipi.
Slēptie titri, subtitri un alternatīvie audio ieraksti netiek saglabāti, izmantojot multivides saspiešanas vai multivides saderības optimizēšanas līdzekļus. Lai iegūtu papildinformāciju par multivides optimizēšanu saderības režīmā, skatiet sadaļu "Multivides optimizēšana prezentācijā, lai nodrošinātu saderību", kas atrodas sadaļā Vai rodas video vai audio atskaņošanas problēmas? Turklāt, ja prezentāciju pārvēršat par video, iegultajā video slēptie titri, subtitri vai alternatīvie audio ieraksti netiek iekļauti saglabātajā videoklipā.
Ja atlasītajam video izmantojat komandu Saglabāt multividi kā, slēptie titri, subtitri un vairāki audio ieraksti, kas ir iegulti videoklipā, tiek saglabāti saglabātajā video failā. Papildinformāciju skatiet sadaļā Iegultas prezentācijas multivides (audio vai video) saglabāšana.
Lai prezentācijas ar PowerPoint padarītu pieejamas, nodrošiniet, ka:
-
Videoklipos ir iekļauts audio ieraksts ar video aprakstiem lietotājiem, kas ir neredzīgi vai vājredzīgi.
-
Videoklipos ar dialogiem ir iekļauti arī slēptie titri, grupas slēptie titri, atvērtie titri vai subtitri atbalstītā formātā lietotājiem, kas ir nedzirdīgi vai vājdzirdīgi.
Slaidu pieejamības pārbaude
Kad slaidi ir gatavi, varat izmēģināt dažas lietas, lai pārliecinātos, vai tie ir pieejami:
-
Pārslēdzieties uz pilnu datora vai tīmekļa PowerPoint un pēc tam palaidiet pieejamības pārbaudītāju. Pieejamības pārbaudītājs ir rīks, kas pārskata jūsu saturu un atzīmē tajā risinātās pieejamības problēmas. Tiek paskaidrots, kāpēc katra problēma var būt potenciālā problēma lietotājam ar veiktspējas traucējumiem. Pieejamības pārbaudītājs arī iesaka, kā novērst parādītās problēmas. Norādījumus skatiet rakstā Pieejamības uzlabošana, izmantojot pieejamības pārbaudītāju.
-
ProgrammāPowerPoint darbam ar Android varat mēģināt naviģēt pa slaidiem, izmantojot iebūvēto ekrāna lasītāju TalkBack. TalkBack ir android komplektācijā, tāpēc nekas nav jāinstalē. Tas ir viens no papildu veidiem, kā, piemēram, pamanīt problēmas navigācijas secībā.
-
Lai ieslēgtu TalkBack, veiciet kādu no šīm darbībām:
-
Ierīces iestatījumos atlasiet Pieejamība> TalkBack un pēc tam ieslēdziet slēdzi Izmantot pakalpojumu.
-
Nospiediet un turiet ierīces skaļuma taustiņus, līdz ierīce vibrē.
-
-
Lai pārvietotos pa slaida saturu, pavelciet pa kreisi vai pa labi. Ja nepieciešams, modificējiet slaidu elementu lasīšanas secību.
Padoms.: Lai atlasītu vienumu, kas ir fokusā, kad TalkBack ir ieslēgts, veiciet dubultskārienu pie ekrāna.
-
Lai izslēgtu TalkBack, veiciet kādu no šīm darbībām:
-
Ierīces iestatījumos atlasiet Pieejamība > TalkBack un pēc tam izslēdziet slēdzi Izmantot pakalpojumu.
-
Nospiediet un turiet ierīces skaļuma taustiņus, līdz ierīce vibrē.
-
-
Skatiet arī
Viss, kas jāzina, lai rakstītu efektīvu alternatīvo tekstu
Personām ar funkcionāliem traucējumiem pieejamu Word dokumentu izveide
Personām ar funkcionāliem traucējumiem pieejamu Excel dokumentu izveide
Personām ar funkcionāliem traucējumiem pieejama Outlook e-pasta iestatīšana
Personām ar funkcionāliem traucējumiem pieejamu OneNote piezīmju grāmatiņu izveide
Šajā tēmā
Paraugprakse pieejamuPowerPoint darbam tīmeklī veidošanu
Tālāk redzamajā tabulā norādīta labākā prakse tādu PowerPoint darbam tīmeklī prezentāciju izveidei, kas ir pieejamas cilvēkiem ar funkcionāliem traucējumiem.
|
Kas ir jālabo? |
Kā to atrast? |
Kāpēc to labot |
Kā to labot? |
|---|---|---|---|
|
Izvairieties no bieži sastopamām pieejamības problēmām, piemēram, trūkst alternatīvā teksta (alternatīvā teksta) un zema kontrasta krāsām. |
Izmantojiet pieejamības pārbaudītāju. |
Vienkāršojiet slaidu lasīšanu visiem. |
|
|
Izmantojiet iebūvēto slaidu noformējumu. |
Iebūvētie izkārtojumi automātiski nodrošina visiem lietotājiem lasīšanas secību. |
||
|
Piešķiriet katram slaidam unikālu virsrakstu. |
Lai atrastu slaidus bez virsrakstiem, izmantojiet pieejamības pārbaudītāju. |
personas kuri ir neredzīgi, vājredzīgi vai kuriem ir lasīšanas traucējumi, navigācijai ir jāizmanto slaidu virsraksti. Piemēram, ritinot vai izmantojot ekrāna lasītāju, lietotāji var ātri pārskatīt slaidu nosaukumu sarakstu un pāriet tieši uz vajadzīgo slaidu. |
|
|
Pārliecinieties, vai slaidu saturu var nolasīt tādā secībā, kādā vēlaties. |
Izmantojiet pieejamības pārbaudītāju, lai atrastu iespējamās problēmas ar slaidu lasīšanas secību. |
Lai nodrošinātu, ka visi izlasa saturu jūsu paredzētajā secībā, ir svarīgi pārbaudīt lasīšanas secību. |
|
|
Nodrošiniet, ka krāsa nav vienīgais veids, kā sniegt informāciju. |
Vizuāli skenējiet prezentācijas slaidus. |
Cilvēki ar aklumu, vājredzību vai krāsu aklumu var nepamanīt konkrētu krāsu ietverto vēstījumu. |
|
|
Izmantojiet pietiekamu kontrastu tekstam un fona krāsām. |
Lai atrastu nepietiekamu krāsu kontrastu, izmantojiet pieejamības pārbaudītāju. Varat arī meklēt slaidos tekstu, ko ir grūti lasīt vai atšķirt no fona. |
Izmantojiet spēcīgu kontrastu starp tekstu un fonu, lai to var redzēt vājredzīgi cilvēki. |
|
|
Ja jāizmanto tabulas, izmantojiet vienkāršu tabulas struktūru tikai datiem un norādiet kolonnas galvenes informāciju. |
Lai pārliecinātos, vai tabulās nav iekļautas sadalītas šūnas, sapludinātas šūnas vai ligzdotas šūnas, izmantojiet pieejamības pārbaudītāju. |
Ekrāna lasītāji seko līdzi savai atrašanās vietai tabulā, skaitot tabulas šūnas. Ekrāna lasītāji izmanto arī galvenes informāciju, lai noteiktu rindas un kolonnas. |
|
|
Iekļaujiet alternatīvo tekstu ar visiem attēliem un tabulām. |
Lai atrastu trūkstošo alternatīvo tekstu, izmantojiet rīku Pieejamības pārbaudītājs. |
Alternatīvais teksts palīdz cilvēkiem ar redzes traucējumiem saprast svarīgāko saturu attēlos un citos vizuālajos materiālos. |
Alternatīvā teksta pievienošana vizuālajai informācijai un tabulām |
|
Pievienojiet jēgpilnu hipersaites tekstu. |
Lai noteiktu, vai hipersaites teksts funkcionē kā savrupa informācija un vai tas sniedz lasītājiem precīzu informāciju par mērķi, vizuāli pārskatiet slaidus savā prezentācijā. |
Cilvēki, kas izmanto ekrāna lasītājus, dažreiz pārskata saišu sarakstu. |
|
|
Izmantojiet lielāku fontu (18pt vai lielāku), Sans Serif fontus un pietiekamu atstarpi. |
Lai atrastu potenciālās problēmas, kas saistītas ar fontu vai atstarpi, pārskatiet slaidus un meklējiet pārpildītus vai nesalasāmus apgabalus. |
Cilvēki ar disleksiju apraksta teksta skatīšanu kā “kopīgu peldēšanu” lapā (vienas teksta rindiņas saspiešanu ar apakšējo rindiņu). Viņi bieži redz tekstu sapludinātu vai izkropļotu. |
Pieejamas prezentācijas veidnes izmantošana |
|
Izmantojiet iebūvētos sarakstus. |
Kārtojiet un strukturējiet informāciju slaidos nelielās mērvienībās, kuras ir viegli lasīt, naviģēt un pārkārtot. |
||
|
Izveidojiet video pieejamus cilvēkiem ar redzes vai dzirdes traucējumiem. |
Subtitri parasti ietver dialogu transkripcijas (vai tulkojumu). Slēptie titri parasti aprakstīti skaņas efekti un mūzika, kas nav redzami ekrānā. Video apraksts nozīmē, ka sniegti audio apraksti par video galvenajiem vizuālajiem elementiem. Šie apraksti tiek ievietoti pārraides dialogu dabiskajās pauzēs. Video apraksts padara video pieejamus neredzīgiem vai vājredzīgiem cilvēkiem. |
Titru, subtitru un alternatīvu audio celiņu izmantošana videoklipos |
Pieejamības pārbaude darba laikā
Pieejamības pārbaudītājs ir rīks, kas pārskata jūsu saturu un atzīmē tajā risinātās pieejamības problēmas. Tiek paskaidrots, kāpēc katra problēma var būt potenciālā problēma lietotājam ar veiktspējas traucējumiem. Pieejamības pārbaudītājs arī iesaka, kā novērst parādītās problēmas.
Lai manuāli palaistu pieejamības pārbaudītāju, atlasiet Pārskatīt un > Pārbaudīt pieejamību. Tiek atvērta pieejamības rūts, un tagad varat pārskatīt un labot pieejamības problēmas. Papildinformāciju skatiet sadaļā Pieejamības uzlabošana, izmantojot pieejamības pārbaudītāju.
Iebūvēto slaidu noformējumu izmantošana, lai nodrošinātu lasīšanas secību, krāsas un citu informāciju
PowerPoint darbam tīmeklī ir iebūvēti slaidu noformējumā, kas satur teksta, video, attēlu un citu vietturus. Tie satur arī visu formatējumu, piemēram, dizaina krāsas, fontus un efektus. Lai pārliecinātos, vai slaidi ir pieejami, iebūvētie izkārtojumi ir izveidoti, lai lasīšanas secība būtu identiska cilvēkiem ar labu redzi un cilvēkiem, kuri izmanto tehnoloģijas, piemēram, ekrāna lasītājus.
Padoms.: Papildinformāciju par to, ko apsvērt, veidojot slaidus personām ar disleksiju, skatiet sadaļā Slaidu noformēšana personām ar disleksiju.
-
Cilnē Noformējums izvērsiet izvēlni Dizaini un pēc tam atlasiet noformējumu, kuru vēlaties izmantot.
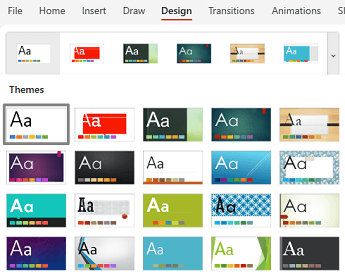
Pieejamas prezentācijas veidnes izmantošana
Izmantojiet kādu no pieejamajām PowerPoint veidnēm, lai pārliecinātos, vai jūsu slaidu noformējums, krāsas, kontrasts un fonti ir pieejami visām auditorijām. Tie ir veidoti tā, lai ekrāna lasītāji varētu vieglāk izlasīt slaidu saturu.
-
Savā pārlūkprogrammā atveriet Pieejamu PowerPoint veidņu paraugu izveidotāju.
-
Lapā Pieejamu PowerPoint veidņu paraugu izveidotājs atlasiet Lejupielādēt. Veidņu paraugu izveidotājs tiek lejupielādēts jūsu ierīcē.
-
Atveriet paraugu noformētāju datora programmasPowerPoint, atlasiet piemērotu slaidu noformējumu un saglabājiet to.
-
Atveriet PowerPoint darbam tīmeklī pārlūkprogrammā, atveriet atlasīto noformējumu un izveidojiet savu prezentāciju.
Nosaukuma piešķire katram slaidam
Viens vienkāršs solis ceļā uz jaukšanu ir unikāls, aprakstošs nosaukums katrā slaidā pat tad, ja tas nav redzams. Cilvēki ar redzes traucējumiem, kas izmanto ekrāna lasītāju, paļaujas uz slaidu virsrakstiem, lai zinātu, kurš slaids ir kurš.
Izmantojiet pieejamības lenti, lai pārliecinātos, vai katram slaidam ir nosaukums. Lai saņemtu pakāpeniskas instrukcijas, dodieties uz sadaļu "Izmantojiet pieejamības lenti, lai slaida nosaukumam" sadaļā Slaida nosaukumam.
Slaida nosaukuma paslēpšana
Varat novietot virsrakstu no slaida. Tādējādi slaidā ir pieejamības virsraksts, taču tiek saglabāta vieta slaidā, lai iegūtu citu saturu. Lai saņemtu pakāpeniskas norādes, pārejiet uz sadaļu "Nosaukuma ievietošana slaidā, bet nosaukuma padaršana par neredzamu" slaida nosaukuma sadaļā.
Pieejamas lasīšanas secības izmantošana slaidu saturam
Ja cilvēks, kurš labi redz, lasa slaidu, viņš parasti nolasa tekstu vai attēlus tādā secībā, kādā šie elementi redzami slaidā. Savukārt ekrāna lasītājs lasa slaida elementus tādā secībā, kādā tie tika pievienoti slaidam, un šī secība var ļoti atšķirties.
Izmantojiet atlases rūti, lai iestatītu secību, kādā ekrāna lasītājam jālasa slaidu saturs. Ekrāna lasītāji nolasa objektus atlases rūtī apgrieztā secībā.
Lai atrastu slaidus ar problemātisku lasīšanas secību, izmantojiet pieejamības pārbaudītāju.
-
Cilnē Sākums atlasiet Sakārtot > rūti.
-
Atlases rūtī, lai mainītu lasīšanas secību, velciet un nometiet vienumus jaunajā atrašanās vietā.
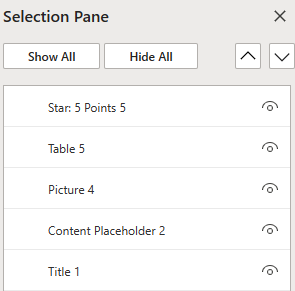
Izvairieties lietot tabulas
Parasti izvairieties no tabulām, ja iespējams, un piedāvāiet datus citā veidā, piemēram, rindkopas ar virsrakstiem. Personām, kuras izmanto lupu, tabulas ar fiksētu platumu var būt grūti lasīt, jo šādas tabulas liek saturam iestatīt noteiktu lielumu. Tādējādi fonts ir ļoti mazs, kas liek lupas lietotājiem ritināt horizontāli, it īpaši mobilajās ierīcēs.
Ja ir jāizmanto tabulas, izmantojiet tālāk norādītās vadlīnijas, lai pārliecinātos, vai tabula ir pēc iespējas pieejama:
-
Izvairieties no noteikta platuma tabulām.
-
Pārliecinieties, vai tabulas tiek pareizi atveidotas visās ierīcēs, tostarp tālruņos un planšetdatoros.
-
Ja jūsu tabulā ir hipersaites, rediģējiet saites tekstus, lai tie būtu saprotami un nepārrautu teikuma vidū.
-
Pārliecinieties, vai slaidu saturs ir viegli lasāms, izmantojot lupu. Skatiet to mobilajā ierīcē, lai nodrošinātu, piemēram, ka lietotājiem nav nepieciešams horizontāli ritināt slaidu tālrunī.
-
Pārbaudiet savu slaidu pieejamību, izmantojot ekrāna lasītāju.
Tabulas galveņu izmantošana
Ja nepieciešams izmantot tabulas, pievienojiet tabulā galvenes, lai palīdzētu ekrāna lasītājiem izsekot kolonnām un rindām. Ja tabula tiek ligzdota citā tabulā vai ja šūna ir sapludināta vai sadalīta, ekrāna lasītājs zaudē skaitu un nevar sniegt noderīgu informāciju par tabulu pēc šī punkta. Tukšas tabulas šūnās var arī maldināt lietotājus, kas izmanto ekrāna lasītāju, liekot tiem domāt, ka tabula šajā vietā beidzas. Ekrāna lasītāji izmanto arī galvenes informāciju, lai noteiktu rindas un kolonnas.
-
Novietojiet kursoru jebkurā tabulas vietā.
-
Atlasiet Tabulas noformējums.
-
Atlasiet Galvenes rinda un pēc tam ierakstiet tabulas kolonnu virsrakstus.

Alternatīvā teksta pievienošana vizuālajai informācijai un tabulām
Alternatīvais teksts palīdz lietotājiem, kuri izmanto ekrāna lasītājus, izprast svarīgāko informāciju jūsu slaidu vizuālajā laukā. Vizuālais saturs ietver attēlus, SmartArt grafikas, formas, grupas, diagrammas, iegultus objektus, rokrakstus un videoklipus.
Alternatīvajā tekstā īsi aprakstiet attēlu, tā nolūku un svarīgāko attēlu. Ekrāna lasītāji nolasa aprakstu lietotājiem, kuri neredz saturu.
Padoms.: Lai rakstītu labu alternatīvo tekstu, noteikti nododiet attēla saturu un mērķi kodolīgi un nepārprotami. Alternatīvajam tekstam jābūt ne garākam par vienu vai diviem teikumiem — lielākoties pietiks ar dažiem pārdomātiem vārdiem. Neatkārtojiet apkārt esošo teksta saturu kā alternatīvo tekstu un neizmantojiet frāzes, atsaucoties uz attēliem, piemēram, “grafika ar” vai “attēls ar”. Papildinformāciju par to, kā rakstīt alternatīvo tekstu, skatiet rakstā Viss, kas jāzina, lai rakstītu efektīvu alternatīvo tekstu.
Izvairieties lietot tekstu attēlos kā vienīgo metodi svarīgas informācijas pasniegšanai. Ja izmantojat attēlus ar tekstu, atkārtojiet tekstu slaidā. Šo attēlu alternatīvais teksts piemin teksta pastāvēšanu un tā nolūku.
Padomi.:
-
Audio un video satura gadījumā papildus alternatīvajam tekstam iekļaujiet slēptos titrus cilvēkiem, kas ir nedzirdīgi vai vājdzirdīgi.
-
Alternatīvā teksta apraksta laukā pareizrakstības kļūdas tiek atzīmētas ar sarkanu, pavirzītu līniju zem vārda.
-
Vizuālā alternatīvā teksta rūtī varat arī atlasīt Ģenerēt aprakstu man, laiMicrosoft mākoņa intelektie pakalpojumi izveido aprakstu. Jūs redzēsit rezultātu alternatīvā teksta laukā. Atcerieties izdzēst visus šeitPowerPoint, piemēram, "Description automatically generated" (Apraksts automātiski ģenerēts).
-
Lai pievienotu alternatīvo tekstu vizuālajai uztverei un tabulām, veiciet kādu no šīm darbībām:
-
Lai attēlam pievienotu alternatīvo tekstu, veiciet kādu no šīm darbībām:
-
Ar peles labo pogu noklikšķiniet uz attēla. Atlasiet Alternatīvais teksts....
-
Atlasiet attēlu. Atlasiet Attēls > alternatīvo tekstu.
-
-
Lai pievienotu alternatīvo tekstu SmartArt grafikai, atlasiet SmartArt grafiku un pēc tam atlasiet SmartArt > alternatīvais teksts.
-
Lai pievienotu alternatīvo tekstu formai vai iegultam video, atlasiet formu vai video un pēc tam atlasiet Forma> Alternatīvais teksts.
-
Lai tabulai pievienotu alternatīvo tekstu, novietojiet kursoru jebkurā šūnā un pēc tam atlasiet Tabulas izkārtojums un >alternatīvo tekstu.
-
-
Attēlu gadījumā ierakstiet aprakstu. SmartArt grafikām, formām, video un tabulām ierakstiet virsrakstu un aprakstu.
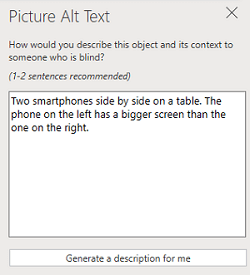
Pieejamu hipersaišu tekstu izmantošana
Cilvēki, kas izmanto ekrāna lasītājus, dažreiz pārskata saišu sarakstu. Saitēs jābūt ietvertai skaidrai un precīzai informācijai par mērķi. Piemēram, neizmantojiet saites tekstus, piemēram, "Noklikšķiniet šeit", "Skatiet šo lapu", "Doties šeit" vai "Papildinformācija". Tā vietā iekļaujiet pilnu mērķa lapas nosaukumu.
Padoms.: Ja hipersaites mērķa lapas nosaukums sniedz precīzu kopsavilkumu par lapas saturu, izmantojiet to kā hipersaites tekstu. Piemēram, šis hipersaites teksts atbilst mērķa lapas nosaukumam: Veidojiet vairāk, izmantojot Microsoft veidnes.
Lai iegūtu de labos norādījumus par hipersaišu veidojiet hipersaites, skatiet sadaļu Hipersaites pievienošana slaidam.
Pieejama fonta formāta un krāsu izmantošana
Izmantojot pieejamu fontu, netiek izslēgts vai palēnināts slaidu lasīšanas ātrums, tostarp cilvēki ar vājredzību vai lasīšanas traucējumiem, kā arī neredzīgi cilvēki. Labais fonts uzlabo lasāmību un teksta lasāmību prezentācijā.
-
Lai mainītu fonta formātu vai krāsu, atlasiet teksta fragmentu, ko vēlaties modificēt.
-
Atlasiet cilni Sākums.
-
Grupā Fonts atlasiet formatēšanas opcijas, piemēram, citu fonta tipu vai krāsu.
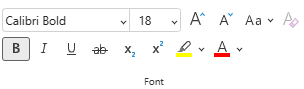
Pieejama fonta formāta izmantošana
Lai samazinātu lasīšanas slodzi, atlasiet pazīstamus Sans Serif fontus kā Arial vai Calibri. Izvairieties no lielajiem burtiem un pārmērīga slīpraksta vai pasvītrojuma lietošanas.
Cilvēki ar redzes traucējumiem var nepamanīt konkrētu krāsu nozīmi. Piemēram, pievienojiet pasvītrojumu ar krāsu kodētajam hipersaites tekstam, lai cilvēki ar daltonismu saprastu, ka tekstam pievienota saite, pat tad, ja viņi neredz krāsu. Virsrakstos apsveriet treknraksta pievienošanu vai lielāka fonta izmantošanu.
Pieejamas fonta krāsas izmantošana
Lūk, dažas idejas apsvēršanai:
-
Prezentācijā tekstam jābūt lasāmam liela kontrasta režīmā. Piemēram, izmantojiet spilgtas krāsas vai liela kontrasta krāsu shēmas pretējos krāsu spektra galos. Baltās un baltās shēmas cilvēkiem ar daltonismu atvieglo teksta un formu atšķiršanu.
-
Izmantojiet iepriekš izveidotos dizainus, lai pārliecinātos, vai jūsu slaidu noformējums ir pieejams. Norādījumus skatiet rakstā Pieejamas prezentācijas veidnes izmantošana vai Iebūvētu slaidu noformējumu izmantošana, lai nodrošinātu lasīšanas secību, krāsas un daudz ko citu.
-
Izmantojiet pieejamības pārbaudītāju, lai analizētu prezentāciju un atrastu nepietiekamu krāsu kontrastu. Tas atrod nepietiekamu krāsu kontrastu tekstā ar vai bez iezīmēm vai hipersaitēm formās, tabulās vai SmartArt ar tīrtoņa necaurspīdīgām krāsām. Citos gadījumos, piemēram, tekstam caurspīdīgā tekstlodziņā vai vietturī virs slaida fona, netiek atrasts pietiekams krāsu kontrasts vai krāsu kontrasta problēmas saturā, kas nav teksts.
Pieejama teksta līdzinājuma un atstarpju izmantošana
Cilvēki ar disleksiju uztver tekstu veidā, kas var apgrūtināt burtu un vārdu atšķiršanu. Piemēram, vienas rindiņas teksts šķietami iespiežas apakšējā rindiņā vai blakus burti sapludinās. Turklāt vairākas tukšas rindiņas vai secīgas atstarpes var padarīt navigāciju ar tastatūru lēnu un ekrāna lasītāja lietošanu apgrūtinošu.
Līdziniet rindkopu pa kreisi, lai izvairītos no nevienādām atstarpēm starp vārdiem, un palieliniet vai samaziniet atstarpi starp rindiņām, lai uzlabotu lasāmību. Iekļaujiet pietiekamu atstarpi starp rindiņām un rindkopām, taču izvairieties no vairāk nekā divām atstarpēm starp vārdiem un divām tukšām rindiņām starp rindkopām.
-
Atlasiet teksta fragmentu, ko vēlaties modificēt.
-
Cilnē Sākums atlasiet Atlasīt

Pieejamu sarakstu izveide
Lai ekrāna lasītājiem būtu vieglāk lasīt jūsu slaidus, kārtojiet informāciju nelielās porcēs, piemēram, sarakstos ar aizzīmēm vai numurētos sarakstos.
Noformējot sarakstus, lai saraksta vidū nebūtu jāpievieno vienkārša rindkopa bez aizzīmes vai numura. Ja saraksts ir sadalīts vienkāršā rindkopā, daži ekrāna lasītāji var paziņot, ka saraksta vienumu skaits ir nepareizs. Lietotājs var arī noklausīties saraksta vidū, ka viņš izies no saraksta.
-
Novietojiet kursoru vietā, kur vēlaties izveidot sarakstu.
-
Cilnē Sākums atlasiet Saraksts (


-
Ierakstiet tekstu, kas nepieciešams katram saraksta elementam ar aizzīmēm vai numurētam vienumam.
Titru, subtitru un alternatīvu audio celiņu izmantošana videoklipos
PowerPoint atbalsta video atskaņošanu ar vairākiem audio ierakstiem. Tā arī atbalsta slēptos titrus un subtitrus, kas ir iegulti video failos.
Slēptajiem titriem vai subtitriem ir jābūt kodētiem video, pirms tas tiek ievietots programmā PowerPoint. PowerPoint neatbalsta slēptos titrus un subtitrus, kas tiek glabāti atsevišķā failā no video faila.
Titriem un subtitriem atbalstītie video formāti atšķiras atkarībā no izmantotās operētājsistēmas. Katrā operētājsistēmā ir iestatījumi, lai pielāgotu slēpto titru vai subtitru attēlošanu. Lai iegūtu papildinformāciju, skatiet rakstu PowerPoint atbalstītie slēpto titru failu tipi.
Slēptie titri, subtitri un alternatīvie audio ieraksti netiek saglabāti, izmantojot multivides saspiešanas vai multivides saderības optimizēšanas līdzekļus. Lai iegūtu papildinformāciju par multivides optimizēšanu saderības režīmā, skatiet sadaļu "Multivides optimizēšana prezentācijā, lai nodrošinātu saderību", kas atrodas sadaļā Vai rodas video vai audio atskaņošanas problēmas? Turklāt, ja prezentāciju pārvēršat par video, iegultajā video slēptie titri, subtitri vai alternatīvie audio ieraksti netiek iekļauti saglabātajā videoklipā.
Lietojot komandu Saglabāt multividi kā atlasītajā video, slēptie titri, subtitri un vairāki audio ieraksti, kas ir iegulti videoklipā, tiek paturēti saglabātajā video failā. Papildinformāciju skatiet sadaļā Iegultas prezentācijas multivides (audio vai video) saglabāšana.
Lai prezentācijas ar PowerPoint padarītu pieejamas, nodrošiniet, ka:
-
Videoklipos ir iekļauts audio ieraksts ar video aprakstiem lietotājiem, kas ir neredzīgi vai vājredzīgi.
-
Videoklipos ar dialogiem ir iekļauti arī slēptie titri, grupas slēptie titri, atvērtie titri vai subtitri atbalstītā formātā lietotājiem, kas ir nedzirdīgi vai vājdzirdīgi.
Slaidu pieejamības pārbaude, izmantojot ekrāna lasītāju
Kad prezentācija ir gatava un esat palaižis pieejamības pārbaudītāju, lai pārliecinātos par tās pieejamību, varat mēģināt naviģēt pa slaidiem, izmantojot, piemēram, ekrāna lasītāju Diktoru. Diktors ir Windows, tāpēc nekas nav jāinstalē. Tas ir viens no papildu veidiem, kā, piemēram, pamanīt problēmas navigācijas secībā.
-
Startējiet ekrāna lasītāju. Piemēram, lai startētu līdzekli Diktors, nospiediet taustiņu kombināciju Ctrl+Windows logotipa taustiņš+Enter.
-
Nospiediet taustiņu F6, līdz fokuss ir vērsts uz slaidu satura apgabalu ar zilu taisnstūri.
-
Nospiediet tabulēšanas taustiņu, lai pārvietotos pa slaida elementiem, un nepieciešamības gadījumā labojiet navigācijas secību. Lai pārvietotu fokusu prom no slaida satura, nospiediet taustiņu Esc vai taustiņu F6.
-
Izejiet no ekrāna lasītāja. Piemēram, lai izietu no diktora, nospiediet taustiņu kombināciju Ctrl+Windows logotipa taustiņš+Enter.
Skatiet arī
Uzlabojiet pieejamību ar pieejamības pārbaudītāju
Pieejamības pārbaudītāja kārtulas
Viss, kas jāzina, lai rakstītu efektīvu alternatīvo tekstu
Personām ar funkcionāliem traucējumiem pieejamu Word dokumentu izveide
Personām ar funkcionāliem traucējumiem pieejamu Excel dokumentu izveide
Personām ar funkcionāliem traucējumiem pieejama Outlook e-pasta iestatīšana
Tehniskais atbalsts lietotājiem ar funkcionāliem traucējumiem
Microsoft vēlas nodrošināt vislabāko iespējamo pieredzi visiem mūsu klientiem. Ja jums ir kādi funkcionālie traucējumi vai ir jautājumi par pieejamību, sazinieties ar Microsoft palīdzības dienestu saistībā ar funkcionāliem traucējumiem, lai saņemtu tehnisko palīdzību. Palīdzības dienesta saistībā ar funkcionāliem traucējumiem atbalsta komanda ir apmācīti daudzu populāru palīdzības tehnoloģiju lietošanā un var piedāvāt palīdzību angļu, spāņu, vācu un amerikāņu zīmju valodā. Lūdzu, apmeklējiet Microsoft palīdzības dienesta saistībā ar funkcionāliem traucējumiem vietni, lai uzzinātu kontaktinformāciju savā reģionā.
Ja esat lietotājs valsts iestādē, komercsektorā vai uzņēmumā, lūdzu, sazinieties ar palīdzības dienestu uzņēmumiem saistībā ar funkcionāliem traucējumiem.











