|
Svarīgi! Access pakalpojumi 2010 un Access pakalpojumi 2013 tiek noņemti nākamajā SharePoint laidienā. Iesakām neizveidot jaunas tīmekļa lietojumprogrammas un migrēt esošās programmas uz alternatīvu platformu, piemēram, Microsoft Power Apps. Varat kopīgot Access datus ar Dataverse, kas ir mākoņa datu bāze, kurā varat veidot Power Platform programmas, automatizēt darbplūsmas, virtuālos aģentus un daudz ko citu tīmeklim, tālrunim vai planšetdatoram. Papildinformāciju skatiet rakstā Darba sākšana: Access datu migrēšana uz Dataverse. |
Access lietojumprogramma ir datu bāze, kuru lietojat standarta tīmekļa pārlūkprogrammā, bet noformējat un modificējat programmā Access 2013 vai jaunākā versijā. Datu un datu bāzes objekti tiek glabāti SQL Server vai Microsoft Azure SQL datu bāzē, lai jūs varētu kopīgot datus savā organizācijā, izmantojot lokālo SharePoint.
Lietojumprogrammu varat izveidot no veidnes vai veidot pilnīgi no jauna. Lai izveidotu pielāgotu Access lietojumprogrammu:
-
Atveriet programmu Access 2013 vai jaunāku versiju un noklikšķiniet uz Pielāgota tīmekļa lietojumprogramma.
-
Ievadiet lietojumprogrammas nosaukumu un servera atrašanās vietu (to varat arī atlasīt sarakstā Atrašanās vietas) un pēc tam noklikšķiniet uz Izveidot.
Padoms.: Lai pārbaudītu servera atrašanās vietu vai datu bāzes nosaukumu, noklikšķiniet uz cilnes Fails > Informācija.
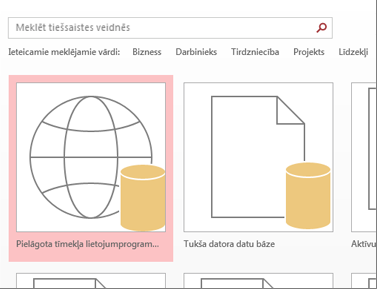
Jaunajā lietojumprogrammā būs nepieciešamas dažas tabulas. Varat pievienot iepriekš definētas tabulas kā veidnes, kas dažreiz ietver lietošanai gatavas saistītās tabulas, vai sākt veidot jaunas.
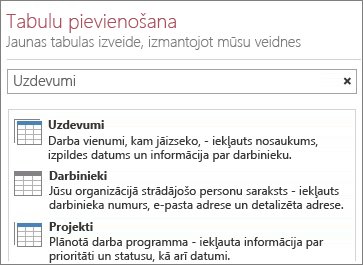
Lai pievienotu veidnes tabulu: Meklēšanas lodziņā ierakstiet, kāda veida informāciju jūs glabājat, piemēram, uzdevumus vai personas. Noklikšķiniet uz meklēšanas pogas un atlasiet piemērotu tabulu no nodrošinātā saraksta.
Padoms.: Ierakstiet Visas lodziņā Meklēšana rūtiņu, lai skatītu visas veidnes tabulas opcijas.
Ja veidnei ir saistītās tabulas, redzēsit vairāku tabulu ikonu. Piemēram, pievienojot tabulu Līdzekļi, programma Access pievieno arī saistīto tabulu Darbinieki.

Lai pievienotu tukšu tabulu: Noklikšķiniet uz Pievienot jaunu tukšu tabulu.
No jauna pievienotās tabulas varat redzēt kreisajā malā rūtī.
Darbs ar skatiem
Programma Access katrai tabulai automātiski izveido saraksta un datu lapas skatus. Atkarībā no izvēlētās tabulas veidnes, iespējams, tiks rādīts arī kopsavilkuma skats, kurā vienumi tiek grupēti pēc konkrēta lauka. Varat pievienot skatu, noklikšķinot uz pluszīmes.
Lai rediģētu atvērtas Access lietojumprogrammas skata noformējumu:
-
Atlasiet tabulu.
-
Izvēlieties skatu.
-
Noklikšķiniet uz pogas Iestatījumi/darbības un izvēlieties to darbību, ko vēlaties izpildīt.
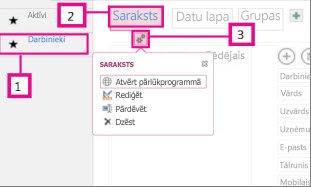
Piezīme.: Dzēšot skatus (vai skatu vadīklas), tajos esošie dati netiek dzēsti.
Datu pievienošana
Lai ievadītu vai modificētu datus tabulās, cilnē Sākums noklikšķiniet uz Atvērt pārlūkprogrammā. Atlasiet tabulu un skatu, ko vēlaties izmantot, pēc tam izmantojiet darbību joslas pogas, lai pievienotu, rediģētu un izdzēstu vienumus.
Varat arīimportēt datus no ārēja avota, piemēram, Access datora datu bāzes, Microsoft Excel faila, ODBC avota, teksta faila vai SharePoint saraksta. Dati tiks pievienoti kā jauna tabula. Papildinformāciju skatiet rakstā datu importēšana no Access datu bāzes Access tīmekļa lietojumprogrammā .
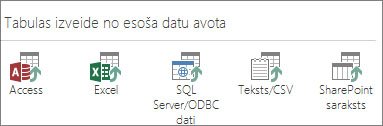
Piezīme.: Ja jums ir Access 2010 Web datu bāze, varat to rediģēt programmā Access 2013 vai jaunākā versijā, taču nevarat to atjaunināt Access tīmekļa lietojumprogrammā. Tā vietā izveidojiet jaunu pielāgotu tīmekļa lietojumprogrammu un importējiet tabulas no Access 2010 tīmekļa datu bāzes. Noklusējuma skati tiks izveidoti automātiski, un jūs varēsit pievienot savus pielāgotos skatus.
Lietojumprogrammas saglabāšana
Ātrās piekļuves rīkjoslā noklikšķinot uz Saglabāt , izmaiņas tiek augšupielādētas SharePoint serverī, tāpēc nav jāveic papildu publicēšanas darbības.
Lai lietojumprogrammu dublētu vai pārvietotu, saglabājiet to kā SharePoint lietojumprogrammu pakotni, noklikšķinot uz Fails> Saglabāt kā> Saglabāt kā jaunu lietojumprogrammu. Ievadiet virsrakstu un atlasiet, vai vēlaties saglabāt tikai lietojumprogrammas noformējumu vai arī pakotnē vēlaties iekļaut datus.
Papildinformāciju par lietojumprogrammas saglabāšanu skatiet rakstā Access lietojumprogrammas pakotnes izveide.
Īsu pārskatu par citām opcijām lasiet rakstā Jaunumi programmā Access 2013.
Nākamās darbības
Nākamās darbības ir atkarīgas no plānotās rīcības ar lietojumprogrammu, bet šie daži raksti var noderēt:










