Piezīme.: Šis raksts ir novecojis, un tas drīzumā tiks izņemts. Lai novērstu kļūdu “Lapa nav atrasta”, mēs noņemat mums zināmās saites. Ja esat izveidojis saites uz šo lapu, lūdzu, noņemiet tās, un kopā mēs uzturēsim tīmekli savienotu.
Varat animēt vienu vārdu slaidā, lai izceltu punktu. Varat lietot mirgojošu, viļņu vai jebkuru citu izcēluma efektu tekstam formā, tekstlodziņā vai teksta vietturī. Lielākā daļa animācijas efektu attiecas uz visu slaida tekstu, tāpēc, lai animētu vienu vārdu, veiciet tālāk norādītās pamatdarbības.
-
Ievietot formu un pievienot tai tekstu.
-
Formatējiet tekstu.
-
Formatējiet formu.
-
Lietojiet vēlamos animācijas efektus.
Šajā piemērā ir sniegta detalizēta informācija par katru no tālāk norādītajām darbībām.
Formas ievietošana ar tekstu
-
Cilnē Sākums noklikšķiniet uz formas > Taisnstūrisun pēc tam noklikšķiniet vai jebkur slaidā, lai ievietotu formu.
-
CTRL + noklikšķiniet uz formas, noklikšķiniet uz Rediģēt tekstuun pēc tam ierakstiet tekstu, kuru vēlaties animēt. Mūsu piemērā mēs ierakstām Wow!.
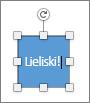
Teksta formatēšana
-
Slaidā atlasiet tekstu.
-
Cilnes Sākums grupā Fonts Lietojiet jebkuru nepieciešamo formatējumu, piemēram, fonta iestatījumus vai krāsas. Piemēram, noklikšķiniet uz bultiņas blakus fonta krāsa

Formas formatēšana
-
Veiciet dubultklikšķi uz formas un rekvizītu rūtī labajā pusē atveriet formu formas > formas opcijas.
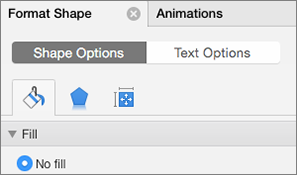
-
Sadaļā Aizpildījumsizvēlieties bez aizpildījuma.
-
Sadaļā līnijaizvēlieties bez līnijas.
-
Novietojiet formu tā, lai teksts būtu vajadzīgajā vietā. Tagad slaids izskatās aptuveni šādi:

Teksta animēšana
Tagad Ielidojiet un pagriežiet animāciju uz tekstu.
-
Atlasiet formas tekstu un noklikšķiniet uz cilnes animācijas .
-
Uznākšanas efektosnoklikšķiniet uz ielidošana .

-
Atkal atlasiet tekstu un noklikšķiniet uzizcēluma efekti. Animāciju rekvizītu rūts tagad izskatās šādi:
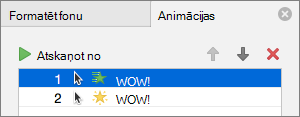
-
Papildu Animāciju rekvizītu rūtī atlasiet katru animācijas darbību un pēc nepieciešamības pielāgojiet efektu opcijas un hronometrāžas iestatījumus. Papildinformācija.
-
Lai priekšskatītu animāciju, atlasiet pirmo animāciju un noklikšķiniet uz atskaņot no.
Skatiet arī
Aizzīmju punktu animēšana pa vienam
Formas ievietošana ar tekstu
-
Cilnes Sākums sadaļā Ievietotnoklikšķiniet uz formas, norādiet uz taisnstūriun pēc tam atlasiet taisnstūri.
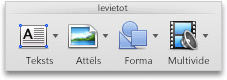
-
Prezentācijā velciet rādītāju, lai izveidotu taisnstūri, un pēc tam taisnstūrī ierakstiet vārdu Wow .
Teksta formatēšana
-
Slaidā atlasiet tekstu.
-
Cilnes Sākums sadaļā Fontslietojiet vajadzīgo formatējumu. Piemēram, noklikšķiniet uz bultiņas blakus fonta krāsa

Formas formatēšana
Formām ir ar tām saistīta aizpildījuma un līnijas krāsa. Lai padarītu vārdu "WOW", līdzinās citam tekstam, ir jādzēš aizpildījuma un līnijas krāsa.
-
Noklikšķiniet uz formas apmales un pēc tam noklikšķiniet uz cilnes Formatēšana .
Ap formu parādās zila apmale. Formai ir jāizskatās līdzīgi kā tālāk esošajā ilustrācijā.
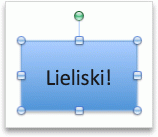
-
Sadaļā formu stilinoklikšķiniet uz Aizpildījumsun pēc tam noklikšķiniet uz bez aizpildījuma.

-
Sadaļā formu stilinoklikšķiniet uz līnijaun pēc tam uz bez līnijas.
Tagad formai ir jābūt bez aizpildījuma un bez līnijas, un tam jāizskatās līdzīgi tālāk esošajā ilustrācijā.
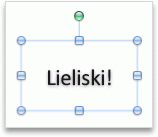
Teksta animēšana
-
Slaidā atlasiet tekstu.
-
Cilnes animācijas sadaļā izcēluma efektinoklikšķiniet uz fonta krāsa.
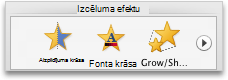
-
Sadaļā animācijas opcijasnoklikšķiniet uz pārkārtotun pēc tam sadaļā efekta opcijas, uznirstošajā izvēlnē Rekvizīti noklikšķiniet uz vēlamās krāsas.

-
Lai priekšskatītu visus animācijas efektus slaidā, cilnes animācijas grupā Priekšskatījumsnoklikšķiniet uz Atskaņot.

Padomi.:
-
Katrs animācijas efekts slaidā tiek parādīts ar skaitli


-
Varat mainīt citas animācijas opcijas, piemēram, ātrumu vai to, kā tiek sākta animācija. Papildinformāciju skatiet rakstā animācijas secības, ātruma vai tā startēšanas mainīšana.
-
Skatiet arī
Aizzīmju punktu animēšana pa vienam
Mainiet animāciju secību, ātrumu vai to, kā tas tiek sākts










