Pastāv vairāki veidi, kā pielāgot piekļuvi vienumam, lai to droši koplietotu, kā arī tikai personām, ar kurām vēlaties to koplietot. Divi galvenie veidi, kā kopīgot vienumu, ir nosūtīt uzaicinājumu pa e-pastu vai nokopēt saiti uz vienumu.
Šajā rakstā:
Darba sākšana ar koplietošanu
Pastāv divi veidi, kā kopīgot vienumu no SharePoint bibliotēkas vai pakalpojuma OneDrive.
-
Saraksta skatā novietojiet kursoru virs vienuma rindas vai atzīmējiet izvēles rūtiņu blakus vienumam un pēc tam atlasiet

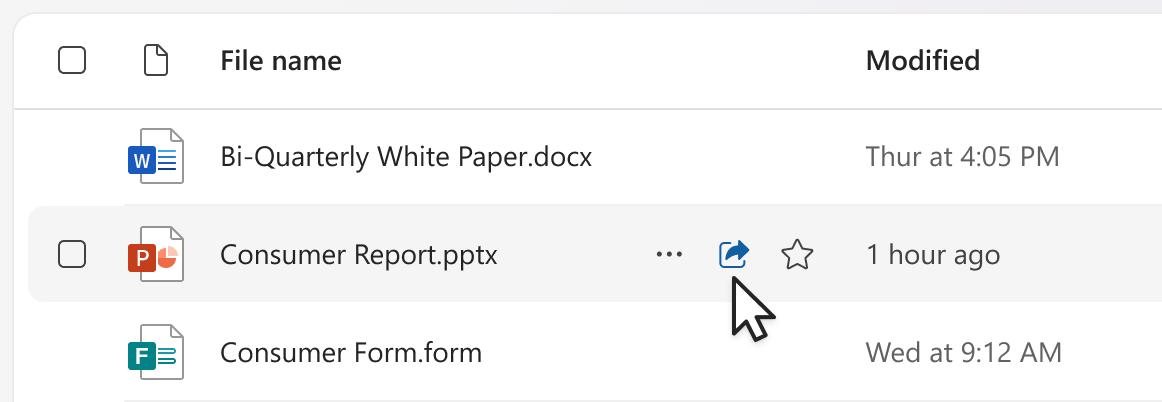
-
Saraksta vai elementu skatā atlasiet vienuma rindu vai elementu. Pēc tam

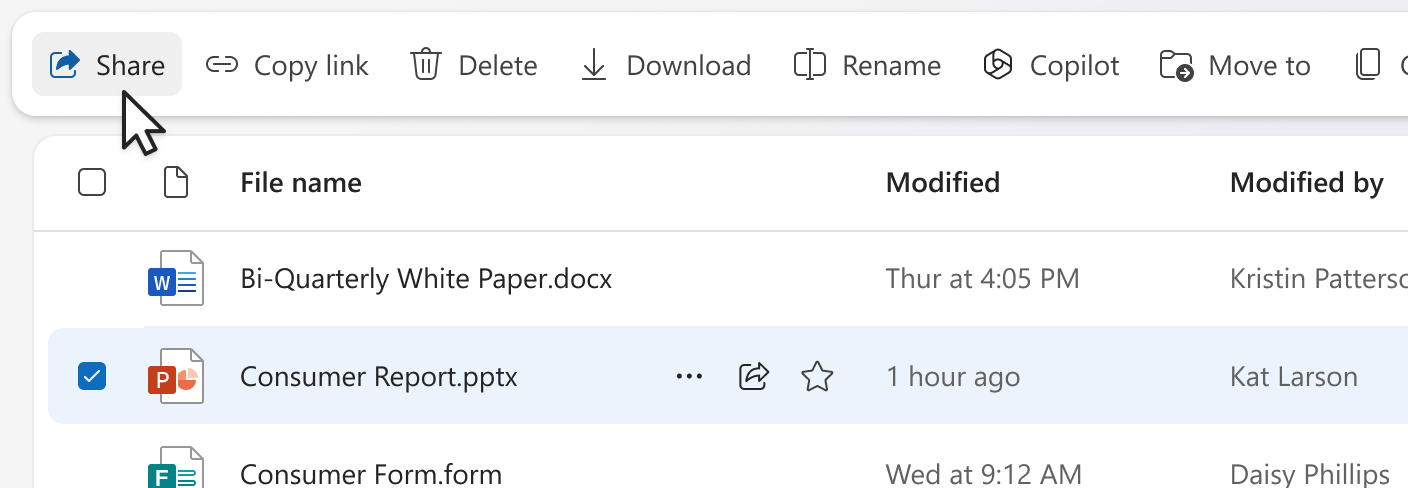
Piezīme.: Šī opcija nav pieejama OneDrive sākuma skatā.
Lai kopīgotu Microsoft 365 failu no programmas, piemēram, PowerPoint, Word vai Excel failu:
-
Augšējā labajā stūrī atlasiet Kopīgot

-
Vēlreiz


Piezīme.: Vairāku vienumu atlasīšana un koplietošana vienlaikus nav pieejama pakalpojumā SharePoint vai OneDrive darbam vai mācībām. Tā vietā pievienojiet vienumus mapei un kopīgojiet mapi.
Kad esat atlasījis 
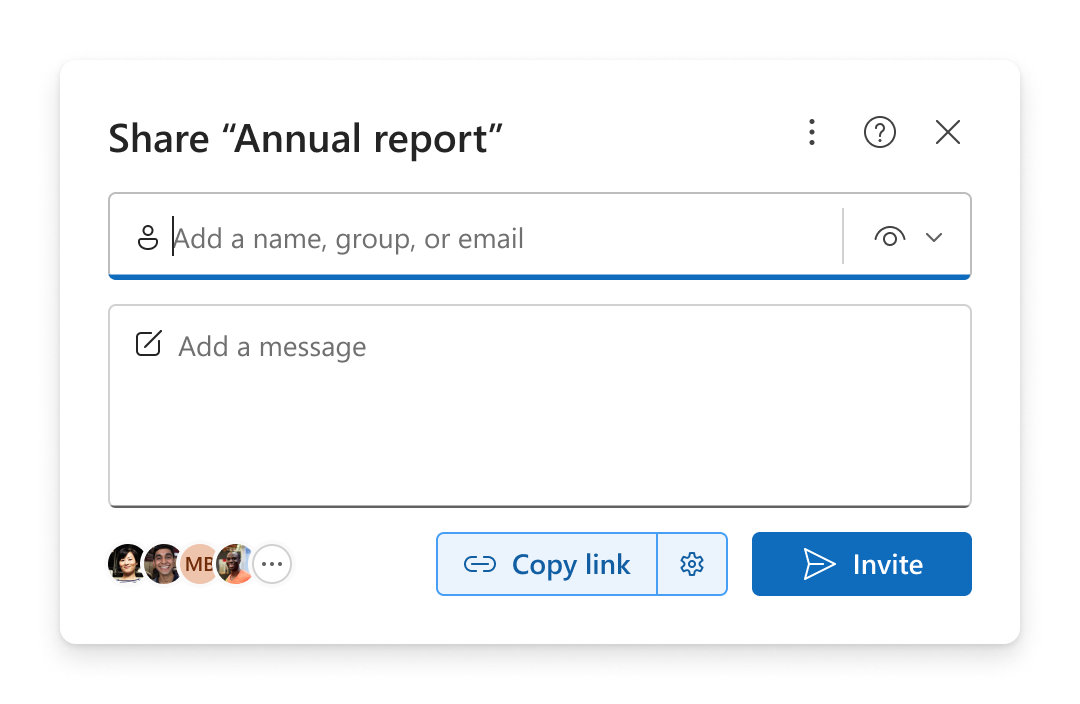
Piezīmes.:
-
Ja vēl neesat kopīgojiet vienumu, apakšējā kreisajā stūrī

-
Ja vienums jau ir kopīgots, apakšējā kreisajā stūrī tiks parādīti lietotāju un grupu, ar ko tas ir kopīgots, profila attēli vai iniciāļi. Varat atlasīt kādu no ikonām, lai atvērtu piekļuves pārvaldības sadaļu, kurā varat pārskatīt un pārvaldīt personas, kuriem ir esoša piekļuve.
-
Ja kopējat saiti uz vienumu, kas vēl nav kopīgots, bloķēšanas ikona tiks aizstāta ar jūsu profila attēlu pat tad, ja saiti vēl nav atvēris neviens lietotājs.
Atļauju izvēle
Atlasiet atļauju ikonu blakus nosaukuma , grupas vai e-pasta pievienošanas apgabalam, lai atvērtu nolaižamo atļauju līmeņu opciju sarakstu. Atlasītā atļauja tiks lietota gan uzaicinājumam, ko varat nosūtīt, atlasot Uzaicināt, gan uz saiti, ko varat kopēt, atlasot Kopēt saiti.
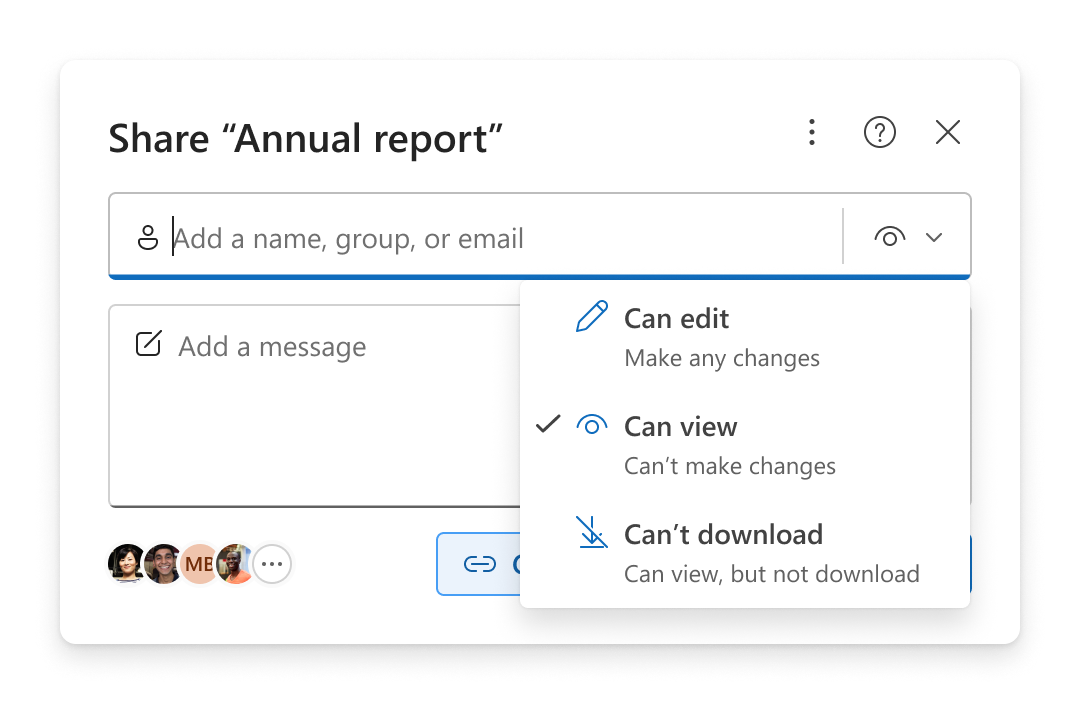
-
Var rediģēt ļauj lietotājiem veikt vienuma izmaiņas. Viņiem tiks atļauts arī kopīgot vienumu ar citiem.
Piezīme.: Ja koplietojat mapi, personas ar rediģēšanas atļaujām var kopēt, pārvietot, rediģēt, pārdēvēt, koplietot un dzēst jebkuru vienumu mapē, kam tās var piekļūt.
-
Var skatīt ļauj personām tikai skatīt vienumu. personas nevarēs rediģēt.
-
Pārskatīšana ļauj personām skatīt vienumu, atstāt komentārus un sniegt ieteikumus, bet viņi nevar rediģēt vienumu.
Piezīmes.:
-
Šī opcija ir pieejama tikai Word dokumentiem.
-
Ja kādam jau ir dokumenta rediģēšanas atļaujas, atlasot Var pārskatīt, netiks liegts lietotājam veikt rediģēšanu, un fails joprojām tiks atvērts rediģēšanas režīmā. Jūs varat mainīt atļaujas piekļuves pārvaldības lapā.
-
-
Nevar lejupielādēt ļauj personām skatīt vienumu, bet tās nevar lejupielādēt to savā ierīcē.
Piezīmes.:
-
Šī opcija ir pieejama tikai pakalpojumā OneDrive darbam vai mācībām.
-
personas joprojām var lejupielādēt vienumu, ja viņiem ir esoša vienuma rediģēšanas atļauja. Atļaujas un saites varat skatīt un pārvaldīt, izmantojot piekļuves pārvaldības skatu.
-
Administratori var kontrolēt , kāda tipa failiem var būt "bloķēšanas lejupielādes" iestatījums.
-
Uzaicinājuma vienuma nosūtīšana pa e-pastu
Personu uzaicināšanu ir vienkāršs veids, kā piešķirt piekļuvi vienumam tikai jūsu atlasītām personām.
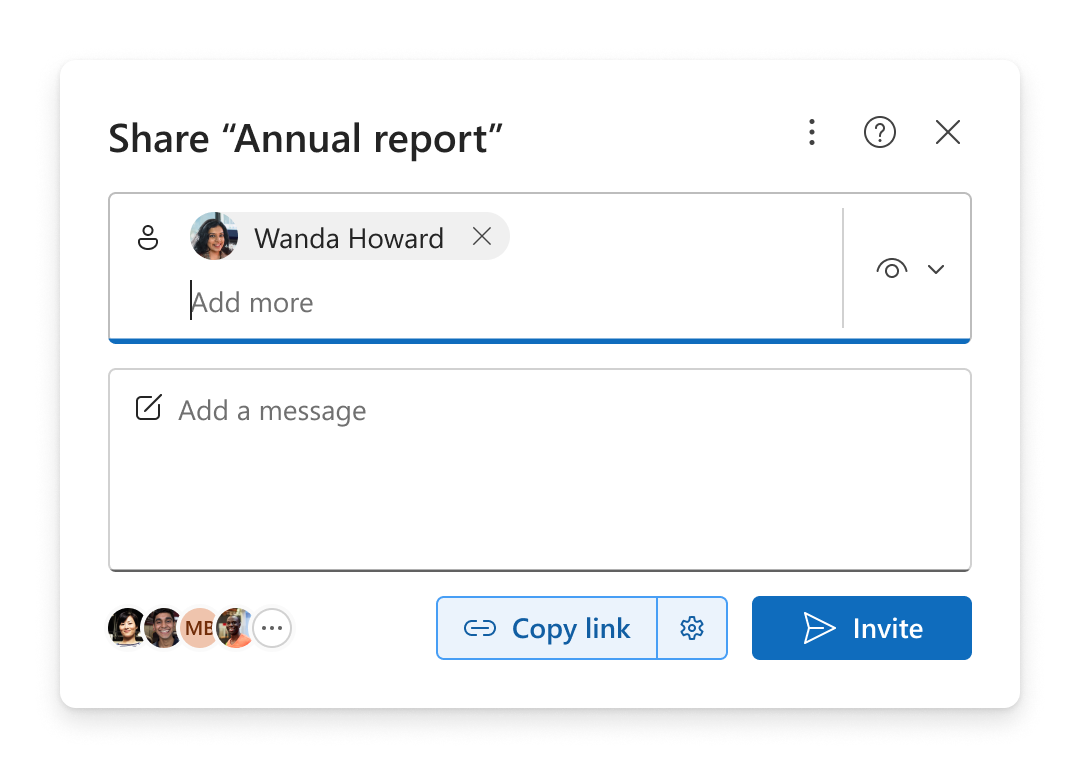
-
Personu pievienošana apgabalā Pievienot vārdu, grupu vai e-pastu
-
Pārskatiet vai atjauniniet atļauju, ko vēlaties piešķirt, atlasot atļaujas ikonu.
-
Ja vēlaties, ziņojuma lodziņā varat pievienot piezīmi.
-
Atlasiet Uzaicināt.
-
Personas, kuras pievienojāt, no jums saņems automatizētu e-pasta ziņojumu, kurā viņi tiks uzaicināti piekļūt failam.
Piezīmes.:
-
Šim uzaicinājumam varēs piekļūt tikai jūsu pievienotās personas vai personas ar esošu piekļuvi.
-
Kad viņi ir uzaicināti, varat viegli atjaunināt vai noņemt atsevišķu piekļuvi piekļuves pārvaldības lapā.
-
Uzaicināt personas ir tāda pati kā pieredze, ko iepriekš dēvējāt par piekļuves piešķiršanu.
Kopēt saiti uz vienumu
Saites ir vēl viens veids, kā kopīgot vienumu ar jūsu izvēlēto auditoriju.
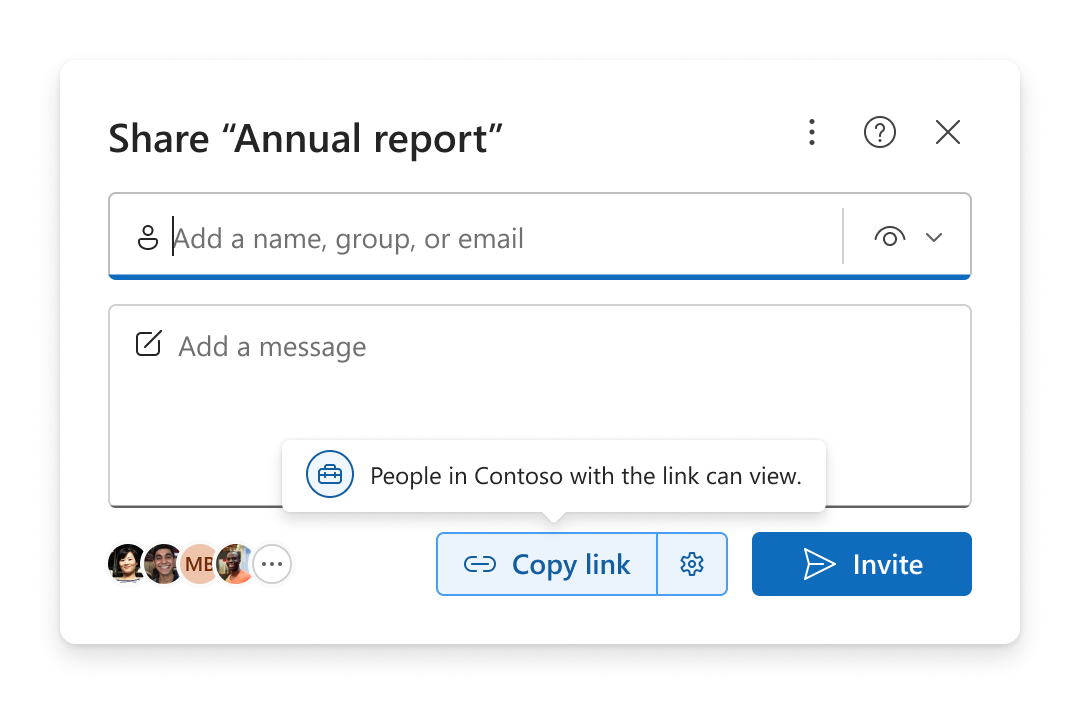
-
Pārskatiet vai atjauniniet atļauju, ko vēlaties piešķirt, atlasot atļaujas ikonu.
-
Pārskatiet vai atjauniniet saites iestatījumus, atlasot

Padoms.: Lai pirms saites kopēšanas ātri skatītu saites tipu, novietojiet kursoru virs Kopēt saiti.
-
Atlasiet Kopēt saiti.
-
Ielīmējiet saiti jebkurā vietā, kur vēlaties to nosūtīt (piemēram, Teams ziņojumā vai e-pasta ziņojumā).
Saites iestatījumi
Varat izvēlēties no dažādām saišu opcijām.
Piezīme.: Ja dažas opcijas nav pieejamas, iespējams, jūsu organizācijas vai SharePoint vietnes administrators to ir ierobežojis. Piemēram, viņi var izvēlēties noņemt opciju Ikviens , lai nepieļautu saišu pārsūtīšanu ārpus jūsu organizācijas.
-
Ikviens : sniedz piekļuvi ikvienam, kas saņem saiti, neatkarīgi no tā, vai šīs personas saņem saiti tieši no jums vai tā tiek pārsūtīta no kādas citas personas. Tas var ietvert personas ārpus jūsu organizācijas.
-
personas, izmantojot saiti, sniedz piekļuvi ikvienam lietotājam, kuram ir konts no jūsu organizācijas, un saiti neatkarīgi no tā, vai šī persona saņem kontu tieši no jums vai tā tiek pārsūtīta no kādas citas personas. Viņiem ir jāpieraksta savā darba vai mācību kontā, piemēram, "someone@contoso.com".
-
personas ar esošu piekļuvi sniedz piekļuvi personām, kurām jau ir piekļuve dokumentam vai mapei. Saite darbojas tikai viņiem. Tas nemaina atļaujas. Tas ir noderīgi, nosūtot saiti vēlreiz personai, kurai jau ir piekļuve.
Piezīme.: Ja vienums jau ir kopīgots, šeit tiks rādīti lietotāju un grupu, ar ko tas ir kopīgots, profila attēli vai iniciāļi. Varat atlasīt kādu no ikonām, lai atvērtu access pārvaldības sadaļu, kurā varat pārskatīt un pārvaldīt personas, kuriem ir esoša piekļuve.
-
personas nodrošina piekļuvi tikai jūsu norādītām personām pēc vārda, grupas vai e-pasta. Ja kāds pārsūta saiti, saiti varēs izmantot tikai personas, kurām jau ir piekļuve vienumam.
Piezīme.: Ja atlasāt šo opciju, atlasiet Lietot, pēc tam pievienojiet vārdus apgabalā Nosaukuma, grupas vai e-pasta pievienošana. Pēc tam atlasiet Kopēt saiti.
Atkarībā no tā, kurš saites tips ir atlasīts, var būt pieejami neobligātie iestatījumi.
-
Iestatiet derīguma beigu datumu ļauj iestatīt saites derīguma beigu datumu. Pēc iestatītā datuma saite nedarbosies un būs jāveic jauna saite vai atkārtoti jākoplieto ar lietotājiem, lai viņi varētu turpināt piekļūt failam.
-
Paroles iestatīšana ļauj iestatīt paroli, lai piekļūtu failam. Kad lietotājs noklikšķinās uz saites, tas saņems aicinājumu ievadīt paroli, pirms lietotājs varēs piekļūt failam. Šī parole būs jānorāda atsevišķi ikvienam, ar kuru vēlaties koplietot failu.
Pēc iestatījumu atlases atlasiet Lietot, lai atjauninātu saiti.
Ātra saites kopēšana
Saites uz vienumu no SharePoint bibliotēkas vai jūsu OneDrive kopēšanai ir pieejamas divas saīsnes:
Saraksta vai elementu skatā:
-
Atlasiet vienuma rindu vai elementu.
-
Komandjoslā virs failu skata atlasiet Kopēt saiti.
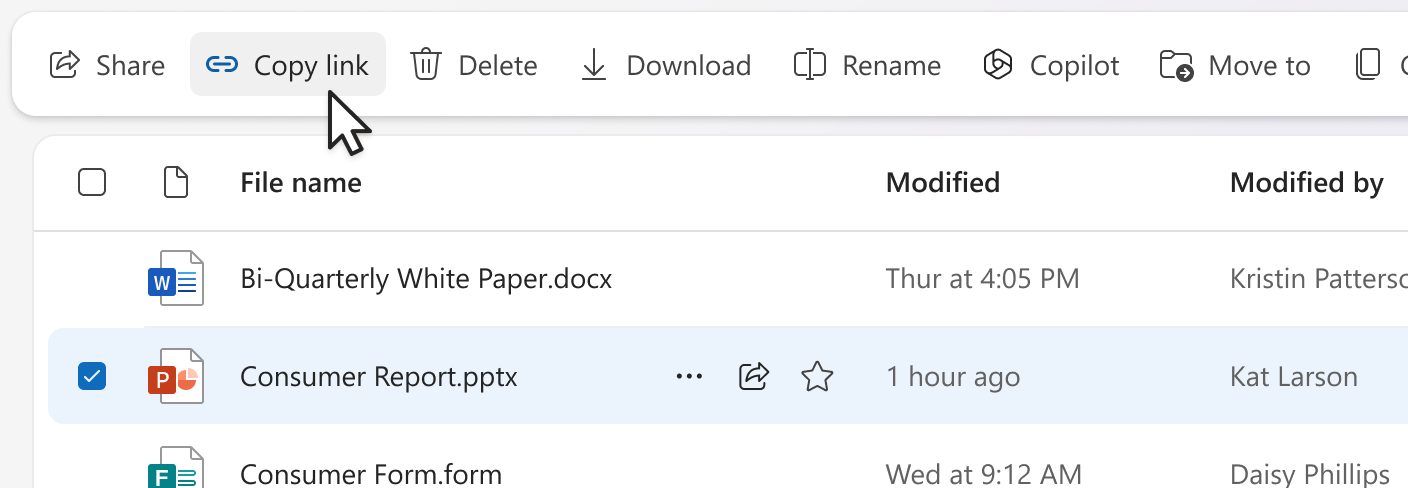
Saraksta skatā:
-
Norādiet uz vienuma rindu vai atlasiet to.
-
Atlasiet papildu darbību ikonu.
-
Darbību izvēlnē atlasiet Kopēt saiti.
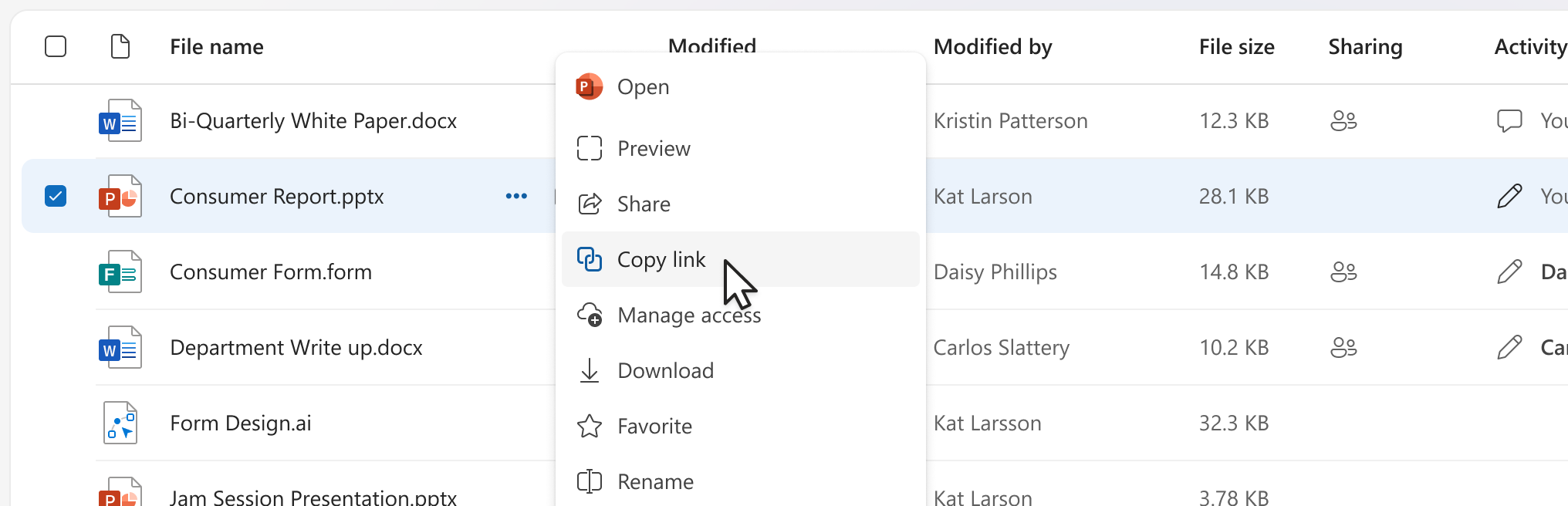
Ja esat atvēris Microsoft 365 failu (piemēram, PowerPoint, Word vai Excel dokumentu):
-
Augšējā

-
Pēc tam atlasiet Kopēt saiti.

Atlasot Kopēt saiti, saite tiks automātiski kopēta starpliktuvē, ja ir atlasīti noklusējuma koplietošanas iestatījumi. Ja vēlaties veikt izmaiņas saiti, dodieties uz sadaļu 
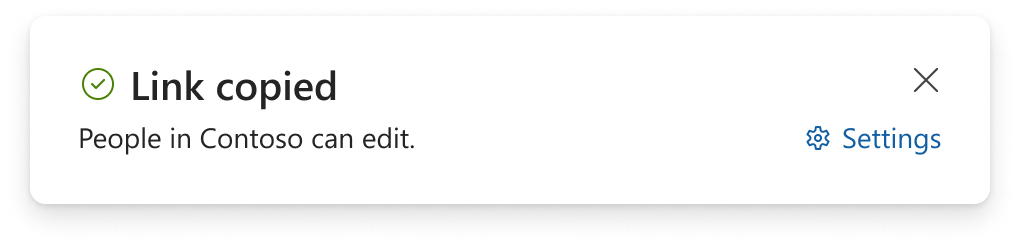
Piezīme.: Ja atlasāt personas, atlasiet personas, kurām saitei ir jādarbojas tieši 
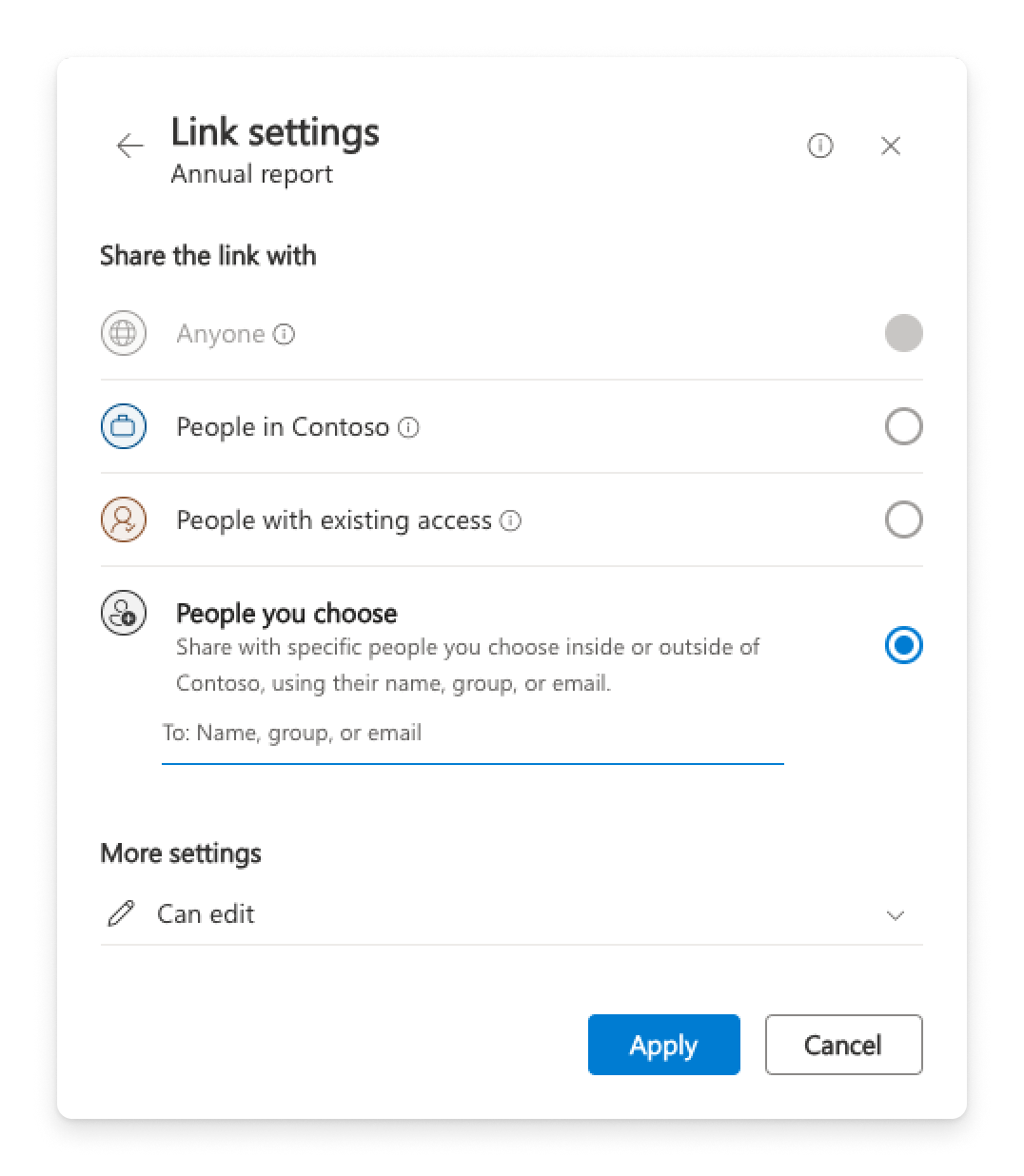
Sensitivitātes etiķetes
Kad esat 
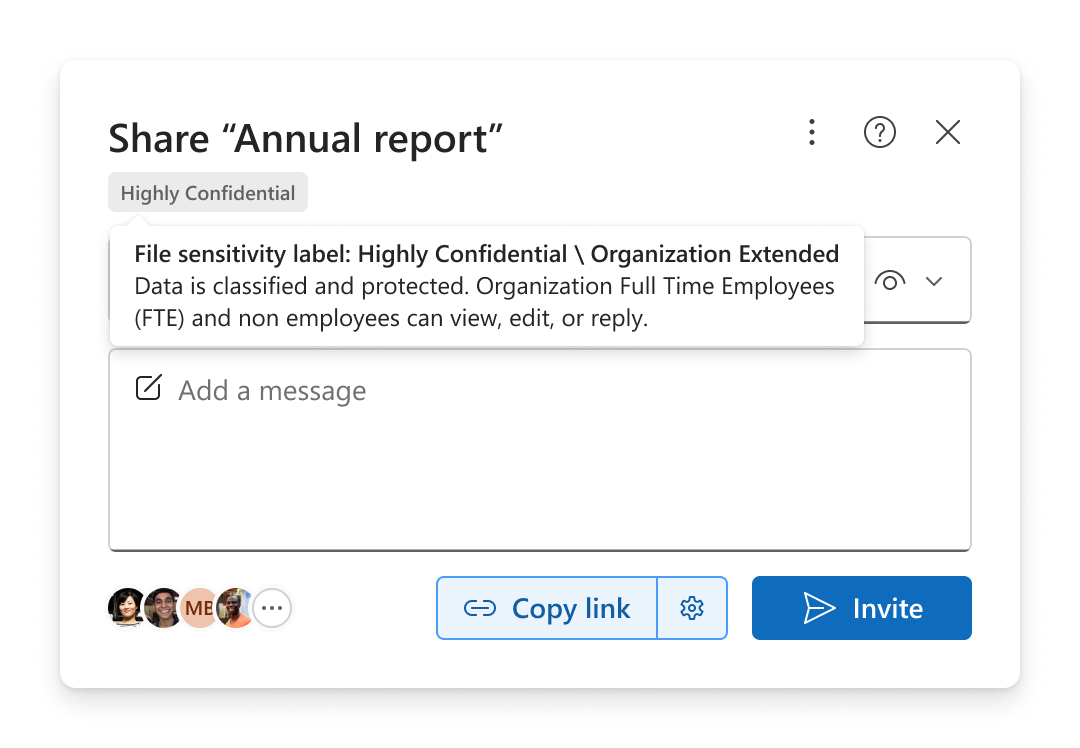
Koplietošana ārpus jūsu organizācijas
Ja jūsu organizācija ļauj kopīgot vienumu ar personām ārpus jūsu organizācijas, to var izdarīt divējādi, atlasot opciju Koplietot 
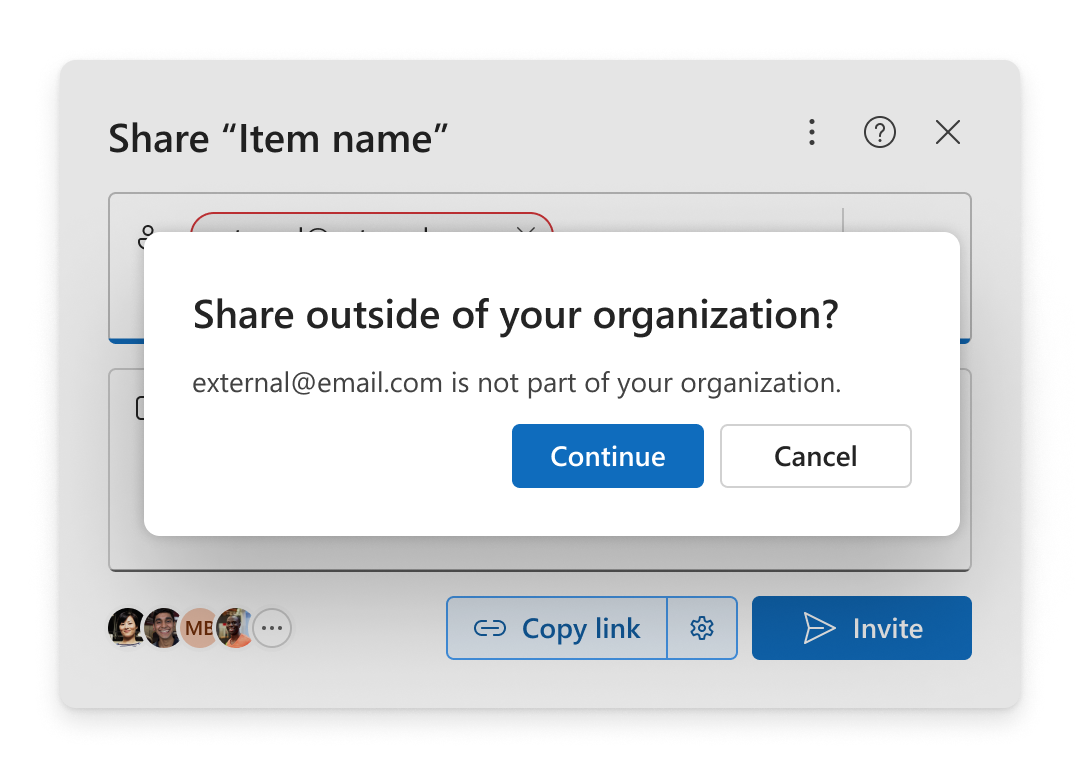
Uzaicināt
Pievienojiet e-pasta ziņojumus apgabalā Pievienot vārdu, grupu vai e-pastu un atlasiet Turpināt.
Kopēt saiti
-
Atveriet

-
Atlasiet personas izvēlētos vaiIkviens.
-
Atlasiet Kopēt saiti.
-
Ielīmējiet saiti uz personu ārpus jūsu organizācijas, lai to izmantotu, piemēram, Teams ziņojumā vai e-pasta ziņojumā.
Ja atlasāt personas, pirms saites kopēšanas pievienojiet e-pasta ziņojumus apgabalā Pievienot vārdu, grupu vai e-pastu.
Piezīme.: Nevar koplietot ar ārpus jūsu organizācijas, ja personas iestatījumos ir atlasīta opcija Jūsu organizācija.
–––––––––––––––––––––––
Saistītās tēmas
OneDrive failu un mapju koplietošana
SharePoint failu vai mapju koplietošana










