Izmantojiet vairāk e-pasta ziņojumu, izmantojot Outlook.com. Esam vienkāršojuši meklēšanu, lai jūs varētu atrast nepieciešamo informāciju ērtāk nekā jebkad agrāk. Jauni līdzekļi, piemēram, failu un pielikumu priekšskatījumi, ļauj skatīt jūsu attēlus un failus, neaizverot iesūtni. Turklāt tagad saviem ziņojumiem varat pievienot Emoji un GIF failus.
Piezīme.: Šī vietne sniedz palīdzību lietotājiem, kuri Outlook.com datoru vai lielu planšetdatoru, mobilo pārlūkprogrammu lietotāji noklikšķina šeit.
Outlook.com atbalsta kategorijas
E-pasts | Kalendārs | personas & Kontaktpersonas | Failu & pielikumi | To Do | Premium | Konts | Problēmu novēršana
Trending topics inOutlook.com
Informāciju par to, kā mainīt pasta iestatījumus un pielāgot iesūtnes izskatu un darbību savām vajadzībām, skatiet rakstā Jaunās pasta pieredzes personalizēšana pakalpojumā Outlook.com. Skatiet arī Outlook.com kopienas forumu.
-
Atlasiet

-
Atlasiet Pasta > izkārtojums un sadaļā Focused Inbox (Fokusēta iesūtne) atlasiet Don't sort my messages (Nekārtot manus ziņojumus).
-
Atlasiet

-
Atlasiet > izkārtojumu un sadaļā Lasīšanas rūts izvēlieties Rādīt pa labi, Rādīt lejasdaļā vai Paslēpt.
-
Atlasiet

-
Atlasiet Pasta > izkārtojums un sadaļā Ziņojumu organizācija izvēlieties, vai jaunākos ziņojumus rādīt pavediena apakšā vai augšā. Ja nevēlaties kārtot ziņojumus pēc sarunas, atlasiet Rādīt e-pastu kā atsevišķus ziņojumus.
-
Lapas augšā atlasiet savu vārdu vai konta attēlu.
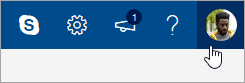
-
Atlasiet Skatīt kontu > Mainīt paroli.
-
Ziņojumu sarakstā atlasiet ziņojumu, ko vēlaties pievienot.
-
Ziņojumu ievelciet ziņojumu izveides rūtī.
-
Novietojiet kursoru zem tēmas rindiņas un atlaidiet. Ziņojums ir pievienots.
Jaunajā Outlook.com versijā ziņojumu skatīšanas noklusējuma režīms ir sarunas skats. Šajā skatā e-pasta pavedienā var būt dažādi vienumi. Ja kādam vienumam ir piesaistīts pielikums, blakus attiecīgajam vienumam ziņojumu sarakstā tiek parādīta piespraudes ikona.
Lai atrastu vienumu ar pielikumu, pārlūkojiet pavediena vienumu sarakstu. Meklējiet vienumu, kuram blakus norādīta saspraude.
Pašlaik nevarat tieši izveidot sapulci jaunajā Outlook.com versijā. Tomēr varat izveidot kalendāra pasākumu, uz kuru uzaicināt lietotājus.
-
Lapas apakšā atlasiet

-
Lapas augšā atlasiet Jauns pasākums.
-
Tekstlodziņā ievadiet īsu pasākuma aprakstu, tostarp nosaukumu, datumu un laiku.
-
Ja vēlaties uzaicināt lietotājus uz pasākumu, atlasiet

-
Ja tikšanos izveidojāt sev, atlasiet Saglabāt, vai, ja tā būs tikšanās ar dalībniekiem, atlasiet Sūtīt.
Outlook.com palīdzība un problēmu novēršana
Populāras problēmu novēršanas tēmas
Mana Outlook.com konta atbloķēšana
E Outlook.com-pasta sinhronizācijas problēmu, tostarp pierakstīšanās problēmu novēršana
Ar e Outlook.com pasta problēmu novēršana, kas izraisa kļūdu "piegāde neizdevās"
Zināmo problēmu novēršana saistībā ar koplietojamiem kalendāriem programmā Outlook
Atkārtoti pievienojiet manu Outlook 2016 vai Outlook 2013 kontu, lai Outlook.com
Pagaidu zināmo problēmu novēršana vai darbs tās ap Outlook.com
Windows Live Mail 2012 vairs netiek izveidots savienojums ar Outlook.com
IzpētietOutlook.com līdzekļus
Uzziniet, kā vairāk izmantot savienojumu ar Outlook.com. Esam vienkāršojuši meklēšanu, lai jūs varētu atrast nepieciešamo informāciju ērtāk nekā jebkad agrāk. Jaunais Outlook pielikumu priekšskatījuma līdzeklis ļauj skatīt attēlus un failus, neizejot no iesūtnes. Tagad saviem ziņojumiem varat pievienot Emojis un GIF failus. Vai kā pielāgot savas pastkastes izskatu un darbības? Informāciju par to, kā viegli mainīt iestatījumus tā, lai iesūtne izskatītos tā, kā to vēlaties, skatiet rakstā Jaunās pasta pieredzes personalizēšana Outlook.com.
Mēs padziļināti izpētīsim jaunumus šajā Outlook.com rakstā, bet vispirms skaidrs, kas ir apmulsis par šo pakalpojumu. Tālāk ir īss kopsavilkums par to, kas jāzina.
-
Outlook.com ir Microsoft e-pasta pakalpojuma pašreizējais nosaukums, kas agrāk tika dēvēts par Hotmail (un jaunākām versijām, Windows Live Hotmail).
-
Outlook pasts ir tīmekļa programma, kas ļauj pārlūkot sava Outlook.com e-pasta kontu. Tā ir daļa no Outlook tīmeklī programmu komplekta. Outlook pasts ir priekšgals, Outlook.com ir aizmugures beigas.
-
Ja Hotmail tika zīmols kā Outlook.com, esošajiem Hotmail lietotājiem bija atļauts glabāt savas @hotmail.com e-pasta adreses, bet jauni lietotāji vairs nevarēja izveidot e-pasta kontus ar šo domēnu. Taču jauni lietotāji var izveidot tikai @outlook.com adreses, lai gan abi domēni izmantoja vienu e-pasta pakalpojumu.
-
Outlook (vai Office Outlook) ir Microsoft datora e-pasta klients. To var izmantot ar e-Outlook.com adresēm vai citām e-pasta adresēm.
Viss pārējais — tostarp Outlook Express, MSN Mail un Windows Live Mail —, vairs nav atbilstoša, ja vien neizmantojat novecojušu Windows versiju.
Tomēr ņemiet vērā programmu Windows Mail, kas ir viena daļa no e-pasta un kalendāra piedāvājuma, kas ir komplektā ar jaunu programmas Windows 10 (otra puse — Kalendārs). Šī ir viegla lietojumprogramma, kas paredzēta vairāku kontu tura lietošanai un diezgan vidējai e-pasta lietošanai. Šis ir arī ieteicamais 2012. Windows Live Mail aizstājējs. Papildinformāciju skatiet rakstā Bieži uzdotie jautājumi par pastu Windows 10 kalendāru.
Pēc pierakstīšanās pakalpojumā Outlook.com tiek atvērta iesūtne.

|
Apraksts |
Darbības |
|
Ziņojums |
Izveidojiet jaunu ziņojumu, atlasot Jauns ziņojums. |
|
Mapju saraksts |
Sarakstā ir iekļautas pastkastes mapes. Tajā var būt iekļautas arī citas mapes, piemēram, Izlase, Melnraksti, Nosūtītie vienumi un Arhīvs. Atlasiet Izvērst Ar peles labo pogu noklikšķiniet uz esošas mapes un atlasiet Izveidot jaunu apakšmapi. Papildinformāciju par pieejamām mapēm skatiet rakstā Darbs ar ziņojumu mapēm pakalpojumā Outlook.com. |
|
Meklēšanas lodziņš |
Meklēšanas lodziņā ierakstiet meklējamās personas vārdu vai e-pasta adresi, vai atslēgas vārdu un pēc tam nospiediet Enter vai atlasiet
|
|
Ziņojumu saraksts |
Sarakstā atrodas pašreizējās mapes ziņojumi. Iespējams, tiek parādīts vizuāls brīdinājums, ka ziņojums ir nelasīts, tam ir pielikums vai tas ir atzīmēts ar karodziņu. Ziņojumu saraksta augšdaļā varat izvēlēties, kā skatīt sarakstu. Atlasiet Filtrs un izvēlieties Viss,Nelasīts, Man, Ar karodziņu vai Kārtot pēc. Katrā ziņojumā ir arī maza rīkjosla. Katru ziņojumu var izdzēst, atzīmēt kā nelasītu, atzīmēt ar karodziņu vai piespraust, lai paturētu šo ziņojumu mapes augšdaļā. |
|
Lasīšanas rūts |
Lasīšanas rūtī tiek rādīts atlasītais ziņojums vai saruna. Izmantojiet komandjoslu virs lasīšanas rūts, lai izpildītu bieži veicamas darbības, piemēram, izdzēstu, arhivētu, tīrītu, pārvietotu vai kategorizētu e-pasta ziņojumus.
Atlasiet Citas darbības |
Sekojiet līdzi tikšanās reizēm, sapulcēm un citiem pasākumiem no jebkuras atrašanās vietas. Pievienojiet, rediģējiet vai dzēsiet pasākumus, izmantojot dienas, nedēļas vai mēneša skatu. Lai iegūtu papildinformāciju par darbu ar kalendāriem pakalpojumā Outlook.com, pārejiet uz rakstu Kalendāra izmantošana pakalpojumā Outlook.com.
|
Apraksts |
Darbības |
|
Jauns pasākums |
Izveidojiet jaunu pasākumu, atlasot Jauns pasākums. Pēc tam pievienojiet informāciju par pasākumu. |
|
Jūsu kalendāri |
Sadaļā KalendāriMans kalendārs ir atlasīts pēc noklusējuma, un tas tiek rādīts mēneša skatā. Izmantojiet virs kalendāra esošās bultiņas, lai pārvietotos uz priekšu vai atpakaļ un skatītu mēnešus. Varat pievienot citus kalendārus, piemēram, svētku dienu kalendāru, kreisajā rūtī atlasot Atklāt kalendārus. Pēc jaunā kalendāra pievienošanas varat izvēlēties to parādīt, atlasot vai notīrot kalendāra opciju. Ja izveidotais kalendārs jums tomēr nav vajadzīgs, ar peles labo pogu noklikšķiniet uz kalendāra un atlasiet Noņemt > Dzēst. |
|
Citi kalendāri |
Vienlaikus varat skatīt vairākus kalendārus, pievienot citus kalendārus, izvēlēties kalendāru, kuru rādīt, un izveidot jaunus kalendārus. |
|
Skata opcijas |
Izvēlieties kalendāra skatu: Diena, Darba nedēļa, Nedēļa vai Mēnesis. Lai atgrieztos šodienas datumā, komandjoslas kreisajā pusē virs kalendāra atlasiet Šodien. |
|
Kalendāra rūts |
Atlasot konkrētu kalendāra dienu, jebkura šajā dienā ieplānota tikšanās vai pasākums tiek norādīta šajā apgabalā. Varat arī atlasīt dienu vai laiku un izveidot jaunu tikšanos vai pasākumu. |
Izmantojiet lapu Personas, lai atrastu, skatītu, izveidotu un rediģētu kontaktpersonas un kontaktpersonu sarakstus. Lai iegūtu papildinformāciju par kontaktpersonu pārvaldību pakalpojumā Outlook.com, skatiet rakstu Kontaktpersonu un kontaktpersonu sarakstu izveide, skatīšana un rediģēšana pakalpojumā Outlook.com.
|
Apraksts |
Darbības |
|
Meklēšanas lodziņš |
Sāciet rakstīt meklēšanas lodziņā, lai atrastu kontaktpersonu vai kontaktpersonu sarakstu. |
|
Rīkjosla |
Lai pievienotu kontaktpersonu izlasei, sarakstā atlasiet kontaktpersonu un pēc tam atlasiet Pievienot izlasei. Ja sadaļā Personas kāda kontaktpersona tiek pievienota izlasei, tā tiek parādīta arī sadaļas Pastsizlasē un otrādi, ja kontaktpersonai ir e-pasta adrese. Lai importētu kontaktpersonas no citiem e-pasta pakalpojumiem, eksportētu kontaktpersonas vai tīrītu kontaktpersonu dublikātus, atlasiet opciju izvēlnē Pārvaldīt. |
|
Manas kontaktpersonas kreisajā rūtī. |
Izlase. Sadaļā Personas vai sadaļā Pasts tiek rādītas kontaktpersonas, kuras esat pievienojis izlasei. Visas kontaktpersonas. Tiek rādītas jūsu kontaktpersonas no visām mapēm. Visi kontaktpersonu saraksti. Tiek rādīti jūsu kontaktpersonu saraksti no visām mapēm. Ieteikumi. Ieteiktās kontaktpersonas atbilstoši ziņojumiem, kurus esat nosūtījis vai saņēmis no adresēm, kas neatrodas jūsu kontaktpersonu sarakstā. Kontaktpersonas sadaļā Mapes. Šī ir kontaktpersonu un kontaktpersonu sarakstu noklusējuma mape. Lai izveidotu citas mapes. atlasiet Jauna mape. 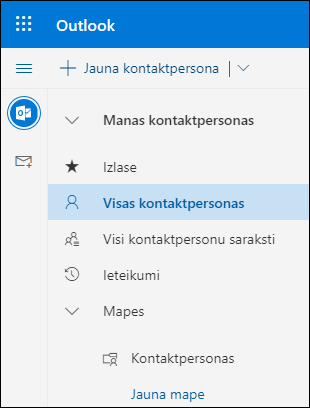 |
|
Kontaktpersonas vai kontaktpersonu saraksti |
Atkarībā no tā, ko esat atlasījis kreisajā rūtī, tiek rādītas kontaktpersonas vai kontaktpersonu saraksti. Atlasiet kontaktpersonu vai kontaktpersonu sarakstu, lai labajā pusē skatītu detalizētu informāciju par kontaktpersonas vizītkarti. Varat arī atlasīt vairākas kontaktpersonas, piemēram, lai atlasītajām kontaktpersonām nosūtītu e-pasta ziņojumu. Kontaktpersonu sadaļā varat atlasīt augšējā labajā stūrī esošo vienumu Filtrs, lai atlasītu, ko rādīt sarakstā un kā to kārtot. |
|
Kontaktpersonas vizītkarte |
Skatiet vai rediģējiet informāciju par kontaktpersonu vai kontaktpersonu sarakstu. Sazinieties ar kādu tieši, atlasot Sākt tērzēšanu vai Nosūtīt e-pastu. |
Izmantojiet sadaļu Uzdevumi, lai veidotu, pārvaldītu un izsekotu informāciju par to, kas ir jāpaveic. Papildinformāciju par jaunajiem un klasiskajiem uzdevumiem pakalpojumā Outlook.com, varat iegūt, skatot rakstu Rīka Uzdevumi izmantošana pakalpojumā Outlook.com.
|
Apraksts |
Darbības |
|
Uzdevumu saraksti |
Sadaļā Uzdevumi ir četri noklusējuma saraksti, kā arī visi pārējie jūsu izveidotie uzdevumu saraksti. |
|
Uzdevumu saraksta saturs |
No šī loga skatiet un pārvaldiet atlasītā saraksta uzdevumus. Šeit varat arī izveidot jaunus uzdevumus. Ar peles labo pogu noklikšķiniet uz uzdevuma, lai iegūtu opciju sarakstu, vai atlasiet uzdevumu, lai skatītu un pārvaldītu tā detalizēto informāciju. |
|
Uzdevuma detalizētās informācijas rūts |
Kad esat atlasījis uzdevumu, varat izmantot detalizētas informācijas rūti, lai veiktu dažādas darbības, piemēram, pievienotu papildinformāciju, pievienotu darbības vai atzīmētu kā svarīgu. |
Vai tomēr nepieciešama palīdzība?
Varat arī saņemt atbalstu no citiem Outlook.com lietotājiem mūsu kopienas forumā, vai arī saņemiet palīdzību, atlasot Saziņa ar atbalsta dienestu tālāk:
|
|
Lai saņemtu atbalstu Outlook.com, noklikšķiniet šeit vai atlasiet Palīdzība izvēļņu joslā un ievadiet savu vaicājumu. Ja ar pašpalīdzību problēma netiek novērsta, ritiniet uz leju līdz Vai joprojām nepieciešama palīdzība? un atlasiet Jā. Lai sazinātos ar mums Outlook.com, jums ir jāpierakstās. Ja nevarat pierakstīties, noklikšķiniet šeit. |
|
|
|
Lai saņemtu citu palīdzību saistībā ar jūsu Microsoft kontu un abonementiem, apmeklējiet Konts un norēķinu palīdzība. |
|
|
|
Lai saņemtu palīdzību un novērstu citas Microsoft produktu un pakalpojumu problēmas, ievadiet savu problēmu šeit. |
|
|
|
Publicējiet jautājumus, sekojiet diskusijām un dalieties ar savām zināšanām Outlook.com kopienā. |
Lai saņemtu papildu atbalstu, skatiet rakstu Kā saņemt atbalstu Outlook.com.


















