Sistēmā Windows un macOS, Word, Excel, PowerPoint un Outlook atbalsta 3D modeļu ievietošanu tieši dokumentos, darbgrāmatās vai prezentācijās, lai ilustrētu punktu. Varat pagriezt modeļus par 360 grādiem vai sasvērt uz augšu vai uz leju, lai parādītu konkrētu objekta daļu.
-
Vai vēlaties redzēt reāllaika piemērus? Iegūstiet veidnes.
3D objektu pievienošana no lokāla faila
Ievietot 3D modeļus failos var līdzīgi kā citus attēlus. Lentes cilnē Ievietošana atlasiet 3D modeļi un pēc tam atlasiet No faila.
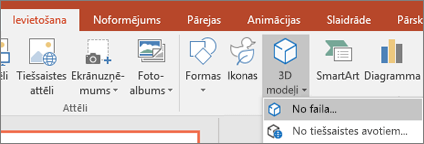
Kad tas ir ievietots, varat izmantot vadīklas, lai darbotos ar attēlu.
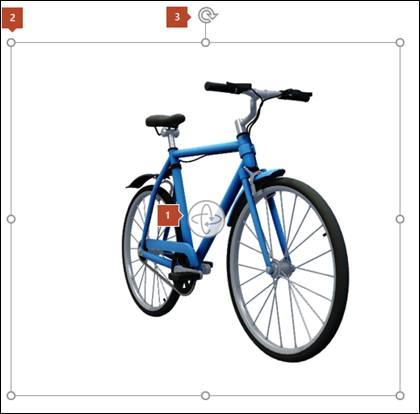


Joprojām varat izmantot pagriešanas turi 
3D modeļu pievienošana no mūsu tiešsaistes bibliotēkas
Lai atlasītu 3D modeli no mūsu tiešsaistes bibliotēkas, izvēlieties 3D modeļi , kas > no tiešsaistes avotiem. Tiek atvērts dialoglodziņš, kurā varat pārlūkot vai meklēt 3D attēlus no kataloga.
Atlasiet vienu vai vairākus attēlus un noklikšķiniet uz Ievietot.
3D modeļu izskats sistēmā Office
Kad Office failā ievietojat 3D modeli, lentes sadaļā 3D modeļa rīki tiek parādīta kontekstuālā cilne Formatēšana. Formatēšanas cilnē ir pieejamas dažas ērtas vadīklas, kas palīdz pielāgot 3D attēlu izskatu.
Galerijā 3D modeļu skati ir pieejama iepriekš iestatītu skatu kolekcija, kurus varat izmantot savam attēlam. Piemēram, varat ātri atlasīt skatu no augšas vai augšas uz leju.
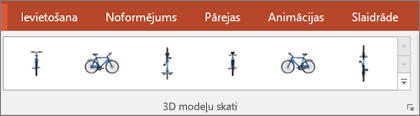
Ja jums ir vairāki 3D modeļi un ir grūti atlasīt to, ar kuru vēlaties strādāt, noklikšķiniet uz Atlases rūts, lai ieslēgtu objektu sarakstu. Pēc tam varat vienkārši atlasīt vēlamo attēlu vai attēlus.
Rīks Līdzināt palīdz novietot attēlu lappusē vai slaidā, piemēram, augšdaļā vai sānos.
Bīdiet & tālummaiņa ļauj kontrolēt, kā 3D attēls ietilpst rāmī. Noklikšķiniet uz pogas & tālummaiņa , pēc tam noklikšķiniet un velciet objektu rāmī, lai to pārvietotu. Izmantojiet tālummaiņas bultiņu rāmja labajā pusē, lai objekts rāmī tiktu palielināts vai samazināts.
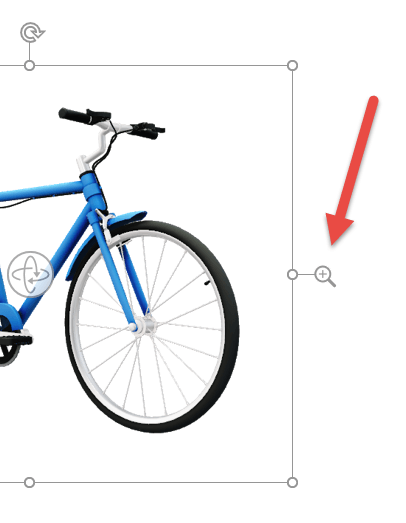
Kad esat ievietojis 3D attēlus, varat ar tiem veikt dažādus aizraujošus darbus, piemēram, izmantot PowerPoint morfējuma pāreju, lai objekts tiktu pagriezts vai pagriezts .
3D modeļu sūtīšana pa e-pastu
Programmā Outlook 2019 vai jaunākā versijā varat ievietot 3D modeļus e-pasta ziņojumā. Lai izmantotu šo līdzekli, jums ir jāizmanto pilnizmēra ziņojumu redaktors. Ja izveidojat jaunu e-pasta ziņojumu, tas jau tiek izmantots, bet, ja atbildat uz ziņojumu lasīšanas rūtī, jānoklikšķina uz Uznirstošais logs, lai izvērstu ziņojumu redaktoru pilnā izmērā. Pēc tam dodieties uz cilni Ievietošana un noklikšķiniet uz 3D modeļi.
Ņemiet vērā: otra persona nevarēs rediģēt ziņojumam pievienoto modeli. Sūtīšanas laikā ziņojumiem pievienotie 3D modeļi tiek pārvērsti par attēliem, lai otra persona nevar tos rediģēt.
Atbalstītās macOS versijas
3D modeļi sistēmā Microsoft 365 darbam ar Mac vai Office 2019 for Mac tiek atbalstīti macOS versijā 10.12 un macOS versijā 10.13.4 un jaunākās versijās.
Šis līdzeklis netiek atbalstīts macOS versijā 10.11 un vecākās versijās. Tas netiek atbalstīts arī macOS versijā 10.13.0–10.13.3. Ja izmantojat kādu no šīm versijām, 3D izmantošanai ir jāveic jaunināšana uz jaunāku versiju.
3D objektu pievienošana no lokāla faila
Ievietot 3D modeļus failos var līdzīgi kā citus attēlus. Lentes cilnē Ievietošana atlasiet 3D modeļi un pēc tam atlasiet No faila.
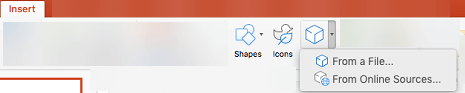
Kad tas ir ievietots, varat izmantot vadīklas, lai darbotos ar attēlu.
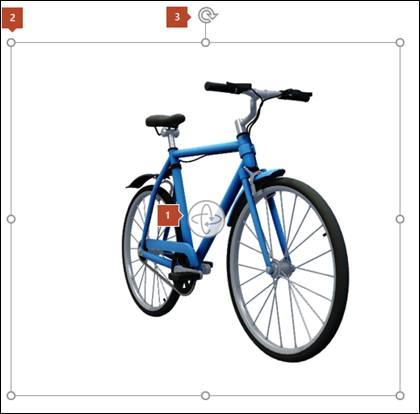


Joprojām varat izmantot pagriešanas turi 
3D modeļu pievienošana no mūsu tiešsaistes bibliotēkas
Lai atlasītu 3D modeli no mūsu tiešsaistes bibliotēkas, izvēlieties 3D modeļi , kas > no tiešsaistes avotiem. Tiek atvērts dialoglodziņš, kurā varat pārlūkot vai meklēt 3D attēlus no kataloga.
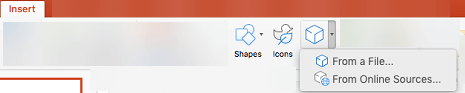
Atlasiet vienu vai vairākus attēlus un noklikšķiniet uz Ievietot.
3D modeļu izskats sistēmā Office
Kad Office failā ievietojat 3D modeli, lentes sadaļā 3D modeļa rīki tiek parādīta kontekstuālā cilne Formatēšana. Formatēšanas cilnē ir pieejamas dažas ērtas vadīklas, kas palīdz pielāgot 3D attēlu izskatu.
Galerijā 3D modeļu skati ir pieejama iepriekš iestatītu skatu kolekcija, kurus varat izmantot savam attēlam. Piemēram, varat ātri atlasīt skatu no augšas vai augšas uz leju.
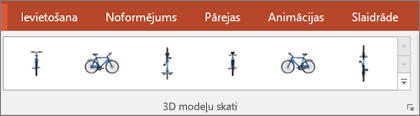
Ja jums ir vairāki 3D modeļi un ir grūti atlasīt to, ar kuru vēlaties strādāt, atveriet atlases rūti, lai ieslēgtu objektu sarakstu (cilne Sākums > Sakārtot > atlases rūti). Pēc tam varat vienkārši atlasīt vēlamo attēlu vai attēlus.
Rīks Līdzināt palīdz novietot attēlu lappusē vai slaidā, piemēram, augšdaļā vai sānos.
Bīdiet & tālummaiņa ļauj kontrolēt, kā 3D attēls ietilpst rāmī. Noklikšķiniet uz pogas & tālummaiņa , pēc tam noklikšķiniet un velciet objektu rāmī, lai to pārvietotu. Izmantojiet tālummaiņas bultiņu rāmja labajā pusē, lai objekts rāmī tiktu palielināts vai samazināts.
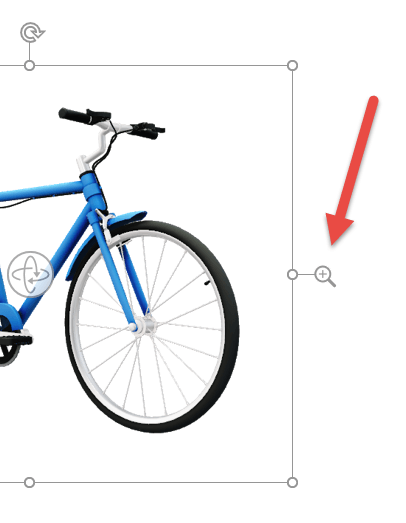
Kad esat ievietojis 3D attēlus, varat ar tiem veikt dažādus aizraujošus darbus, piemēram, izmantot morfējuma pāreju, lai objekts tiktu pagriezts vai pagriezts.
3D modeļu pievienošana
Lai ievietotu 3D modeļus programmā Word, Excel vai PowerPoint darbam ar Windows Mobile, dodieties uz lentes cilni Ievietošana un atlasiet 3D modeļi.

Rūts tiks atvērta. Atlasiet vienu vai vairākus attēlus un noklikšķiniet uz Ievietot.
3D modeļu izskats sistēmā Office
Atlasiet jebkuru 3D modeli, ko esat ievietojis sistēmā Office darbam ar Windows Mobile, un lentē jābūt redzamai cilnei 3D modelis. Šeit atradīsit rīkus, kas ļauj pagriezt modeli par iepriekš iestatītu vērtību (vienmēr varat vienkārši izmantot peli, lai manuāli to pagrieztu tieši tā, kā vēlaties), vai veikt citas izmaiņas.
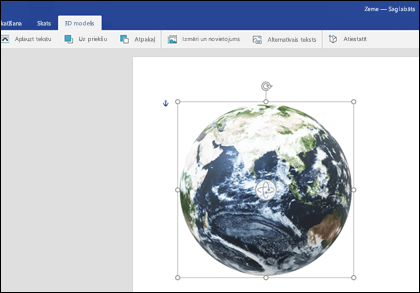
Dažas no jūsu veiktām izmaiņām ietver:
-
Teksta aplaušana nosaka teksta plūsmu lapā ap 3D modeli. Iespējams, vēlaties, lai modelis būtu savrups un teksts būtu tikai virs vai zem tā? Iespējams, vēlaties, lai 3D modelis ietu tikai ekrāna daļu, bet arī tekstam plūstu kopā ar to? Šis rīks ļauj veikt šo izvēli.
-
Izmantojot 3D modeli, varat kārtot, kā citi objekti lapā tiek parādīti uz priekšu vai atpakaļ. Piemēram, ja vēlaties pievienot bultiņas formu un parādīt to virs modeļa, norādot uz kaut ko, varat nosūtīt 3D modeli atpakaļ un pārvietot bultiņas formu uz priekšu, lai bultiņa tiktu parādīta virs 3D modeļa. Uz priekšu un atpakaļ ļauj izveidot vairākus attēlu vai objektu slāņus.
-
Izmēri un pozīcija nodrošina dažus rīkus, kas ļauj precīzi mainīt 3D modeļa izmērus. Ja 3D modelis ir nepieciešams, lai tas būtu tieši 4,12 collas garš, ko var būt grūti izdarīt, velkot ar peli, bet rīkā Lielums un pozīcija varat ierakstīt precīzu nepieciešamo augstumu un platumu. Varat arī izmantot šo rīku, lai pagrieztu modeli (ap jebkuru asi vai visām 3 asīm) precīzā leņķī.
-
Alternatīvais teksts ļauj norādīt īsu teksta aprakstu 3D modelim, lai labums būtu cilvēkiem ar redzes traucējumiem, kuri paļaujas uz ekrāna lasītāju, lai patērētu jūsu failu.
Pēc izmaiņu veikšanas modelī, iespējams, vēlēsities atsaukt veiktās izmaiņas. Izmantojot pogu Atiestatīt, kas atrodas cilnes 3D modelis labajā pusē, modeli pirms izmaiņu sākšanas varat atkal izmantot modeli.
Jauna veida klipkopa
Microsoft 365 nav tradicionālo klipkopu, bet 3D modeļi ir jauna veida klipkopa: lietošanai gatavu trīsdimensiju grafiku tiešsaistes bibliotēkā ir daudz grafiku, no kuriem izvēlēties tādu, kāda tā ir, vai pielāgot.
Skatiet arī
3D attēla padariet par 3D attēlu
Teksta aplaušana programmā Word











