Svarīgi!: Excel pakalpojumam Microsoft 365 un Excel 2021 tiks noņemta Power View 2021. gada 12. oktobrī. Kā alternatīvu varat izmantot interaktīvo vizuālo pieredzi, ko nodrošina Power BI Desktop,ko varat lejupielādēt bez maksas. Varat arī viegli importēt Excel darbgrāmatas Power BI Desktop.
Rezumējums: Šī ir sērijas trešā apmācība. Pirmajā apmācībā dati tiek importēti programmā Excel 2013un Datu modeļa izveide . No sākuma esat izveidojis Excel darbgrāmatu, izmantojot no vairākiem avotiem importētus datus, un tās datu modeli ir automātiski izveidojis Excel. Otrajā apmācībā datu modeļa relāciju paplašināšana, izmantojot programmu Excel 2013, Power Pivot un DAX,apguvāt, kā datu modelī paplašināt hierarhijas un izveidot tās.
Šajā apmācībā jūs izmantosit paplašināto datu modeli, lai veidotu pārliecinošas atskaites, kurās iekļautas vairākas vizualizācijas, izmantojot Power View.
Šai apmācībā ir šādas sadaļas:
-
Aprēķināto lauku izveide līdzeklī Power View un rakurstabulās
-
Lauku noklusējuma vērtību, tabulas darbību un datu kategoriju iestatīšana
Šīs apmācības beigās ir kontroldarbs, ko var izpildīt, lai pārbaudītu apgūtās zināšanas.
Šajā sērijā ir izmantoti dati, kas apraksta olimpisko spēļu medaļas, rīkotājvalstis un dažādus olimpisko spēļu sporta pasākumus. Šajā sērijā ir šādas apmācību tēmas:
-
Datu importēšana programmā Excel 2013 un datu modeļa izveide
-
Datu modeļa relāciju paplašināšana, izmantojot Excel 2013, Power Pivot un DAX
-
Tādu Power View atskaišu izveide, kuru pamatā ir kartes
-
Interneta datu iekļaušana un Power View atskaišu noklusējuma vērtību iestatīšana
Ieteicams tās apgūt secīgi.
Šajās pamācībās tiek izmantota programma Excel 2013 ar iespējotu Power Pivot. Lai iegūtu norādījumus par Power Pivot iespējošanu, noklikšķiniet šeit.
Power View atskaites izveide
Iepriekšējās apmācībās jūs izveidojāt darbgrāmatas ar rakurstabulu, kurā ir dati Excel olimpisko spēļu medaļām un pasākumiem. Ja neesat pabeidzis iepriekšējo apmācību, varat lejupielādēt darbgrāmatu no iepriekšējās apmācības beigām šeit.
Šajā sadaļā tiek izveidota Power View atskaite, kas vizuāli attēlo olimpisko spēļu datus.
-
Programmas Excel Power View atskaitēs noklikšķiniet > Ievietot > atskaites.
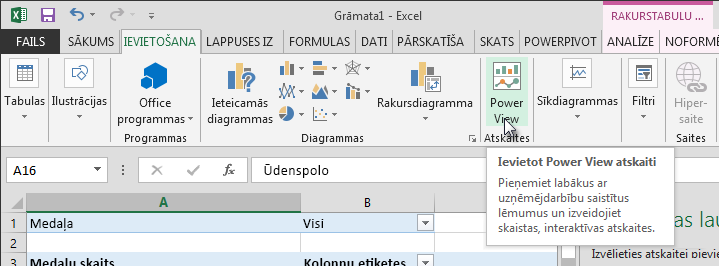
-
Tukša Power View atskaite tiek parādīta kā darbgrāmatas lapa.
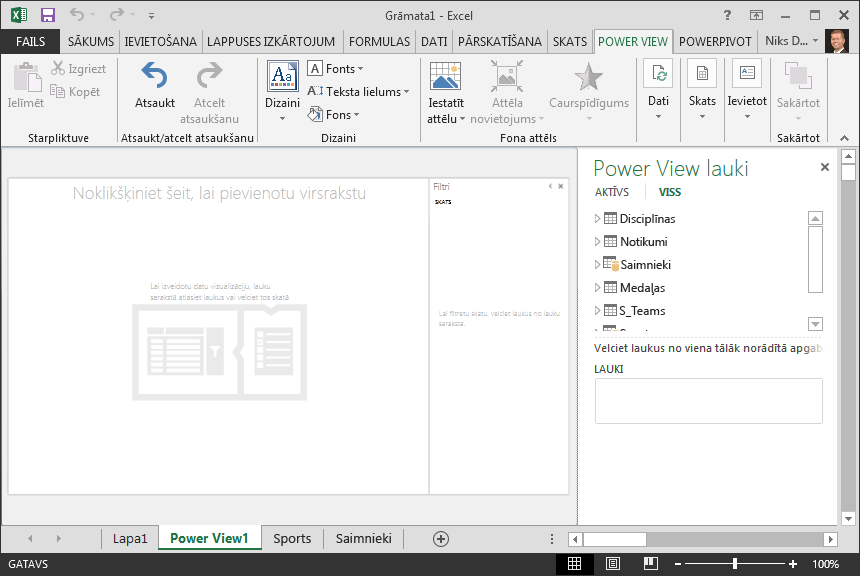
-
Apgabalā Power View lauki noklikšķiniet uz bultiņas blakus resursdatori, lai to izvērstu, un noklikšķiniet uz Pilsēta.
-
Izvērsiet tabulu Medals un noklikšķiniet uz Sporta veids. Līdz ar to Power View blakus pilsētai uzskaita sporta veidu sarakstu, kā parādīts nākamajā ekrānuzņēmumā.
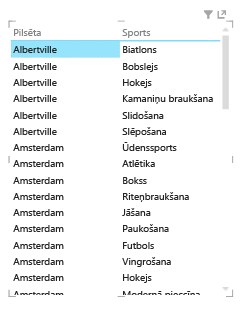
-
Power View lauku apgabalā LAUKI noklikšķiniet uz bultiņasblakus Sport un atlasiet Skaits (Nav tukšs). Tagad līdzeklī Power View tiek skaitīti sporta veidi, nevis to saraksts, kā parādīts nākamajā ekrānuzņēmumā.
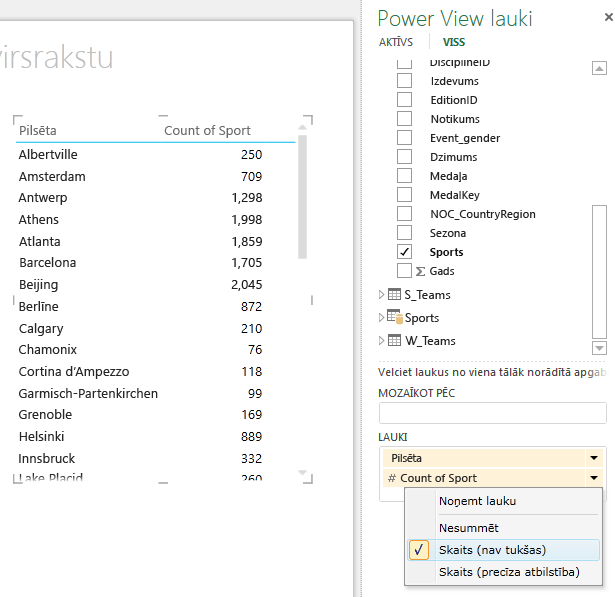
-
Lentē izvēlieties NOFORMĒJUMS un > Pārslēgt vizualizāciju > Karte. Cilne NOFORMĒJUMS ir pieejama tikai tad, ja ir atlasīta Power View tabula. Varat saņemt brīdinājumu par ārējā satura iespējošanu, kad pārslēdzaties uz kartes vizualizāciju.
-
Karte aizstāj tabulu kā vizualizāciju. Kartē zili dažāda lieluma apļi norāda uz dažādu sporta pasākumu skaitu katrā Olimpisko spēļu resursdatora atrašanās vietā. Tomēr ir daudz interesantāk apskatīt, kuri bija vasaras pasākumi un kas bija ziemā.
-
Lai izmantotu visas atskaites apgabala iespējas, sakļaujam filtru apgabalu. Noklikšķiniet uz bultiņas filtru apgabala augšējā labajā stūrī.
-
Līdzeklī Power View laukiizvērsiet sadaļu Medals. Velciet lauku Season uz leju līdz apgabalam KRĀSA. Tā ir labāk: tagad karte attēlo zilus burbuļus vasaras sporta veidiem un sarkanus burbuļus ziemas sporta veidiem, kā parādīts nākamajā ekrānuzņēmumā. Varat mainīt vizualizācijas lielumu, velkot kādu no tās stūriem.
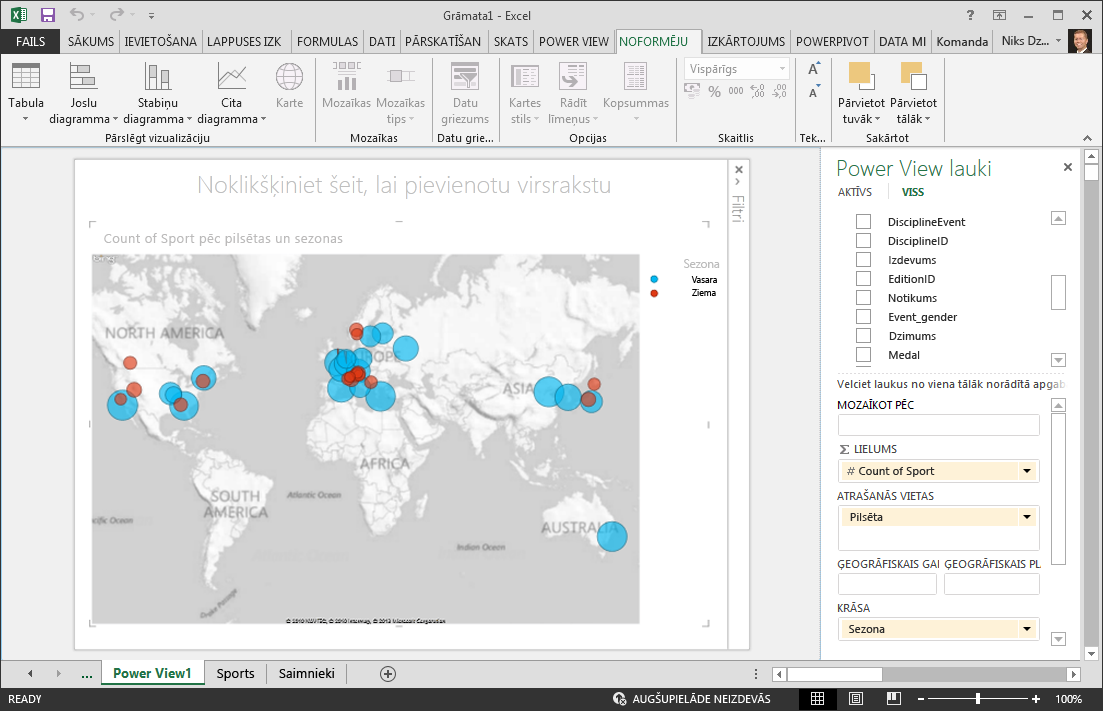
Tagad jums ir Power View atskaite, kas vizualizēts sporta pasākumu skaitu dažādās atrašanās vietās, izmantojot karti ar krāsu kodu atkarībā no gadalaika. Un tas veica tikai dažus klikšķus.
Aprēķināto lauku izveide līdzeklī Power View un rakurstabulās
Power View izmanto pamatā esošo datu modeli, lai izveidotu vizualizācijas. Izmantojot Power Pivot un DAX, varat paplašināt datu modeli, izveidojot pielāgotas formulas, un pēc tam izveidot atskaites, kuru pamatā ir šīs formulas un aprēķini rakurstabulās un līdzeklī Power View.
Aprēķinātā lauka izveide programmā Power Pivot
-
Lai Excel logu, Power Pivot > datu modeļa > pārvaldīt,Power Pivot datu modeli.
-
Atlasiet tabulu Medals. Pārliecinieties, vai ir redzams aprēķina apgabals. Aprēķinu apgabals atrodas zem tabulas datiem un tiek izmantots aprēķināto lauku aprēķināšanai, rediģēšanai un pārvaldībai. Lai skatītu aprēķinu apgabalu, atlasiet > Skatīt > apgabala,kā parādīts nākamajā ekrānuzņēmumā.
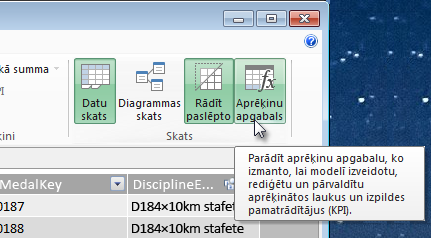
-
Aprēķināsim olimpisko spēļu izdevumu skaitu. Aprēķinu apgabalā atlasiet šūnu tieši zem kolonnas Edition. Lentē atlasiet Automātiskā ummu skaits > Noteikts skaits, kā parādīts tālāk redzamajā ekrānuzņēmumā.
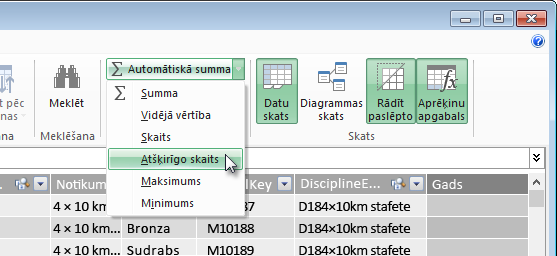
-
Power Pivot apgabalā aktīvajai šūnai tiek izveidota DAX izteiksme. Šādā gadījumā Power Pivot šādu DAX formulu
Distinct Count of Edition:=DISTINCTCOUNT([Edition]):
Automātiskā summa nodrošina tikpat vienkāršus aprēķinus kā Summa, Vidējais, Minimums, Maksimums un citas. -
Saglabājiet Excel darbgrāmatu. Datu modelis tiek atjaunināts ar jauno aprēķināto lauku. Atgriežoties programmas Excel Power View cilnē, brīdinājums informē, ka datu modelis ir atjaunināts, kā parādīts nākamajā ekrānuzņēmumā.
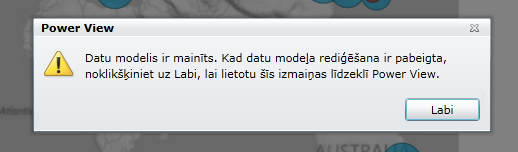
Šo aprēķināto lauku Distinct Count of Edition izmantosim tālāk apmācībās.
Aprēķināta lauka izveide, izmantojot DAX Power Pivot
Automātiskās ums aprēķins ir noderīgs, bet ir reizes, kad nepieciešami pielāgoti aprēķini. DaX formulas varat izveidot aprēķinu apgabalā gluži tāpat, kā veidojat formulas Excel. Izveidosim DAX formulu un pēc tam uzzināsim, kā tā tiek rādīta mūsu datu modelī, un rezultātā tā ir pieejama mūsu rakurstabulā un līdzeklī Power View.
-
Atvērt Power Pivot logu Aprēķinu apgabalā atlasiet šūnu tieši zem automātiskās ummu aprēķina, ko esat pabeidzis iepriekšējā sadaļā, kā parādīts nākamajā ekrānuzņēmumā.
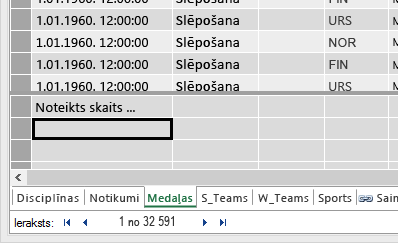
-
Aprēķināsim visu medaļu procentuālo vērtību. Formulas joslā ierakstiet šo DAX formulu. IntelliSense nodrošina pieejamās komandas atbilstoši tam, ko rakstāt, un varat nospiest tabulēšanas taustiņu, lai atlasītu iezīmēto IntelliSense opciju.
Percentage of All Medals:=[Count of Medal]/CALCULATE([Count of Medal],ALL(Medals)) -
Kad pārslēdzaties atpakaļ uz Excel logu, Excel par datu modeļa atjaunināšanu. Darblapas Excel atlasiet rakurstabulu lapā Lapa1.Rakurstabulu laukosizvērsiet tabulu Medals. Lauku saraksta apakšā ir divi aprēķinātie lauki, ko tikko izveidojām, kā parādīts nākamajā ekrānuzņēmumā. Atlasiet Visu medaļu procentuālā vērtība.
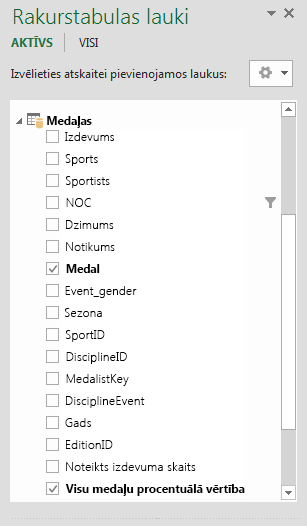
-
Rakurstabulā lauks Procentuālā vērtība no visām medaļām tiek rādīts pēc lauka Medal count. Tā nav formatēta kā procentuālā vērtība, tāpēc atlasiet šos laukus (tos visus varat atlasīt vienlaikus, novietojot kursoru virs kāda no lauka Procenti no Visām medaļām augšdaļas, līdz kursors kļūst par lejupvērstu bultiņu un pēc tam noklikšķināt). Kad tie ir atlasīti, noklikšķiniet uz SĀKUMS un > vai > procenti. Tajā pašā lentes sadaļā pielāgojiet decimāldaļu vietu skaitu līdz divām. Rakurstabula izskatīsies tā, kā parādīts nākamajā ekrānuzņēmumā.
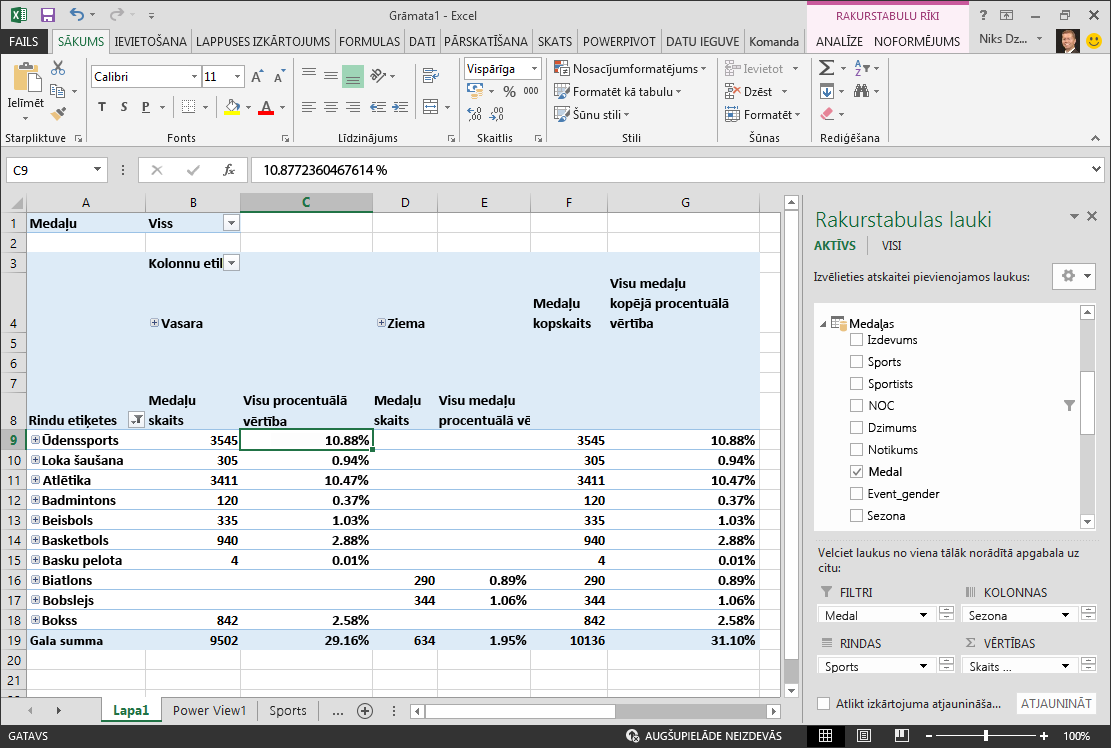
Iepriekšējā apmācībā lauku Sporta veidi atfiltrējām tikai pirmajā desmit alfabētiskā secībā, tāpēc mēs redzam tikai dialoglodziņuSerumi, un kāpēc gala summas procentuālā vērtība ir 29,16%, nevis 100%. Tas mums, protams, norāda, ka šis pirmais desmit sporta konts 29,16% apmērā no visām medaļām, kas piešķirtas vasaras spēlēs. Redzams arī, ka 10,88% visu medaļu ir samaksājis god.
Tā kā lauks Procenti no visām medaļām ir datu modelī, tas ir pieejams arī līdzeklī Power View.
Varat arī izveidot aprēķinātos laukus no Power Pivot power view cilnē. Neatkarīgi no tā, vai izveidojat aprēķināto lauku programmā Power Pivot vai laikā līdzeklī Power View, rezultāts ir tāds pats: datu modelis tiek atjaunināts, lai iekļautu aprēķināto lauku, un tas ir pieejams visiem klientu rīkiem.
Lauku noklusējuma vērtību, tabulas darbību un datu kategoriju iestatīšana
Vēl viens veids, kā racionalizēt atskaišu izveidi līdzeklī Power View, ir noklusējuma lauku kopas iestatīšana. Iestatot tabulai noklusējuma lauku kopu, varat vienkārši noklikšķināt uz šīs tabulas līdzeklī Power View, un noklusējuma lauku kopa tiek automātiski pievienota jaunai atskaitei.
Šajā sadaļā ir iestatīti darbgrāmatas noklusējuma iestatījumi, kas ietaupīs jūsu laiku, veidojot atskaites.
Tabulas noklusējuma lauku kopas izveide
-
Lodziņš Power Pivot ir pieejams. Ja tā nav, noklikšķiniet uzPower Pivot > modeļa> pārvaldīt. Lai Power Pivot atlasītu datu >, > skatā Sākums vai Skats. Atlasiet tabulu Medals.
-
Cilnē Papildu noklikšķiniet uz Atskaišu rekvizīti un pēc > noklusējuma lauku kopa. Tiek atvērts logs, kurā varat norādīt noklusējuma laukus tabulām, kas izveidotas, izmantojot klientu rīkus, piemēram, Power View.
-
Kreisajā rūtī atlasiet Sport, Event, EditionID, Sportists un Medal un noklikšķiniet uz Pievienot -> lai tās padarītu par noklusējuma laukiem. Pārliecinieties, vai tie ir redzami labajā rūtī Noklusējuma lauki tādā secībā, kā tie tika norādīti. Logs Noklusējuma lauku kopa izskatās kā šis ekrānuzņēmums.
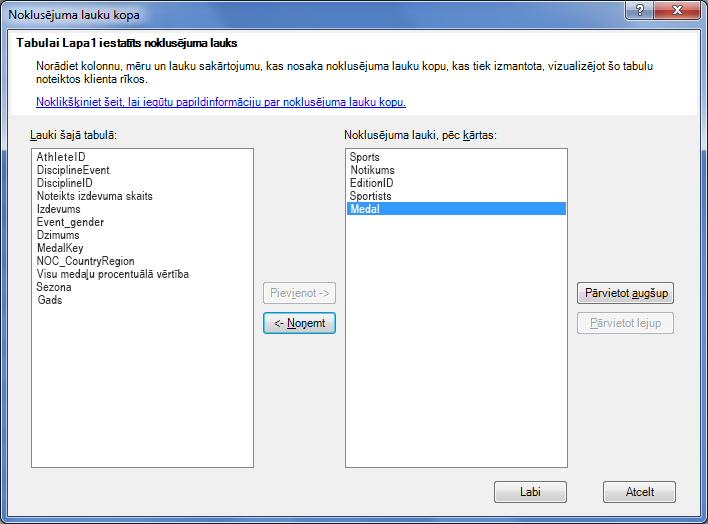
-
Noklikšķiniet uz Labi, lai saglabātu tabulas Medals noklusējuma lauku kopu.
-
Lai uzzinātu, kā tas darbojas, pārslēdzieties uz Power View lapu programmā Excel.
-
Noklikšķiniet tukšās atskaites kanvas vietā, lai pārliecinātos, vai nav atlasīta esoša vizualizācija. Power View lapā pašlaik ir tikai viena vizualizācija, kas ir iepriekš izveidotā karte.
-
Sarakstā Power View lauki noklikšķiniet uz tabulas Medals nosaukuma. Power View izveido tabulu un automātiski pievieno piecus noklusējuma laukus no tabulas Medals jūsu norādītajā secībā, kā parādīts tālāk esošajā ekrānuzņēmumā. Ja nejauši noklikšķināt uz trīsstūra pie Medals, tabula vienkārši tiek izvērsta, nevis pievienot jaunu tabulu ar noklusējuma laukiem.
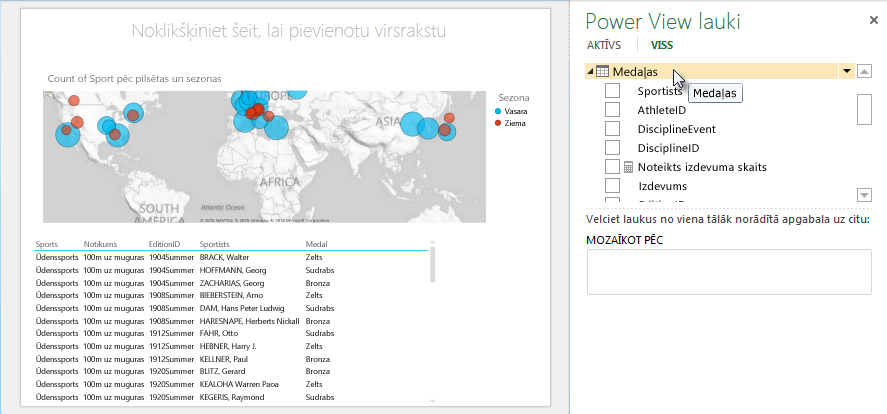
Tabulas darbības iestatīšana
Varat arī iestatīt noklusējuma tabulas darbību, kuru Power View izmanto, lai automātiski izveidotu tabulas atskaišu etiķetes. Tas kļūst noderīgi, veidojot vizualizācijas no vienas tabulas, piemēram, daudzām dažādām atskaitēm. Nākamajās darbībās mēs izmantojam tabulas noklusējuma darbību, lai to iestatītu tūlīt.
-
Back in Power Pivot, with the Medals table selected, select Advanced > Reporting Properties > Table Behavior. Tiek atvērts logs, kurā varat norādīt tabulas darbību.
-
Logā Tabulas darbība rindas identifikators ir kolonna, kurā ir tikai unikāli taustiņi un nav tukšu vērtību. Tā bieži ir tabulas primārā atslēga, bet tā tam nav jābūt. Pirms veicat citas atlases logā, ir jāatlasa rindas identifikators. Atlasiet MedalKey kā rindas identifikatoru.
-
Sadaļā Paturēt unikālas rindas atlasiet Sportista ID. Šeit atlasītajiem laukiem ir rindu vērtības, kurām ir jābūt unikālām, un tās nav jāsummē, veidojot rakurstabulas vai Power View atskaites.
Piezīme. Ja rodas problēmas ar atskaitēm, kurās netiek apkopots to apkopošanas veids, pārliecinieties, vai laukos Unikālu rindu paturēšana nav atlasīts lauks, kuru vēlaties apkopot. -
Sadaļā Noklusējuma etiķeteatlasiet atslēgu, kas jāizmanto kā noklusējuma atskaites etiķete. Atlasiet Sport.
-
Opcijai Noklusējuma attēlsatstājiet atlasi kā [Nav atlasīta kolonna], jo vēl neesat pievienojis attēlus. Logs Tabulas darbība izskatās kā šis ekrānuzņēmums.
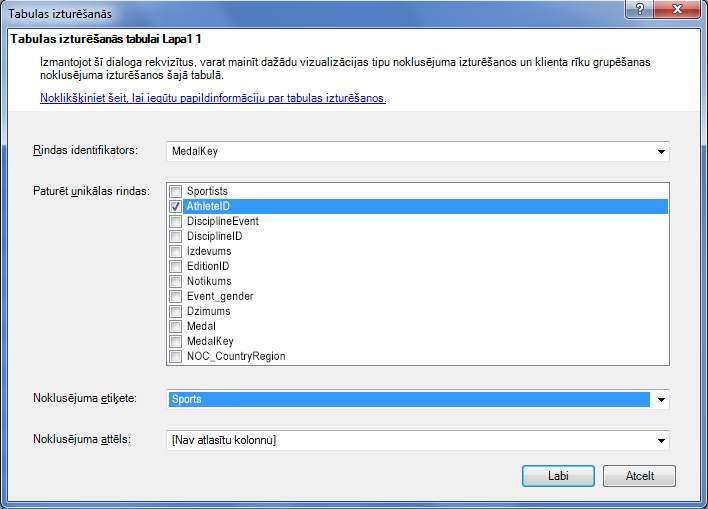
-
Noklikšķiniet uz Labi. Programmas Excel Power View lapā atlasiet tabulu, kuru izveidojāt, izpildot iepriekšējās darbības. Lentē izvēlieties NOFORMĒJUMS un > > kartīti. Tabula, kuru izveidojāt, tiek mainīta kartīšu kolekcijā. šie dati ir vienādi, taču datu vizualizācija ir mainīta. Tabula tagad izskatās kā šis ekrāns.
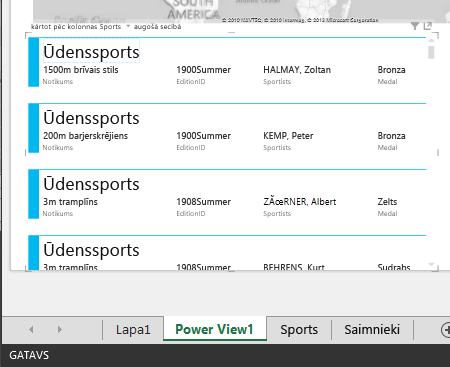
Lauks Sport ir lielāks par pārējo un tiek rādīts kā katras kartītes virsraksts. Tas ir tāpēc, ka jūs iestatāt Sport kā noklusējuma etiķeti tabulas darbību logā, kad bijāt Power Pivot.
Lauku datu kategoriju iestatīšana
Lai Power View dinamiski izveidotu atskaites, kuru pamatā ir dati, piemēram, atrašanās vieta, laukiem, kuros ir šādi dati, ir jābūt pareizi kategorizētiem. Olimpisko spēļu datiem norādīsim kategorijas dažiem laukiem.
-
Izvēlnē Power Pivot atlasiet Hosts. Atlasiet NOC_CountryRegion lauku. Sadaļā Papildu > datu > datu kategorija: noklikšķiniet uz bultiņas un pieejamo datu kategoriju sarakstā atlasiet Valsts/reģions, kā parādīts šajā ekrānuzņēmumā.
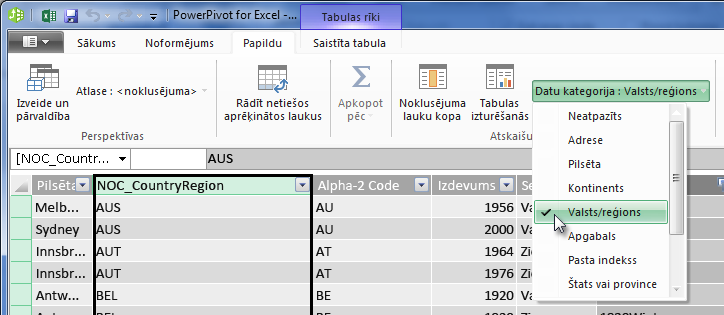
-
Lodziņā Medalsatlasiet NOC_CountryRegion kolonnu. Arī šoreiz mainiet datu kategoriju uz Valsts/reģions.
-
Atgriezieties Excel un atlasiet Power View lapu. Izvērsiet medaļu tabulu Power View laukosun ievērojiet, ka NOC_CountryRegion laukam blakus tagad ir maza globusa ikona. Globuss norāda, NOC_CountryRegion ir ģeogrāfiska atrašanās vieta, kā parādīts tālāk redzamajā ekrānuzņēmumā.
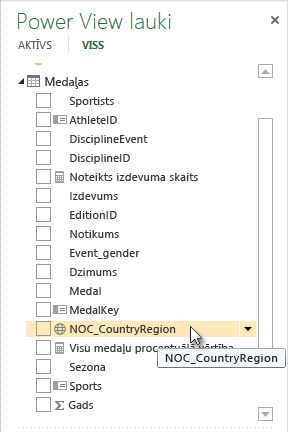
Šo ģeogrāfisko atrašanās vietu izmantosim nākamajā apmācībā. Ir pienācis laiks saglabāt savu darbu, pārskatīt apgūto un pēc tam sagatavoties nākamajai apmācībai.
Kontrolpunkts un kontroldarbs
Pārskats par apgūto
Šajā apmācībā jūs uzzinājāt, kā izveidot karti ar Power View vizualizāciju, pēc tam izveidojāt aprēķinātos laukus, lai paplašinātu datu modeli un analizētu datus citā veidā. Apguvāt arī to, kā izveidot noklusējuma lauku kopas tabulai, kas ir racionalizēta jaunas Power View tabulas izveide ar iepriekš aizpildītu noklusējuma lauku kopu. Apguvāt arī to, kā definēt tabulas noklusējuma darbību, lai jaunu tabulu secība un marķēšana būtu ātra un konsekventa.
Šīs sērijas nākamajā apmācībā jūs tiksit attīstīts uz to, ko šeit uzzinājāt. Tajā ir daudz datu, un nākamajā apmācībā jūs pievienojat interneta datus datu modelim un ienest attēlus, lai Power View atskaites varētu patiešām iškēt.
Šeit ir saite uz nākamo apmācību:
Apmācība: interneta datu iekļaušana un Power View atskaišu noklusējuma vērtību iestatīšana
KONTROLDARBS
Vai gribat zināt, cik labi atceraties apgūto? Šeit to varat pārbaudīt. Šajā kontroldarbā ir uzsvērti līdzekļi, iespējas vai prasības, par kurām uzzinājāt šajā apmācībā. Atbildes ir norādītas lapas apakšā. Lai veicas!
1. jautājums Kur līdzeklī Power View tiek iegūti dati, lai izveidotu Power View atskaites?
A: Tikai no darblapām, kas iekļautas Excel.
B. Tikai no datu modeļa.
C. Tikai no datiem, kas importēti no ārējiem avotiem.
D. No datu modeļa un visiem datiem, kas ir darblapu darblapās programmā Excel.
2. jautājums Kurš no šiem nosacījumiem attiecas uz noklusējuma lauku kopu?
A. Var izveidot tikai vienu noklusējuma lauku kopu visam datu modelim.
B. Līdzeklī Power View, noklikšķinot uz tabulas nosaukuma Power View laukos, tiek izveidota tabulas vizualizācija, kas tiek automātiski aizpildīta ar noklusējuma lauku kopu.
C. Ja izveidojat tabulai noklusējuma lauku kopu, visi pārējie tabulas lauki tiek atspējoti.
D. Viss iepriekš minētais
3. jautājums Kurš no šiem nosacījumiem attiecas uz aprēķinātajiem laukiem?
A. Izveidojot šos laukus programmā Power Pivot, tie ir redzami līdzeklī Power View kā lauki, kas pieejami tabulā, kurā tie tika izveidoti.
B. Ja esat tos izveidojis formulas Power Pivot apgabalā, tie tiek paslēpti no visiem klientu rīkiem.
C. Izveidojot tos programmā Power Pivot, tie tiek parādīti kā atsevišķas tabulas visos klientu rīkos.
D. Gan A, gan B.
4. jautājums Logā Noklusējuma darbību tabula, atlasot lauku sadaļā Paturēt unikālas rindas,kurš no tālāk minētajiem ir pareizs?
A: Lai lauku apkopotu, Power View laukos ir tieši jāatlasa "Summēt šo lauku".
B. Lauks vienmēr tiek apkopots līdzeklī Power View vai rakurstabulās.
C. Šis lauks nekad netiek apkopots līdzeklī Power View un rakurstabulās.
D. Unikālu rindu paturēšanas atlasīšana neietekmē lauka darbību līdzeklī Power View vai rakurstabulās.
Viktorīnas swers
-
Pareizā atbilde: B
-
Pareizā atbilde: B
-
Pareizā atbilde: A
-
Pareizā atbilde: C
Piezīmes.:
-
Šajā apmācību sērijā izmantoto datu un attēlu avots:
-
Olimpisko spēļu datu kopa no Guardian News & Media Ltd.
-
Karogu attēli no CIA Factbook (cia.gov)
-
Dati par iedzīvotājiem no Pasaules Bankas (worldbank.org)
-
Olimpisko sporta veidu piktogrammu autori: Thadius856 un Parutakupiu










